- Au lieu de passer à Windows 7, accélérez Vista
- Examiner son ordinateur
- Nettoyer Windows
- Doper le système
- Démarrer et arrêter le PC plus vite
Éliminez les fichiers temporaires
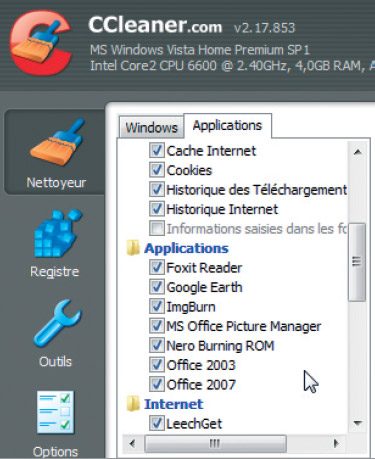
Téléchargez CCleaner, installez-le et lancez-le. Cliquez sur le bouton Nettoyeur. Dans l’onglet Windows, cochez toutes les options. Ouvrez l’onglet Applications puis recommencez l’opération en cochant toutes les cases.
Notez que seuls les logiciels installés sur votre ordinateur apparaissent dans CCleaner. Lorsque vous avez terminé, cliquez sur Analyse. CCleaner simule le nettoyage et vous présente la quantité d’espace disque qu’il est capable de récupérer et la liste des fichiers qui seront supprimés. Vérifiez que cette liste ne contient aucun fichier qui vous est nécessaire. Si c’est le cas, cliquez sur le bouton Lancer le nettoyage et confirmez par le bouton OK.
Réparez les erreurs du registre
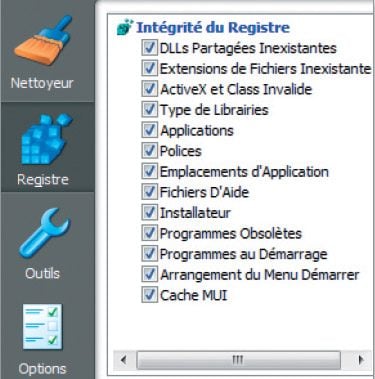
Le Registre est le véritable cœur de Windows. Il comporte toute la configuration de votre système et les logiciels installés. Avec le temps, de nombreuses clés erronées et non valides l’alourdissent inutilement. Une solution : CCleaner. Il peut vous débarrasser des données obsolètes. Le processus est totalement sécurisé grâce à une sauvegarde des modifications apportées, que vous pourrez restaurer en cas de problème. Dans la fenêtre de CCleaner, activez l’onglet Registre, cliquez sur le bouton Erreurs et cochez toutes les options. Cliquez ensuite sur le bouton Chercher des erreurs.
Les anomalies détectées par le programme sont alors affichées. Cliquez sur le bouton Réparer les erreurs sélectionnées. Confirmez la sauvegarde des changements qui seront faits dans le Registre en cliquant sur le bouton Oui. Donnez un nom au fichier de sauvegarde, choisissez-lui un emplacement puis cliquez sur le bouton Enregistrer. Le logiciel CCleaner affiche alors toutes les erreurs une par une. La détection étant efficace, vous pouvez opter pour une correction globale car vous disposez d’une sauvegarde que vous pourrez restaurer si besoin. Cliquez donc sur le bouton Corriger toutes les erreurs sélectionnées puis confirmez en cliquant sur le bouton Oui. Le Registre de Windows est alors nettoyé. Cliquez enfin sur le bouton Fermer.
Désinstallez les logiciels récalcitrants
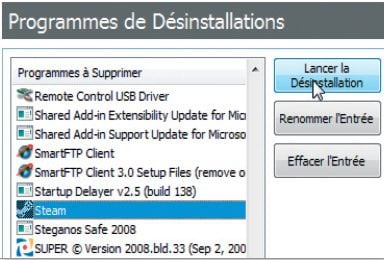
Pour faire le ménage, vous pouvez également supprimer les logiciels installés et dont vous ne vous servez plus. Toujours dans CCleaner, cliquez sur le bouton Outils. Cliquez ensuite sur l’outil Programmes de désinstallation. La liste des programmes installés s’affiche. Sélectionnez alors le logiciel que vous souhaitez désinstaller puis cliquez sur le bouton Lancer la désinstallation.
Jusque-là, le processus est similaire à celui que vous obtenez via le Panneau de configuration de Vista. Mais CCleaner va plus loin : si, malgré la désinstallation, un logiciel est toujours présent, sélectionnez-le puis cliquez sur le bouton Effacer l’entrée. Cela ne supprime pas le logiciel mais seulement ses informations de désinstallation dans le Registre. Confirmez la suppression des informations en cliquant sur Oui.
Désactivez les fonctions inutiles
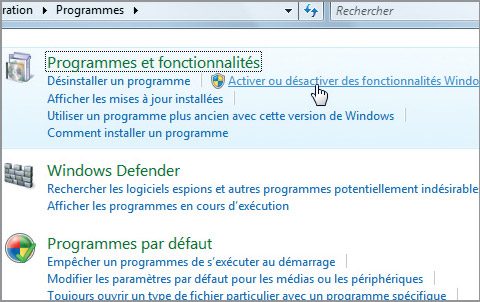
Par défaut, Vista lance, au démarrage, de nombreux services. Or, certains ne sont pas toujours utiles pour l’usage que vous faites de votre PC. Vous gagnerez quelques secondes au démarrage en les désactivant. Ouvrez le Panneau de configuration. Cliquez sur l’icône Programmes puis cliquez sur la commande Activer ou désactiver des fonctionnalités Windows de la rubrique Programmes et fonctionnalités. La liste des services actifs est alors affichée. Décochez ceux que vous n’utilisez pas. Ainsi, vous n’avez pas besoin de l’élément Composants facultatifs pour Tablet PC si vous n’avez pas de Tablet PC, de Jeux si vous n’utilisez pas les jeux Windows, de Service de réplication DFS Windowssi vous ne synchronisez pas de fichiers entre plusieurs ordinateurs, etc. Cliquez enfin sur OK.
Ces services ne sont pas supprimés, mais simplement désactivés : la manipulation est donc réversible.
Localisez et effacez les fichiers superflus
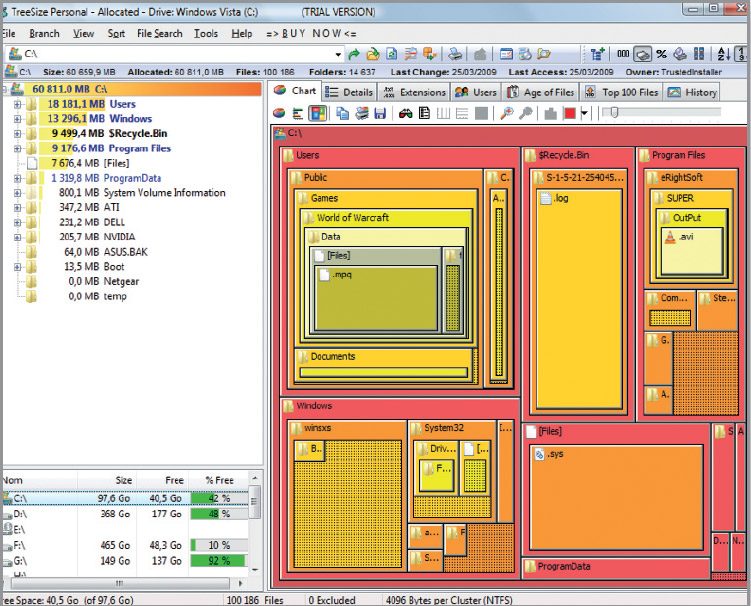
Avant de faire la chasse aux mégaoctets, encore faut-il savoir où se trouve l’espace disque utilisé. La version d’évaluation du logiciel TreeSize permet de localiser en un clin d’œil les dossiers et fichiers volumineux. Ces dossiers sont classés par taille, du plus gros au plus petit.
Parcourez les différents dossiers volumineux et identifiez les fichiers inutiles dans l’onglet Details : ce peut être une vidéo en double ou un fichier que vous avez oublié de supprimer. Pour effacer un fichier directement depuis TreeSize, sélectionnez-le puis cliquez sur le bouton Delete. Le fichier est alors placé dans la Corbeille. Pensez à la vider par un clic-droit. Notez l’onglet Top 100 files qui affiche les cent fichiers les plus volumineux de votre lecteur.
Effacez les anciens rapports d’activités

Windows Vista enregistre dans des rapports tout ce qui se passe sur votre ordinateur lorsque survient un problème. Une fois que votre ordinateur fonctionne correctement, vous pouvez supprimer ces archives avec l’outil Nettoyage de disque. Déroulez le menu Démarrer, Tous les programmes, Accessoires, Nettoyage de disque. Sélectionnez le lecteur C: et cliquez sur le bouton OK. Cochez alors successivement les options Fichiers de vidage mémoire d’erreurs système, Fichiers archivés de rapport d’erreurs et Fichiers en file d’attente derapport d’erreurs. Validez enfin avec le bouton OK. Confirmez en cliquant sur le bouton Supprimer les fichiers. L’espace disque que vous gagnerez est affiché sous la liste des options (148 Mo dans l’exemple ci-dessus).
Défragmentez régulièrement vos disques
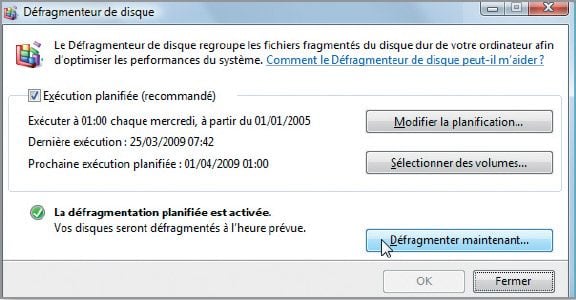
L’installation et la suppression de programmes et de fichiers sur votre disque dur laissent traîner des paquets de données dispersés un peu partout. Mal rangées, ces données sont difficiles à récupérer, la tête de lecture du disque devant aller piocher des informations ici et là. Ces mouvements incessants font chuter les performances de votre ordinateur de façon considérable. Pour rassembler et réorganiser vos données, Vista défragmente automatiquement vos disques durs chaque semaine. Vous pouvez forcer manuellement cette opération. Pour cela, effectuez un clic-droit sur l’icône du disque dur dans l’Explorateur et choisissez la commande Propriétés. Ouvrez l’onglet Outils puis cliquez sur le bouton Défragmenter maintenant. Cliquez sur Défragmenter maintenant, cochez les cases devant le lecteur à l’endroit où est installé Windows puis cliquez sur le bouton OK. Attention : l’opération peut demander plusieurs heures, notamment pour les disques de grande capacité dont la fragmentation est importante.
Supprimez la sauvegarde du Service Pack 1
Vous avez installé le Service Pack 1 de Windows Vista et tout fonctionne correctement. Pour libérer près de 1 Go d’espace disque, supprimez les fichiers d’installation de cette mise à jour (sachant que vous ne pourrez plus désinstaller le SP1). Cliquez sur Démarrer, Tous les pro grammes, Accessoires. Faites ensuite un clic-droit sur la ligne Invite de commandes et sélectionnez Exécuter en tant qu’administrateur. Dans la fenêtre qui s’ouvre, saisissez la commande vsp1cln/verbose puis appuyez sur Entrée. Tapez o pour confirmer la suppression des fichiers d’installation du Service Pack 1 de Windows Vista. Patientez quelques minutes. Les fichiers sont supprimés et l’espace libéré est récupéré.
🔴 Pour ne manquer aucune actualité de 01net, suivez-nous sur Google Actualités et WhatsApp.











