- Créer le DVD de ses vacances
- Monter le film
- Appliquer des effets spéciaux
- Habiller le film de textes et de son
- Créer un diaporama
- Finaliser le DVD
1- Connectez votre caméscope
Branchez tout d’abord votre caméscope DV à une prise d’alimentation ainsi qu’au port USB ou Firewire de l’ordinateur. Fermez tous les logiciels et désactivez l’écran de veille. Vous éviterez ainsi toute interruption durant la capture de la bande et allouerez toutes les ressources matérielles de l’ordinateur à VideoStudio durant toute la conception du DVD. Vérifiez également que vous disposez d’assez d’espace libre sur le disque dur. Comptez 200 Mo pour chaque minute d’enregistrement au format DV.
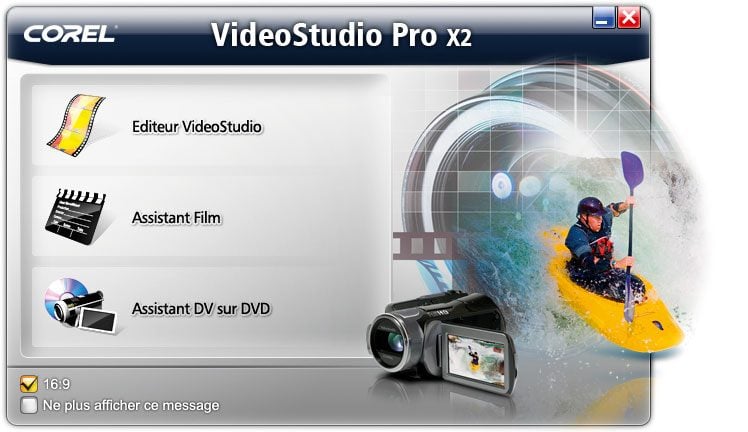
Lancez VideoStudio Pro X2. Un écran de démarrage s’affiche. Cochez la case 16:9 située en bas à gauche de ce menu d’accueil si votre caméscope utilise ce format d’enregistrement. Choisissez également Editeur VideoStudio de façon à accéder à toutes les fonctions du logiciel.
2- Importez toutes les séquences…
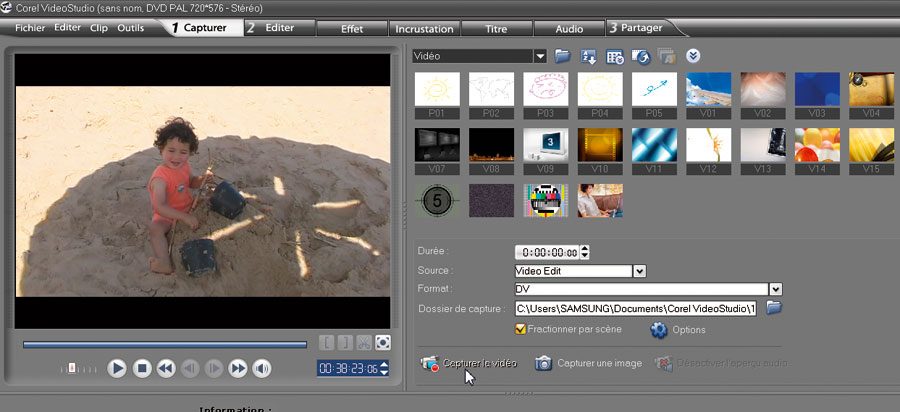
Sélectionnez l’onglet Capturer. Deux modes d’importation sont proposés dans le panneau Options de capture vidéo. Cliquez sur Capturer la vidéo si vous souhaitez importer intégralement le film sans tri préalable. Les paramètres Video Edit et DV doivent être sélectionnés dans les listes déroulantes Source et Format. Cochez la case Fractionner par scène afin de diviser votre enregistrement en de multiples séquences : vous simplifierez ainsi le montage du film. Placez votre bande DV à l’endroit où doit démarrer la capture en vous aidant des boutons Avance et Rembobiner dans la fenêtre d’aperçu du logiciel. Les images issues du caméscope défilent en accéléré dans VideoStudio.
Cliquez sur les boutons Lecture et Stop pour placer avec précision la bande DV à l’emplacement souhaité, puis sur le lien Capturer la vidéo pour démarrer la capture. La durée de l’importation correspond au temps de lecture de la bande. Lorsqu’apparaissent à l’écran les toutes dernières images filmées, cliquez sur Arrêter la capture. Les scènes détectées durant cette phase de capture sont automatiquement insérées dans le banc de montage.
3- … ou choisissez-en quelques-unes seulement
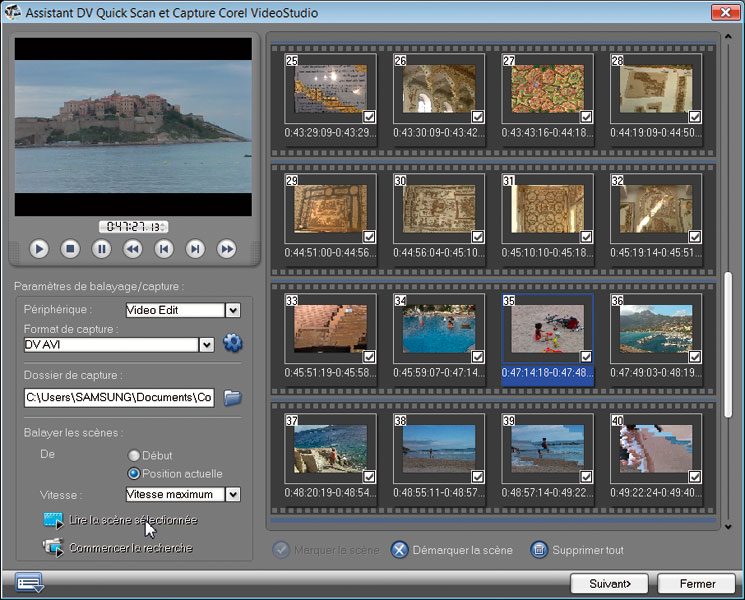
Préférez le mode DV Quickscan si vous souhaitez n’intégrer que certaines scènes filmées à votre projet. Un Assistant s’affiche. Choisissez Video Edit et DV AVi dans les listes déroulantes Périphérique et Format de capture. Placez comme précédemment la bande DV à l’endroit où doit démarrer la capture. Cochez l’option Position actuelle, déroulez la liste Vitesse et sélectionnez Vitesse maximale.
Cliquez sur Commencer la recherche. Le logiciel balaye en accéléré la bande de votre caméscope. Les vignettes des différentes scènes s’affichent au fur et à mesure dans le volet droit de l’Assistant. Appuyez sur Arrêter la recherche lorsque tous les enregistrements vidéo de vos vacances ont été balayés. Cliquez sur une vignette, puis sur Lire la scène sélectionnée afin de lire la vidéo correspondante dans la fenêtre d’aperçu. Si vous ne souhaitez pas l’importer, appuyez sur Démarquer la scène en bas de la fenêtre. Une fois le dérushage terminé, pressez le bouton Suivant. Une boîte de dialogue apparaît. Cochez la case Insérer dans la ligne de temps pour intégrer les scènes dans le banc de montage et appuyez sur OK pour démarrer l’importation de votre bande DV.
4- Familiarisez-vous avec le banc de montage
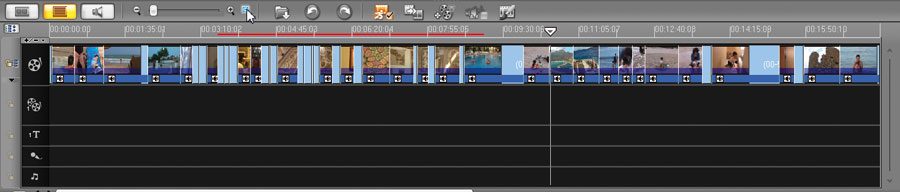
Vous arrivez maintenant à l’étape Éditer donnant accès au nouvel espace de travail dans lequel vous allez monter votre film. Les différentes séquences importées ont été automatiquement insérées dans la piste vidéo du banc de montage. Ce dernier occupe toute la partie inférieure de l’écran. Pour travailler plus facilement, réduisez et agrandissez selon vos besoins la largeur de la ligne de temps.
Dans la barre d’outils du banc de montage, cliquez sur les boutons Zoom avant et Zoom arrière en forme de loupes. Pour vous déplacer, glissez le curseur de la barre de défilement horizontale, placée en bas du banc de montage. Pour disposer avec précision un élément, déplacez le curseur de la ligne de temps tout en regardant défiler les images dans la fenêtre d’aperçu. Appuyez-vous ensuite sur la ligne verticale tracée par le curseur lorsque vous glissez sur une piste vos filtres, transitions, vidéos, titres et musiques. Pour modifier l’ordre de passage des scènes, effectuez un clic gauche sur une séquence, déplacez-la à l’endroit souhaité dans la piste vidéo et relâchez le bouton de la souris. Si vous souhaitez vous débarrasser d’une scène, sélectionnez-la et appuyez sur la touche Suppr du clavier.
5- Rognez une scène
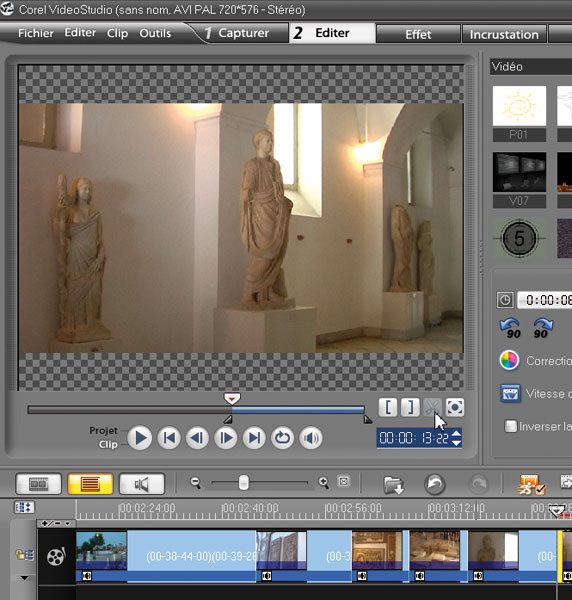
Quelques vacanciers se sont approchés un peu trop près de votre objectif ? Vous n’allez pas, pour autant, vous débarrasser de l’intégralité du clip. S’ils apparaissent en début ou à la fin d’une scène, sélectionnez cette dernière dans la piste vidéo.
Dans la fenêtre de prévisualisation, située au-dessus du banc de montage, faites glisser les poignées de découpe placées aux deux extrémités de la ligne de temps de manière à éliminer le début ou la fin de cette scène.
6- Eliminez plusieurs passages d’un clip
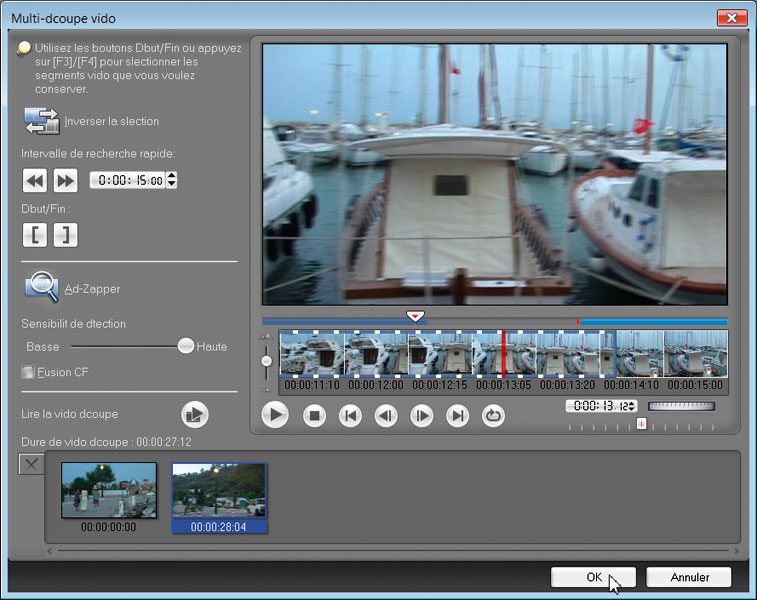
Pour supprimer un ou plusieurs passages dans une scène, effectuez plutôt un clic droit sur celle-ci dans la piste vidéo et choisissez Multi-découpe vidéo dans le menu contextuel qui s’affiche. Une nouvelle boîte de dialogue apparaît. Glissez le curseur sur la ligne de temps, placée sous la fenêtre d’aperçu, de manière à définir le début du premier passage à conserver dans la scène. Cliquez sur le bouton [. Placez le curseur sur la dernière image, puis appuyez sur le bouton ].
Isolez de la même manière les autres passages à conserver dans le clip. Cliquez enfin sur OK. Tous les passages isolés apparaissent comme autant de nouvelles scènes sur le banc de montage.
7- Améliorez la qualité des vidéos
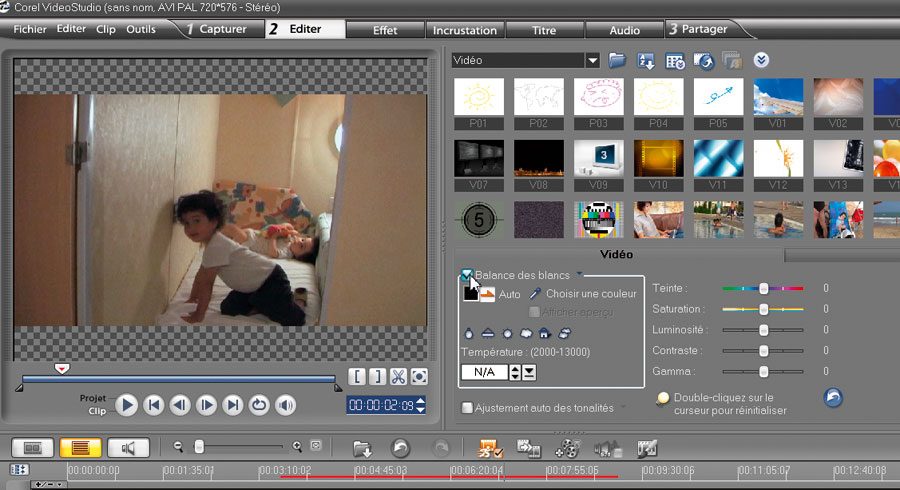
Si un enregistrement s’est déroulé dans de mauvaises conditions d’éclairage, tout espoir n’est pas perdu. Sélectionnez le clip correspondant sur le banc de montage. Toujours dans l’étape Éditer, activez l’onglet Vidéo et cliquez sur Correction chromatique. Les corrections vont apparaître automatiquement dans la fenêtre d’aperçu. Pour redonner des couleurs naturelles à vos images, cochez la case Ajuster la balance des blancs. Laissez l’option Auto activée, de manière que VideoStudio évalue lui-même les paramètres à adopter.
Pour accentuer ou diminuer les tonalités d’un clip, cochez la case Ajustement auto des tonalités. Ensuite, cliquez sur la flèche descendante à sa droite, sélectionnez l’un des cinq réglages prédéfinis souhaités : ils vont du plus brillant au plus clair. Jouez avec plus de liberté sur la couleur et la luminosité du clip en déplaçant les boutons coulissants en regard des termes Teinte, Saturation, Luminosité, Contraste et Gamma.
8- Créez des chapitres
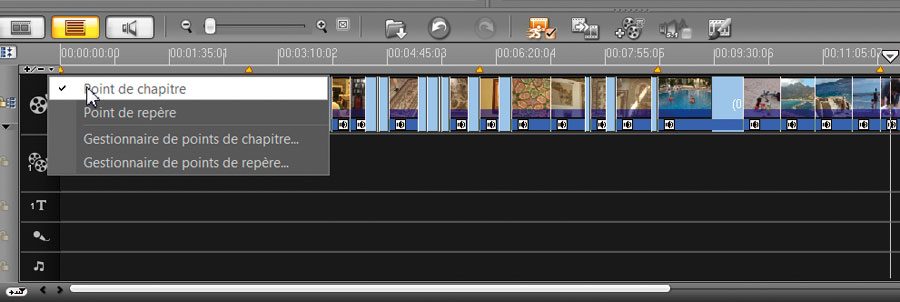
Comme les DVD vendus dans le commerce, votre film va être divisé en chapitres. Il vous revient d’indiquer au logiciel leur emplacement. Cliquez sur la minuscule flèche descendante, placée en haut à gauche du banc de montage puis choisissez Point de chapitre dans le menu déroulant. Déplacez le curseur de la ligne de temps du banc de montage complètement à gauche, puis cliquez sur le bouton +/-, à gauche de la flèche descendante, afin de marquer la première scène de votre film comme premier chapitre. Ce dernier est symbolisé par un minuscule triangle de couleur jaune sur la ligne de temps du banc de montage.
Faites glisser vers la droite le curseur sur la ligne de temps jusqu’au début de la scène que vous souhaitez définir comme début du second chapitre, puis cliquez sur le bouton +/-. Procédez de la même manière pour définir tous les autres débuts de chapitres. Pour supprimer une marque de chapitre, glissez-la tout simplement sur la piste vidéo ou au-dessus de la ligne de temps.
🔴 Pour ne manquer aucune actualité de 01net, suivez-nous sur Google Actualités et WhatsApp.











