Vous devez rédiger, consulter… Bref, travailler à plusieurs sur un document scolaire ou professionnel ? Oubliez les échanges de fichiers par mails, c’est la galère assurée et la certitude de perdre des données dans les mises à jour croisées !
Faites plutôt confiance à Google Drive, le nouveau nom de Google Documents. Cette suite bureautique en ligne, gratuite et en permanente évolution, vous offre un espace de 5 Go pour y stocker vos textes, vos tableaux et vos présentations. Pour accéder à ces fichiers, il vous suffit d’un appareil (PC, Mac, smartphone, tablette…), connecté à Internet et d’un compte Gmail (sa création, gratuite, ne prend que cinq minutes).
Le partage de documents, auquel nous consacrons la dernière page, est simple et sécurisé : vous désignez les personnes autorisées à modifier – ou seulement à consulter – vos fichiers. Dès lors, tous les « invités » peuvent, de n’importe où, se connecter et travailler simultanément sur le même document… et suivre en direct les interventions des autres. Une option permet même de suivre « à la trace » les modifications des documents ainsi partagés. Simple et rapide. Alors, vous êtes décidé ?
Etape 1 : créez votre compte Gmail
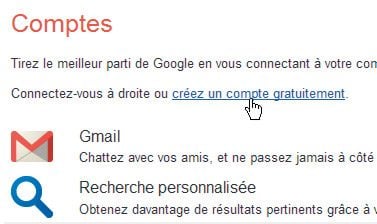
Si vous ne disposez pas de compte Gmail, rendez-vous sur la page https://accounts.google.com.
Cliquez sur Créer un compte gratuitement, puis suivez les étapes.
Etape 2 : accédez à votre espace Drive
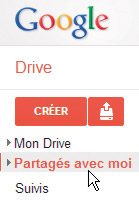
Ouvrez votre boîte de réception Gmail. Pour accéder à vos documents en ligne, cliquez sur Drive.
Dans la fenêtre de Drive, le volet de gauche présente au moins deux dossiers : Mon Drive, qui regroupe les fichiers que vous allez créer, et Partagés avec moi, où vous trouverez les fichiers dont vous n’êtes pas l’auteur, mais pour lesquels d’autres internautes vous ont donné des droits pour les modifier ou les lire.
Etape 3 : créez un document et renommez-le
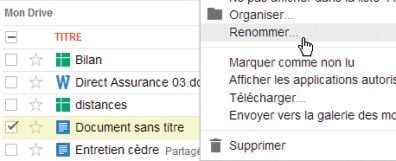
Cliquez sur le bouton Créer et choisissez le type (Document Texte, Présentation, Feuille de calcul…). Drive crée et ouvre le document dans un nouvel onglet de votre navigateur. Vous pouvez ainsi passer facilement de votre document à votre espace Drive. Ici, inutile de sauvegarder : quand vous avez terminé de travailler sur un texte, fermez simplement l’onglet associé. Pour renommer votre texte (Document sans titre, ce n’est guère parlant !), faites un clic droit dessus, et choisissez Renommer.
Etape 4 : gardez vos docs favoris sous la main
Si vous devez ouvrir fréquemment des documents issus des dossiers Mon Drive et Partagés avec moi, il vous suffit de les marquer.
Dans chacun des deux dossiers précités, cliquez sur l’étoile à gauche du nom de fichier. Tous les fichiers que vous aurez ainsi marqués seront accessibles via l’onglet Suivi.
Etape 5 : importez et exportez des fichiers Office
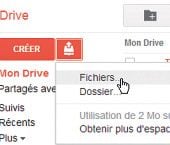
Drive vous permet de stocker en ligne des documents Word, Excel ou PowerPoint. Dans l’écran principal, cliquez sur le bouton Importer et balayez l’arborescence du disque à la recherche du fichier. Mais ces fichiers apparaîtront en « lecture seule ».
Si vous voulez les modifier, faites plutôt un copier-coller de leur contenu dans un document Drive (mais uniquement au clavier avec les raccourcis Ctrl + C, Ctrl + V).
Inversement, vous pouvez rapatrier sur votre disque dur une copie de votre document Drive. Ouvrez-le et déroulez le menu Fichier, Télécharger au format… puis choisissez le type de fichier. Dans ce cas, le fichier ne sera plus partagé. Ou alors, travaillez en mode Hors connexion (MH n° 753).
🔴 Pour ne manquer aucune actualité de 01net, suivez-nous sur Google Actualités et WhatsApp.











