Naviguez d’un chapitre à un autre
Pour parcourir un long document, vous pouvez tourner frénétiquement la molette de la souris… ou utiliser l’Explorateur de documents ! Ce dernier vous permettra, si le document est structuré avec des
styles, de naviguer d’une partie à une autre en cliquant directement sur leurs titres. Faites apparaître l’Explorateur de documents via le menu Affichage. La structure du document apparaît alors dans le volet de gauche,
tandis que le texte principal s’affiche à droite. Pour accéder immédiatement à une partie dans le document principal, cliquez simplement sur son titre dans l’Explorateur.
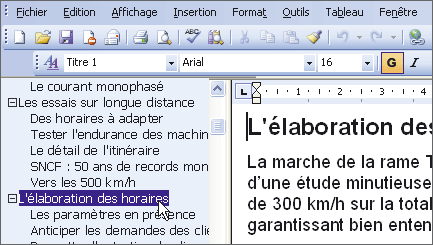
Si le titre d’une partie est précédé d’un symbole ?” ou + vous pouvez, en cliquant sur ce symbole, afficher ou masquer les sous-titres que contient cette partie. Pour élargir ou
rétrécir le volet de l’Explorateur, faites glisser le trait vertical qui le sépare du document principal. Pour faire disparaître l’Explorateur, faites glisser ce trait jusqu’à l’extrême gauche de l’écran.
Ajoutez et utilisez des signets
Dans un livre, on peut glisser des marque-pages pour retrouver les passages importants. Word vous permet, d’une façon similaire, de placer des signets aux endroits du texte que vous voulez atteindre rapidement. Pour placer un
signet, sélectionnez la partie de texte concernée et déroulez le menu Insertion, Signet. Tapez un nom et cliquez sur Ajouter. Vous pouvez créer des signets sur des portions de texte qui se chevauchent. Pour accéder à un
signet, déroulez Edition, Atteindre ou appuyez sur la touche F5. Dans la liste Atteindre, sélectionnez Signet, déroulez la liste Nom du signet, choisissez-en un puis cliquez sur
Atteindre.
Atteignez une page donnée
Vous voulez afficher la page 17 de votre document ? Rien de plus simple. Pour cela, déroulez Edition, Atteindre ou tapez F5. Dans la liste Atteindre, sélectionnez la ligne
Page. Dans le champ Numéro de la page, tapez 17 et cliquez sur Atteindre. Pour avancer de trois pages ou reculer de six pages, tapez +3 ou
-6 dans ce champ et cliquez sur le même bouton. La fenêtre ne se ferme pas ; vous pouvez donc faire défiler le texte en appuyant plusieurs fois sur le bouton Atteindre.
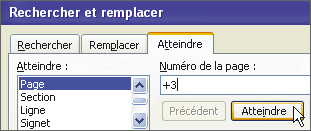
Utilisez la fonction de défilement automatique
Souvent méconnue, la fonction de défilement automatique permet d’attribuer une action spécifique aux boutons de déplacement rapide.Sélectionnez un mode de défilement…
Regardez en bas à droite de la fenêtre de Word : entre les deux doubles-flèches verticales, se trouve un bouton contenant un rond. Cliquez dessus : vous ouvrez la fenêtre de défilement automatique. Cette fenêtre présente
douze boutons (parcourir par page, par tableau, par note de fin, par titre, etc.), chacun d’eux étant associé à un mode de défilement. Cliquez par exemple sur le bouton en haut à droite, Parcourir par page.
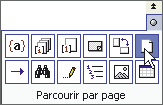
… et utilisez-le
Désormais, cliquez sur l’une des doubles-flèches verticales qui entourent le bouton rond pour vous déplacer d’une page vers le haut ou vers le bas. Si vous préférez maintenant vous déplacer tableau par tableau, cliquez sur le
bouton rond. Dans la fenêtre qui apparaît, choisissez Défiler par tableau, puis utilisez les doubles-flèches verticales. Word conserve le même type de défilement tant que vous n’en changez pas.
🔴 Pour ne manquer aucune actualité de 01net, suivez-nous sur Google Actualités et WhatsApp.











