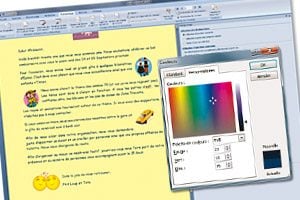- Concevez un CV clair et lisible
- Etape 3 – Enregistrez le document
- Etape 2 – Réalisez un tableau pour le corps du CV
- Etape 1 – Réalisez un tableau pour l’en-tête
Créez la structure
1- Cliquez sous le tableau de l’en-tête et appuyez trois fois sur la touche Entrée du clavier.
2- Reprenez le point 1 de l’étape 1 et cliquez, non pas sur un carré, mais sur Insérer un tableau.
3- Dans la partie Taille du tableau, sélectionnez la valeur de la zone Nombre de colonnes et tapez 3. Faites la manipulation pour la zone Nombre de lignes et tapez 25. Cliquez sur OK.
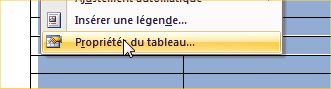
4- Par défaut, les trois colonnes ont la même largeur, mais il est possible de la modifier pour chacune des colonnes. Sélectionnez la première colonne. Cliquez dessus avec le bouton droit de la souris et choisissez Propriétés du tableau. Cliquez sur l’onglet Colonne de la nouvelle fenêtre. Dans la partie, Colonne 1, tapez 1 dans la zone Largeur préférée.
Cliquez sur Colonne suivante. Pour définir la largeur de la colonne 2, tapez 6 dans la zone Largeur préférée. Cliquez à nouveau sur Colonne suivante et tapez 9. Cliquez sur OK.
Finalisez le tableau
Nous allons détailler, ici, la réalisation de la rubrique Compétences linguistiques qui utilise trois méthodes de présentation.
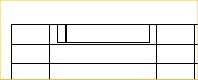
Insérez un tableau dans une cellule
Cliquez, ici, dans la deuxième cellule de la première ligne puis reprenez les points 1 et 2 de l’étape 1 et cliquez sur un seul carré. Tapez, ici COMPETENCES LINGUISTIQUES, puis cliquez dans une autre cellule du tableau.
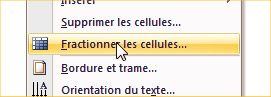
Transformez la structure des cellules
Cliquez, ici, dans la troisième cellule de la deuxième ligne et effectuez un cliquer-glisser pour sélectionner les trois cellules situées en dessous. Cliquez avec le bouton droit de la souris sur la sélection puis sur Fusionner les cellules. Recommencez l’opération et choisissez Fractionner les cellules.
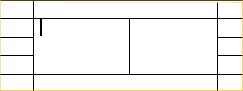
Dans la nouvelle fenêtre, tapez, ici 2, dans la zone Nombre de colonnes et 1 dans Nombre de lignes. Cliquez sur OK.
Cliquez dans la première cellule fractionnée et tapez Anglais :. Appuyez sur la touche Entrée et tapez Ecrit, lu et parlé. Appuyez sur la touche Tabulation et tapez Espagnol :. Après avoir appuyé sur la touche Entrée, tapez Niveau correct.
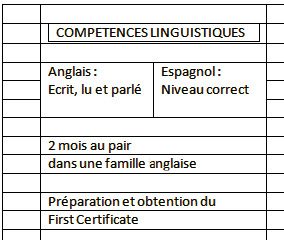
Insérez du texte
Cliquez dans la cellule concernée et tapez le texte souhaité, ici 2 mois au pair, puis continuez le texte dans la cellule située en dessous, ici tapez dans une famille anglaise. Sélectionnez le D majuscule du mot dans et tapez un d minuscule. L’illustration ci-contre montre la rubrique Compétences.
2- Reprenez le point 1 pour créer les autres rubriques.
Remarques :
– Pour le détail des rubriques Formation et Expérience professionnelle, les deux colonnes n’ont pas la même largeur. Reprenez le point 4 de la partie Créez la structure de l’étape 2 pour leur donner respectivement une taille de colonne de 3 et 6.
– Pour mettre en valeur les différentes expériences professionnelles, ajoutez des puces, sélectionnez le texte concerné puis cliquez sur l’onglet Accueil. Dans la partie Paragraphe, cliquez sur la flèche de la zone Puces et choisissez le motif qui vous plaît.
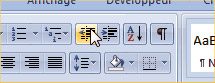
Pour modifier la distance du texte par rapport au bord gauche, cliquez sur Diminuer le retrait.
Une fois l’ensemble du texte du CV tapé, gommez, si nécessaire, les lignes créées en trop en utilisant l’outil gomme.
3- Pour ajouter un peu de couleur, sélectionnez ici Compétences linguistiques, puis cliquez sur l’onglet Accueil.
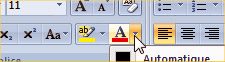
Dans la zone Police, cliquez sur la flèche de Couleur de police, puis sur celle qui vous plaît. Cliquez, dans la partie Paragraphe, sur Trame de fond pour ajouter une couleur de fond.
4– Pour définir les bordures, nous vous conseillons de commencer par traiter les cellules intégrées dans le tableau de base.
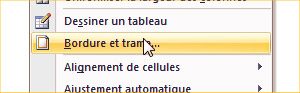
Par exemple, sélectionnez l’en-tête de rubrique Compétences linguistiques. Cliquez sur la sélection avec le bouton droit de la souris et choisissez B. Dans la zone Style, laissez l’option par défaut. Définissez la teinte de la bordure dans la zone Couleur et son épaisseur dans la zone Largeur. La zone Aperçu affiche les bordures appliquées à la cellule. Pour supprimer les deux bords verticaux, cliquez sur celui de gauche, puis sur celui de droite. Pour ajouter une bordure, cliquez sur le bord concerné.
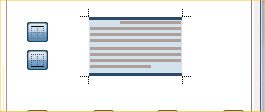
Pour les en-têtes de rubriques, l’option retenue est une bordure horizontale en haut et en bas de la cellule. Validez en cliquant sur OK.
Remarque : s’il s’agit, comme ici, d’un tableau dans un tableau, les bordures du tableau inséré ne touchent pas celles du tableau qui le contient, ce qui allège l’aspect du CV.
5- Après avoir sélectionné le tableau principal, reprenez le point précédent mais, dans la zone Type, cliquez sur Aucun. Validez en cliquant sur OK.
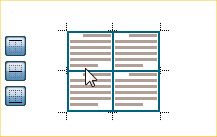
Sélectionnez les deux premières colonnes et reprenez le point précédent. Utilisez la zone Couleur et Largeur pour définir le style de la bordure et, dans la zone Type, cliquez sur Encadré puis sur Toutes. Dans l’aperçu, supprimez le trait vertical du centre en cliquant dessus. Cliquez sur OK.
6- Nous allons maintenant travailler le libellé du poste. Sélectionnez la première colonne puis fusionnez ses lignes en cliquant sur la sélection avec le bouton droit de la souris et en choisissant Fusionner les cellules. Cliquez à nouveau avec le bouton droit de la souris et choisissez Orientation du texte.

Une fenêtre affiche trois orientations : horizontal, vertical avec texte tourné vers la gauche ou vers la droite. Cliquez sur celle qui vous convient, ici vertical avec texte orienté vers la gauche, et cliquez sur OK. Cliquez dans la première colonne et tapez, ici Assistante marketing et communication.
🔴 Pour ne manquer aucune actualité de 01net, suivez-nous sur Google Actualités et WhatsApp.