- Préparer la saisie
- Organiser son document
- Naviguer dans le texte
- Créer index et table des matières
Indexez les mots importants
Vous voulez savoir à quelles pages le mot ‘ locomotive ‘ a été cité ? Indexez ce terme et laissez Word faire le reste.Créez les entrées d’index
Dans le document, sélectionnez le mot que vous voulez ajouter à l’index (locomotive, ici), puis déroulez le menu Insertion, Référence, Tables et Index. Activez l’onglet Index et cliquez sur Marquer
entrée. Dans la fenêtre qui s’affiche, cliquez sur Marquer tout puis sur Fermer. Recommencez cette étape depuis le début pour chaque terme à indexer.
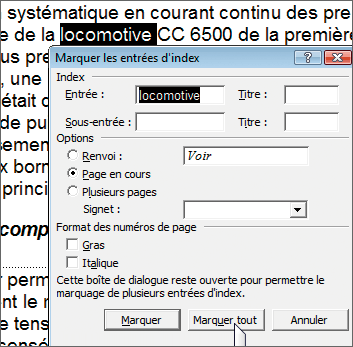
Supprimez toutes les entrées d’index
Aucune commande de Word ne vous permet d’ôter des entrées d’index dans votre document. Voici comment y parvenir : déroulez le menu Edition, Remplacer. Dans le champ Remplacer, tapez
^d (accent circonflexe, puis d). Ne tapez rien dans le champ Remplacer par. Puis cliquez sur Remplacer tout, OK, puis Fermer.Contrôlez l’indexation
Pour Word, indexer un mot signifie le faire suivre par une balise spéciale. Ces balises sont normalement masquées. Pour les rendre visibles ?” et ainsi vous assurer que tous vos termes ont bien été
repérés ?”, maintenez la touche Ctrl et pressez la touche Etoile de votre pavé numérique. Vous voyez apparaître, entre autres codes, les balises d’indexation. Chaque occurrence du mot
‘ locomotive ‘ est maintenant suivie de la balise {XE ‘ locomotive ‘}. Tapez de nouveau Ctrl+étoile pour masquer les balises.
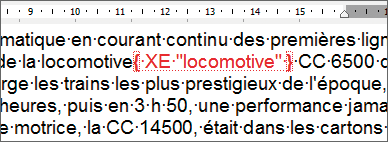
Elaborez l’index
Une fois tous vos termes indexés, placez le point d’insertion là où vous souhaitez voir figurer l’index et déroulez le menu Insertion, Référence, Tables et index. Activez l’onglet Index et cliquez
sur OK.Mettez l’index à jour
Quand vous modifiez la mise en page, les références de numéros de pages, dans l’index, ne sont plus exactes. Or Word ne met pas l’index à jour automatiquement. Pour l’actualiser, placez le point d’insertion n’importe où dans
l’index, faites un clic droit et, dans le menu qui apparaît, optez pour Mettre à jour les champs.
Elaborez une table des matières
On ne conçoit pas un livre sans table des matières. Avec Word, une telle construction est élémentaire… à condition que le document soit bien structuré.Vérifiez la hiérarchie
Pour construire la table des matières, Word utilise les styles que vous avez donnés à vos titres. Assurez-vous donc que votre document est correctement structuré (ainsi, les titres des chapitres doivent être affectés du style
Titre 1 ; ceux des sous-chapitres du style Titre 2, etc.). Il est possible d’élaborer une table des matières avec d’autres styles de titres, mais la manipulation est plus compliquée.Insérez la table
Placez le point d’insertion à l’emplacement souhaité pour la table et déroulez le menu Insertion, Référence, Tables et index. Dans la fenêtre qui s’affiche, activez l’onglet Table des
matières. Assurez-vous que les options Afficher les numéros de page et Aligner les numéros de page à droite sont cochées et validez par OK.Atteignez directement un chapitre
La table des matières permet d’atteindre directement un chapitre quelconque, à la manière d’un lien hypertexte. Pour cela, maintenez la touche Ctrl enfoncée et cliquez sur un des titres de la table : celui-ci sera
alors immédiatement sélectionné dans le document principal.Mettez la table à jour
Comme pour l’index, la table des matières n’est pas mise à jour automatiquement lors de la modification du document. Pour l’actualiser, placez le point d’insertion n’importe où dans la table, faites un clic droit et, dans le menu
qui apparaît, choisissez Mettre à jour les champs. Dans la fenêtre qui s’ouvre, cochez l’option Mettre à jour toute la table et cliquez sur OK. Pour supprimer une table des matières, sélectionnez-la en entier
et appuyez sur Suppr.
🔴 Pour ne manquer aucune actualité de 01net, suivez-nous sur Google Actualités et WhatsApp.











