Etape 1 – Identifiez les éléments les plus bruyants
Arrêtez l’ordinateur, démontez le capot de l’unité centrale, puis allumez-le pour écouter une première fois le bruit émis par les différents ventilateurs du PC. Eteignez-le de nouveau et débranchez le câble d’alimentation du
ventilateur du processeur. Rallumez l’ordinateur et écoutez la différence, mais surtout pas plus d’une dizaine de secondes ! Arrêtez-le encore. Rebranchez le ventilateur du processeur.Refaites cette manipulation pour tous les autres ventilateurs de votre machine. Pour ceux qu’il n’est pas possible de débrancher, placez un crayon à papier (ou n’importe quel objet ni conducteur ni tranchant) entre les pales, PC
éteint. Pour le disque dur ou les lecteurs optiques (lecteur de CD/DVD ou graveurs), vous pouvez aussi les débrancher (la prise est composée de quatre fils) pour estimer le bruit qu’ils émettent.
Etape 2 – Installez un logiciel de surveillance de la température
Si votre PC est déjà équipé d’un logiciel de surveillance de la température, évitez d’en installer un nouveau, cela pourrait occasionner des problèmes de compatibilité. Dans le cas contraire, téléchargez SpeedFan à l’adresse
www.almico.com/speedfan.php et installez-le.En cas d’incompatibilité du programme avec l’ordinateur, il est possible d’utiliser Motherboard Monitor (à récupérer à l’adresse
mbm.livewiredev.com, le lien de téléchargement est tout en bas de la page).
Etape 3 – Faites chauffer votre PC
Avant de mesurer la température de votre micro, vous devez le faire fonctionner à plein régime. Pour cela, téléchargez 3Dmark03 (178 Mo sur
www.futuremark.com), installez-le et lancez-le. Ce logiciel a pour rôle de solliciter au maximum tous les composants de votre PC. Cliquez sur le bouton Demo… puis
Run. La démonstration commence, relancez-la deux à trois fois de manière à faire chauffer tous les composants de l’ordinateur (processeur, carte graphique, disque dur, etc.). Si la carte graphique de votre machine est trop ancienne pour
faire fonctionner 3Dmark03 (ce programme nécessite DirectX 8 ou plus récent), n’importe quel jeu en 3D fera l’affaire.
Etape 4 – Relevez les températures de fonctionnement
Dès que 3Dmark03 a terminé sa démonstration, lancez SpeedFan (ou votre logiciel de mesure de la température) et cliquez sur l’onglet Reading pour consulter la température des composants du PC.
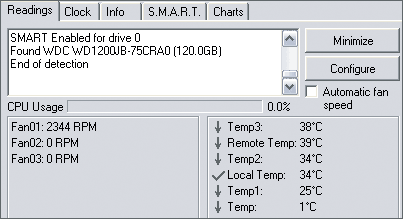
Si la température du disque dur ne s’affiche pas, cliquez sur l’onglet S.M.A.R.T. et sélectionnez votre disque en cliquant sur la flèche descendante, à droite du champ Hard disk. Il est également possible que
le disque dur n’ait pas de sonde. Dans ce cas, aucune valeur ne peut être affichée.Vous pouvez aussi relever la température dans le Bios. Pour cela, redémarrez l’ordinateur, attendez le message qui vous indique la touche à taper pour accéder au Bios et pressez cette touche. Si aucun message n’apparaît, redémarrez
votre PC en essayant les touches suivantes : Echap, Suppr, Ins, F1, F2, F10 ou F12. Cherchez ensuite avec les flèches du clavier un menu appelé PC Health, HW, Hardware Monitor ou un nom approchant puis
validez avec Entrée.Vous y trouverez des informations concernant la température de certains composants du micro, du moins ceux qui sont équipés d’une sonde thermique. Notez soigneusement les valeurs relevées. Une fois que vous avez fini de remplacer les
éléments bruyants du PC par des silencieux, renouvelez l’ensemble de ces opérations et comparez les valeurs obtenues. Vous ne devez pas observer plus de 10 degrés d’augmentation.
🔴 Pour ne manquer aucune actualité de 01net, suivez-nous sur Google Actualités et WhatsApp.










