Créez des puces personnalisées
Une liste se voit mieux si chaque élément est précédé par un petit dessin ou un symbole. Pour utiliser vos propres images en guise de symboles, sélectionnez la liste puis déroulez le menu Format, Puces et numéros, Avec
puces. Dans la fenêtre qui s’affiche, choisissez un style de liste (sauf Aucun), puis cliquez sur Personnaliser. Une nouvelle fenêtre s’ouvre. Cliquez sur Image puis sur Importer, choisissez
le dossier où se trouve votre photo, puis cliquez sur elle et validez par Ajouter. Cliquez à nouveau sur votre photo puis deux fois sur OK : chaque puce prend l’aspect de votre image.

Insérez des caractères spéciaux
Dans un document, un symbole représentant un petit téléphone, une horloge, etc., est parfois plus parlant qu’un mot. Pour ajouter un tel symbole, déroulez Insertion, Caractères spéciaux. Dans la liste
Polices, choisissez Wingdings, Wingdings 2 ou Wingdings 3 (si ces polices existent sur votre PC), ZapfDingbats ou Webdings (cette dernière proposant de véritables petits dessins).
Sélectionnez le symbole choisi et cliquez sur Insérer.
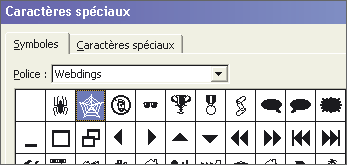
Disposez le texte en colonnes
En deçà d’une certaine taille de caractères, il vaut mieux opter, quand le contenu s’y prête, pour une présentation en colonnes. Elle aère la mise en page et offre une meilleure lisibilité. Ce n’est pas pour rien qu’elle a la
faveur des journaux et des magazines…Choisissez le nombre de colonnes
Commencez par sélectionner la portion de texte à disposer en colonnes, puis déroulez Format, Colonnes. Dans la fenêtre qui s’ouvre, cliquez sur le nombre de colonnes dans la zone Prédéfinir, ou tapez-le
dans le champ voisin. Si vous désélectionnez l’option Colonnes de largeur identique, Word vous permettra de choisir la largeur de chaque colonne. Pour séparer les colonnes par un trait vertical, cochez Ligne séparatrice.
Dans la liste Appliquer à, choisissez Texte sélectionné. Enfin, cliquez sur OK.
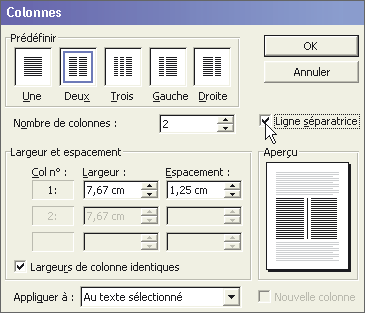
Déterminez les sauts de texte
Normalement, c’est Word qui répartit automatiquement votre texte dans les différentes colonnes. Mais, si le résultat obtenu ne vous convient pas, vous pouvez procéder à des ajustements manuels. Cliquez à l’endroit où vous voulez
que le texte s’interrompe pour continuer sur la colonne suivante, et déroulez le menu Insertion, Saut. Dans la fenêtre qui s’ouvre, cochez Saut de colonne et cliquez sur OK.Evitez les blancs disgracieux
Si vos colonnes sont nombreuses, donc étroites, elles présenteront souvent de grands espaces blancs assez inesthétiques. Normal : Word, par défaut, ne coupe pas les mots. Pour permettre l’insertion automatique de traits
d’union, sélectionnez le texte placé en colonnes et déroulez le menu Outils, Langue, Coupure de mots. Dans la fenêtre qui apparaît, cochez Coupure automatique, laissez les autres champs inchangés et validez par
OK. Word coupe les longs mots et vos colonnes sont plus harmonieuses. Bien entendu, les traits d’union, dans un mot, disparaissent dès que Word peut afficher le mot sur la même ligne.
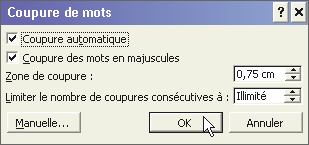
Utilisez les styles
Les styles permettent d’harmoniser rapidement la présentation d’un document. Grâce à eux, on pourra aussi travailler en mode Plan ou créer facilement une table des matières…Attribuez un style prédéfini à un paragraphe
Un style contient l’ensemble des paramètres de mise en forme d’un texte (police, taille, attributs, etc. ). Par défaut, le texte que vous tapez dans un document reçoit le style Normal. Pour attribuer un autre style à
un paragraphe ou un titre, sélectionnez-le, déroulez la liste des styles et choisissez-en un, par exemple Titre 1.
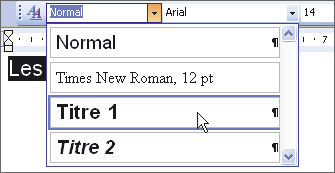
Modifiez les attributs des stylesSi les styles prédéfinis figurant dans la liste Styles ne vous plaisent pas, vous pouvez les modifier. Voici comment, par exemple, changer les attributs du style Titre 1. Déroulez le menu
Format, Styles et mise en forme. Dans le volet qui s’ouvre à droite de l’écran, faites défiler la liste Choisir la mise en forme, cliquez sur le petit triangle placé à droite de Titre 1 et choisissez
Modifier. La fenêtre Modifier le style s’ouvre. Vous voulez, par exemple, assigner une police de taille 14 à ce style. Déroulez la liste Taille et choisissez 14.
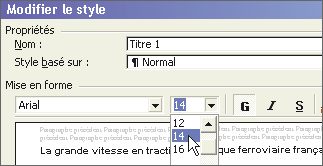
Si vous voulez changer des attributs de paragraphe (marges, interlignage, etc.) du style Titre 1, cliquez sur Format, Paragraphe, faites vos changements, et validez par OK. Désormais,
vos titres de chapitres sont en corps 14.
🔴 Pour ne manquer aucune actualité de 01net, suivez-nous sur Google Actualités et WhatsApp.











