- Installer Windows XP sur Vista
- 1. Installez Windows XP
- 2. Restaurez le boot de Vista
- 3. Supprimez Windows XP
Vérifiez votre matériel
Avant de commencer, vous devez vérifier que vous disposez des pilotes de périphériques compatibles avec Windows XP. Si, par exemple, vous avez un disque Sata, assurez-vous que vous possédez bien les pilotes du contrôleur XP Sata
nécessaires à l’installation de XP. C’est important pour les PC de bureau et les portables, ainsi que pour les systèmes en OEM issus de fabricants comme Dell, HP et Gateway.Vous trouverez en général ces pilotes sur le CD-Rom livré avec l’ordinateur. Sinon, vous pouvez les télécharger sur le site Web des constructeurs. Deuxième point : si vous avez acheté un PC prééquipé de Vista, mais sans
disque système fourni, vous devez avant tout créer vos disques ‘ masters ‘ depuis le menu de votre ordinateur (la procédure change selon le constructeur, et Vista n’offre aucune méthode standard pour l’effectuer). Vous aurez
besoin de ce disque pour redémarrer avec Vista et pour réinstaller les logiciels fournis avec votre PC. Une fois vos ‘ masters ‘ créés, vérifiez que vous pouvez démarrer dessus avant toute chose. Si ce n’est pas le cas, mieux vaut
abandonner l’opération.
Faites de la place sur le disque dur
Pour installer Windows XP sur votre PC, il faut impérativement disposer, sur une partition, d’un espace libre de 3,5 à 4 Go au moins. Plusieurs cas de figure sont à considérer :
Si votre disque dur (ou l’un d’entre eux) est déjà partitionné, il vous suffit de reformater la partition destinée à XP sous Vista ?” c’est expliqué plus loin ?” ou sous XP lorsque vous
redémarrerez depuis le CD d’installation.
Si votre disque dur n’est pas partitionné ?” cas le plus fréquent ?”, Windows Vista occupe 100 % du disque dur. Vous devez alors le diviser en partitions et en réserver une à XP.
Partitionnez le disque ou formatez une partition en NTFS
Nous allons voir comment partitionner le disque depuis le menu de Vista afin de libérer de l’espace pour l’installation de Windows XP. C’est la seule manière possible ?” si tout l’espace disque
a été alloué à Vista. Ouvrez le Panneau de configuration. Sélectionnez successivement Système et maintenance, et, sous le lien Outils d’administration, cliquez sur Créer et formater des partitions
de disque dur (voir écran 1). Si le contrôle de comptes utilisateur est actif, Vista vous demande une confirmation de cette action. Cliquez sur Continuer. Dans la fenêtre qui s’affiche, sélectionnez le disque ou la
partie du disque à partitionner ou à formater (voir écran 2). Effectuez un clic droit sur l’unité de disque, et sélectionnez Réduire le volume (voir écran 3).
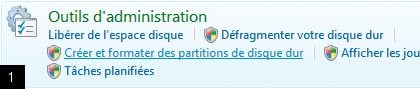
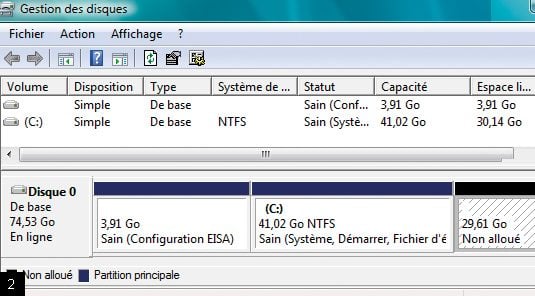
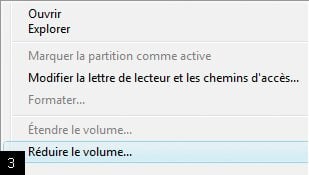
Dans la fenêtre qui s’affiche, indiquez au système la quantité d’espace qui va être retirée de la partition actuelle et allouée à la nouvelle (Quantité d’espace à réduire). Cliquez ensuite sur le
bouton Réduire. La nouvelle partition libre est créée : elle porte le nom Non alloué (voir écran 4).Effectuez un clic droit dessus, et choisissez Nouveau volume simple (voir écran 5). La fenêtre de
l’Assistant Création d’un volume simple s’affiche. Cliquez sur Suivant. Spécifiez la taille du volume à formater.
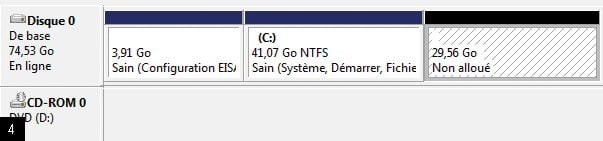
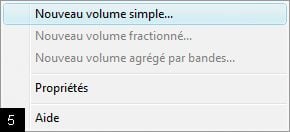
Si vous voulez utiliser tout l’espace disponible, conservez les valeurs affichées par défaut. Vous devez réserver au moins 3,5 Go à Windows XP. Nous vous conseillons d’en employer un peu plus, sauf si l’espace
disque vous est compté (voir écran 6). Cliquez sur Suivant. Vous devez maintenant choisir le système de fichiers de la partition que vous allez créer. Laissez ou sélectionnez NTFS. Saisissez un nom de
volume ?” XP, par exemple. Cliquez encore sur Suivant. L’assistant récapitule vos choix. Si tout vous semble correct, cliquez sur Terminer (voir écran 7). Le formatage commence.
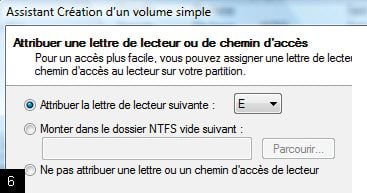
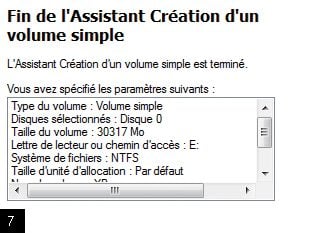
Copiez Windows XP sur le PC
Une fois la partition créée, placez le CD d’installation de Windows XP dans le lecteur, et redémarrez votre ordinateur. Vous devez normalement voir s’afficher le message Appuyez sur n’importe quelle touche
pour démarrer sur le CD-Rom (ou une phrase approchante). Enfoncez une touche rapidement avant que dix secondes se soient écoulées, puis passez directement à l’étape 6. Si ce message ne s’affiche pas, passez à
l’étape 5.
Modifiez la séquence d’amorçage
Votre ordinateur ne démarre pas sur le CD, mais lance Vista : vous devez modifier la séquence d’amorçage (Boot Sequence) dans l’écran de réglage du Bios. Redémarrez votre PC, et regardez l’écran : un
message affiche brièvement la touche pour accéder aux réglages du Bios (souvent F2, F10, Inser, ou Suppr). Tapez rapidement sur cette touche (si vous n’avez pas été assez rapide et que Windows démarre, recommencez).
Dans l’écran de Bios, cherchez la section concernant l’amorçage du système. Les manipulations peuvent varier d’un Bios à l’autre. Avec un Bios Phoenix par exemple, sélectionnez Configuration du système, puis
Boot Sequence, et activez l’option Onboard or USB CD-ROM Drive (voir écran 8). Attention à n’effectuer aucune autre modification dans le Bios. Votre système pourrait ne pas démarrer normalement.
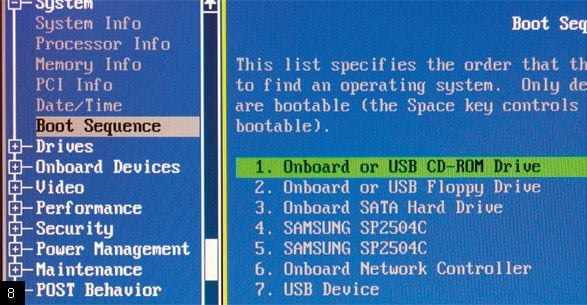
Installez Windows XP
Démarrez l’installation de XP sur la partition libre (que vous venez de créer). Quand le système vous propose de choisir entre FAT et NTFS, choisissez NTFS. Si une partition NTFS libre
existe déjà (c’est-à-dire si vous l’avez créée sous Vista), vous pouvez choisir directement l’option Conserver le système de fichiers tel quel. L’installation de XP commence par la copie des fichiers
nécessaires. Une fois l’installation terminée, votre ordinateur redémarre : vous êtes maintenant sous Windows XP.
🔴 Pour ne manquer aucune actualité de 01net, suivez-nous sur Google Actualités et WhatsApp.











