Comment savoir ce qui tourne vraiment sur son PC ? Voilà une question pertinente. Dans ce cas précis, la curiosité est loin d’être un vilain défaut. En effet, avec une vue approfondie de son système, on pourrait non
seulement étudier les consommations mémoire, comprendre quelles tâches inutiles aspirent l’essentiel de vos ressources, et même mieux lutter contre les virus ainsi que les spywares en repérant l’exécution de
processus louches et indésirables.Comme vous l’avez sans doute déjà remarqué, le gestionnaire de tâches de Windows XP (celui affiché quand on appuie sur Ctrl+Alt+Suppr) n’affiche dans son onglet ‘ Processus ‘ qu’une vue
très partielle des applications en cours d’exécution. Pour savoir plus précisément tout ce qui tourne sur son PC, il faut adopter d’autres outils. Il en existe plusieurs, mais nous nous contenterons ici du plus puissant d’entre
eux : Process Explorer.Commencez par le
télécharger ici. Le logiciel est gratuit mais en anglais. Conçu par Sysinternals, probablement l’éditeur possédant le
plus d’expérience sur le noyau de Windows, Process Explorer est un outil indispensable pour surveiller l’activité des processus en cours d’utilisation.
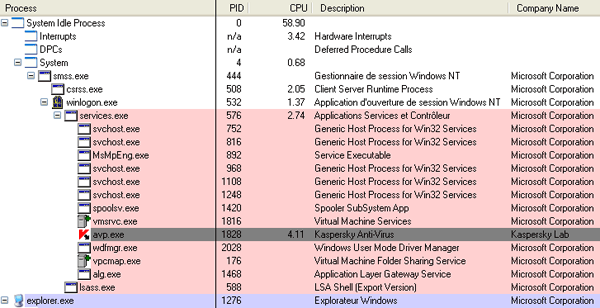
Une fois l’archive décompactée, lancez le programme ‘ PROCEXP.EXE ‘. Le logiciel affiche une liste détaillée des processus actifs en mémoire avec leur description complète et leur occupation CPU. Les
processus sont organisés sous forme arborescente en fonction des processus parents qui les ont lancés. Le logiciel utilise un jeu de couleurs pour mettre en évidence les processus qui viennent d’être créés, ceux qui sont en cours
d’extinction, ceux qui sont des services, etc. Cliquez sur Options->Configure Highlighting pour personnaliser ces couleurs.Parmi les codes de couleur, notez la présence d’un identifiant ‘ Hightlight Packed Images ‘. Celui-ci peut être très instructif, car généralement seuls les virus, spywares et
trojans sont stockés sous cette forme compressée/encryptée sur vos disques.Les deux premières entrées de la liste (Interrupts et DPCs) ne sont pas réellement des processus mais permettent d’avoir une idée du temps perdu par le système à gérer des interruptions matérielles. Si la consommation CPU de ces
deux éléments est élevée, c’est généralement signe d’une défaillance matérielle ou du dysfonctionnement d’un pilote de périphérique.Allez dans le menu View->Lower Pane View et cochez DLLs. Puis retournez dans le menu View et sélectionnez Show Lower Pane. Dans l’arborescence des processus, cliquez sur un
des ‘ .exe ‘. Le panneau inférieur affiche alors toutes les DLLs appelées et utilisées par ce programme.En sélectionnant View->Lower Pane View->Handles, le panneau inférieur affichera d’autres ressources consommées par le programme et notamment la liste des clés Registry utilisées ainsi que la liste des fichiers
externes utilisés par le programme.
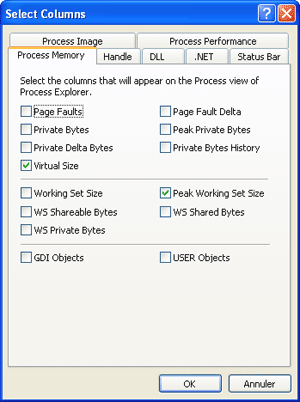
Pour afficher l’occupation mémoire réelle de chaque processus, cliquez du bouton droit sur les entêtes de colonne et choisissez Select Columns. Dans l’onglet ‘ Process Memory ‘,
cochez les cases ‘ Virtual Size ‘, ‘ Peak Working Set Size ‘, ‘ Working Set Size ‘. ‘ Virtual Size ‘ indique la quantité de mémoire virtuelle
utilisée par le processus et ‘ Peak Working Set ‘ indique la quantité maximale de mémoire vive (physique) utilisée par le processus depuis qu’il a été lancé. ‘ Working Set Size ‘ est moins
utile et signale la quantité de mémoire physique actuellement consommée par le processus.
🔴 Pour ne manquer aucune actualité de 01net, suivez-nous sur Google Actualités et WhatsApp.











