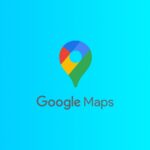Etape 1/4: Accéder au service
Un peu à l’instar de PhotoSynth, PhotoZoom est un seAjout des photos rvice Web qui permet de présenter et partager ses photos sur le Web. Si PhotoSynth permet de reconstituer et visiter un lieu en 3D à partir de photos, PhotoZoom lui exploite la technique de “Zoom infini” de DeepZoom pour réaliser des albums virtuels sur lequel le spectateur “zoome” à volonté.
Comme pour PhotoSynth, PhotoZoom est à la fois un service Web et un site d’hébergement. Il faut donc commencer par s’inscrire et y créer son espace de publication. Une opération simple et gratuite.
– Allez sur le site Photozoom: photozoom.mslivelabs.com
– Cliquez sur Get Started
– Connectez-vous avec votre LiveID (votre profil de connexion MSN/Live Messsenger ou Hotmail)
– Sur l’écran Welcome, saisissez votre nom PhotoZoom (il peut être différent du login LiveID) et cliquez sur Sign-Up.
– Vous voilà sur votre espace PhotoZoom, pour l’instant vierge de tout album.
– Dans le champ “Create a new album named:” (Créer un nouvel album nommé:), saisissez le nom de votre premier album, par exemple “Mon Voyage 2006“.
– Cliquez sur Create
Nous allons maintenant importer nos photos à l’étape suivante…
Etape 2/5: Ajout des photos
Vous voici désormais sur l’écran de gestion de votre album. En l’absence d’images importées, celui-ci est bien entendu vide.
Nous allons donc commencer par ajouter des photos dans l’album. Il existe deux façons d’importer des photos: soit vous indiquez à PhotoZoom l’URL d’un flux RSS contenant vos photos, soit vous lui indiquez un jeu de photos présentes sur votre disque dur et prêtes à être téléchargées. C’est cette deuxième option que nous utiliserons ici.
– Cliquez sur le bouton Browse
– Désignez l’emplacement de vos photos et sélectionnez celles à importer dans l’album. Utilisez la touche [Ctrl] du clavier pour réaliser des sélections multiples.
– Le site va alors importer vos images durant quelques minutes (tout dépend du nombre d’images, de leur taille et de la vitesse d’envoi de votre connexion Internet).
– Une fois les images importées, celle-ci sont affichées sous forme de liste. Chaque image est accompagnée d’un titre et d’une ligne de commentaire.
– Cliquez sur chaque image. En cliquant sur une image, on affiche un nouvel écran qui présente un aperçu de la photo, le nom de la photo (sur la gauche) que l’on peut éditer et modifier en cliquant sur l’icône “Edit Title” ainsi qu’une description du cliché (en bas) que l’on peut aussi éditer en cliquant sur l’icône “Edit Description“. Cliquez sur Save pour valider les modifications.
Il ne reste plus qu’à apprécier PhotoZoom à l’oeuvre… Passez à l’étape suivante.
Etape 3/5: Consulter l’album sous PhotoZoom
Maintenant que toutes les images sont importées et légendées vous pouvez enfin découvrir votre album PhotoZoom.
– Sur la droite, cliquez sur le lien View Zooming Album (Voir l’album zoomant)
– L’album s’affiche alors en mode PhotoZoom
– Notez que le lien sur la droite est désormais devenu “View Individual Photos” (Voir les photos individuelles) et permet ainsi de retourner dans le mode d’édition.
– Revenez à l’album affiché. Notez qu’en déplaçant la souris, deux icônes “+” et “–” s’affichent. Cliquez du bouton gauche sur l’album et déplacez la souris. Notez que vous pouvez ainsi déplacer toutes les photos.
– Cliquez sur Full Screen pour basculer en mode plein écran
– Et maintenant à l’aide de la molette de la souris ou des icônes “+” et “-“, amusez vous à zoomer et zoomer. Admirez la vitesse et regardez comment les zones zoomées gagnent progressivement en détails.
Voyons maintenant comment partager cet album…
Etape 4/4: Partager un album PhotoZoom
Une fois l’album finalisé, pourquoi ne pas le communiquer à vos amis et membres de la famille.
Pour cela le plus simple est encore d’employer l’email. En cliquant sur le bouton Email Album (envoyer l’album), votre client de messagerie s’ouvrira automatiquement. Le corps du message contient l’URL permettant d’accéder à l’album.
Ce lien URL peut être copié puis collé pour enrichir et illustrer un bulletin de votre Blog par exemple.
Nous verrons également dans une prochaine astuce comment incorporer directement la visualisation de l’album dans vos propres pages Web ou billets Blog.
Pour clore cette prise en main de PhotoZoom, nous vous invitons à découvrir l’une de ses démonstrations les plus époustouflantes:
De loin, on dirait la photo d’un chat. Mais si vous zoomez progressivement vous découvrirez que chaque pixel de cette photo cache en réalité une photo haute définition d’un chat. Des centaines de photos de chats (visibles uniquement en zoomant) composent ainsi l’image éloignée.
Cliquez >> ici << pour découvrir la démo!
🔴 Pour ne manquer aucune actualité de 01net, suivez-nous sur Google Actualités et WhatsApp.