Vous avez tourné une courte séquence vidéo avec votre téléphone mobile que vous souhaitez montrer à vos amis. Mais une fois celle-ci transférée sur votre PC, votre lecteur multimédia habituel est incapable de la lire. Du coup, vous renoncez à la visionner sur votre lecteur de salon DVD-DivX, pensant que cela ne sera également jamais possible. Eh bien, détrompez-vous.
Tout devient compatible
La faute incombe en fait au codec exotique (le 3GP) utilisé sur les téléphones portables. Pour contourner le problème, il suffit d’utiliser Quick Media Converter, la perle de l’encodage vidéo. Ce logiciel est en effet capable de prendre en charge la quasi-totalité des formats vidéo présents sur le marché, y compris ceux en haute définition, par exemple, l’AVC-HD des caméscopes numériques « dernier cri ». Ensuite, Quick Media Converter peut réencoder les formats vidéos vers un autre format de votre choix, afin qu’il soit compatible avec tous les appareils pouvant lire de la vidéo : ordinateur, baladeur, téléphone, platine DVD, console de jeux, appareil photo, caméscope, cadre photo numérique, etc. !
Convertir la vidéo d’un téléphone mobile en DivX
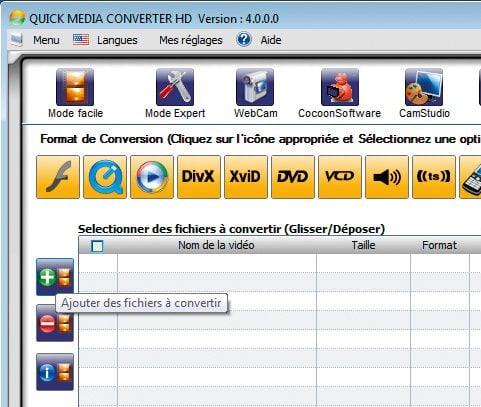
Etape 1 : sélectionnez la vidéo à convertir
Une fois votre film rapatrié depuis votre téléphone mobile sur votre PC, lancez, si ce n’est déjà fait, Quick Media Converter.
Dans la fenêtre principale, à gauche, cliquez sur l’icône de couleur bleue représentant un symbole + sur fond vert (voir ci-contre).
Dans la nouvelle fenêtre, choisissez le fichier désiré, puis cliquez sur le bouton Ouvrir.
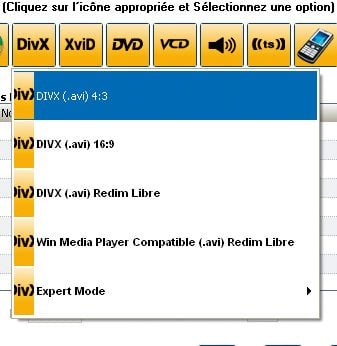
Etape 2 : choisissez le format de sortie
A présent, vous devez définir le nouveau format de votre fichier. Dans notre exemple, nous avons choisi le format DivX.
Dans la fenêtre principale de Quick Media Converter, cliquez sur celle intitulée DivX. Si votre téléphone a enregistré la vidéo avec un ratio d’aspect 4/3 (ce qui est le cas pour la majorité des téléphones), choisissez DivX (.avi) 4:3 (voir ci-contre).
Si votre séquence a été tournée en 16/9, optez alors pour le format DivX (.avi) 16:9.
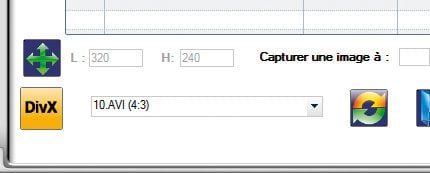
Etape 3 : lancez l’encodage
Pour ce faire, cliquez sur l’icône symbolisée par les deux flèches orange et verte formant un cercle (voir ci-contre).
Vous pouvez vérifier l’état d’avancement du processus d’encodage grâce à la barre de progression située au bas de la fenêtre.

Etape 4 : récupérez et visionnez votre séquence
Pour retrouver votre vidéo fraîchement convertie, inutile de passer par l’Explorateur Windows. Dans la fenêtre principale de Quick Media Converter, cliquez simplement sur l’icône située en bas de fenêtre symbolisant un dossier de couleur verte (voir ci-contre) : vous accédez ainsi directement au dossier de destination des vidéos converties que vous aviez préalablement choisi.
Encoder une vidéo enregistrée avec un caméscope HD pour votre iPod
Etape 1 : choisissez votre vidéo
Procédez comme à l’étape 1 de la partie précédenté. Pour cet exemple, nous avons choisi une séquence enregistrée au format d’image 16/9 avec un caméscope HD de dernière génération utilisant le codec AVC-HD.

Etape 2 : définissez le format de sortie
Pour encoder votre vidéo dans un format adapté au baladeur d’Apple, choisissez le codec approprié en cliquant sur l’icône en forme d’iPod. Dans le menu déroulant, cliquez sur XviD pour iPod (.mp4) 16:9 pour que le ratio de l’image encodée respecte celui de l’image d’origine (voir ci-contre).
Notez qu’en optant pour un ratio inapproprié (par exemple, du 4/3 à partir d’un format 16/9), l’encodage est possible, mais l’image est dite anamorphosée, c’est-à-dire déformée.
Etape 3 : encodez votre séquence
Lancez la conversion du fichier vidéo comme décrit à l’étape 3 de la première partie. En fonction de la durée de votre séquence, il est possible que cela prenne un certain temps. Pas d’inquiétude, cela dépend bien évidemment de la puissance de votre PC. Mais c’est aussi en grande partie du fait que le codec AVC-HD est très gourmand en ressources.
Etape 4 : votre film est prêt
L’encodage achevé, vous pouvez récupérer votre fichier en cliquant, en bas de fenêtre, sur l’icône représentant un dossier de couleur verte. Vous n’aurez plus qu’à lancer le logiciel iTunes et à faire glisser votre fichier dans le dossier Films de votre iPod.
🔴 Pour ne manquer aucune actualité de 01net, suivez-nous sur Google Actualités et WhatsApp.











