Avec iOS 6, Apple a tiré un trait sur son partenariat avec Google. L’application Plans, livrée en standard depuis les débuts de l’iPhone en 2007, a cédé sa place à une autre, baptisée également Plans. Celle-ci est presque similaire. Seulement, les cartes ne sont plus fournies par Google mais par TomTom, l’un des grands acteurs de la navigation GPS. On dispose ainsi de cartes précises et plus légères (donc plus rapides à afficher). Mais le vrai plus de cette version, moins performante que la précédente, c’est le guidage GPS. Après validation d’un itinéraire, l’utilisateur est assisté dans son trajet à grand renfort de panneaux très lisibles à l’écran et d’indications vocales plutôt claires (fonction disponible uniquement sur iPhone 4S et 5) pour arriver à bon port. Toutefois, avec l’éviction de Google, la fonction Street View (les photos de l’adresse du destinataire) disparaît au profit d’une vue 3D beaucoup moins immersive. Notre tour d’horizon pour mieux tracer la route.
Choisissez le style de cartes parmi les trois proposés

Comme la version précédente, Plans propose trois styles de cartes. Standard, le plan classique avec le réseau routier et ferroviaire ; Mixte, qui superpose aux tracés la vue satellite de la zone ; Satellite, qui affiche une vue du même nom. Une vue 3D vient enrichir l’ensemble. Appuyez en bas à gauche de l’écran sur le bouton 3D. Aussitôt, la carte s’incline légèrement pour offrir une vue en trois dimensions. Vous pouvez alors faire pivoter la carte à l’écran en glissant deux doigts de façon circulaire autour d’un point. Si vous avez activé l’affichage satellite, cette fonction vous permettra de profiter du relief. Et, de façon plus spectaculaire, certaines villes du monde ont en partie bénéficié d’une modélisation 3D : New York, Sydney, San Francisco ou Lyon. Vous pourrez ainsi tourner virtuellement autour des bâtiments modélisés en relief. C’est plus amusant qu’utile !
Découvrez les points d’intérêt
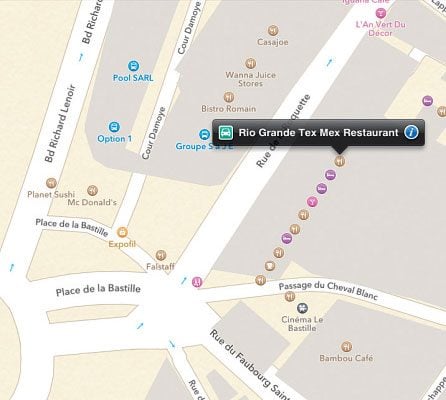
Autre spécificité dont ne disposait pas la version précédente de Plans : les POI, ou points d’intérêt. Il peut s’agir de restaurants, d’hôtels, de commerces, de stations de métro ou de bus, de parcs, etc. Les POI s’affichent directement sur la carte. Appuyez dessus pour obtenir l’adresse précise ou le numéro de téléphone, par exemple.
Repérez le meilleur itinéraire
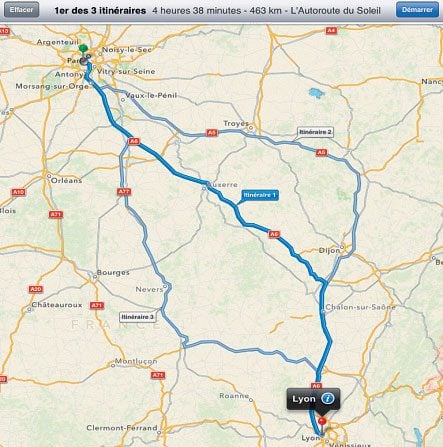
La première méthode consiste à trouver le lieu de destination directement sur la carte. Une fois celui-ci identifié, faites un appui long dessus. Un repère est alors placé sur le plan. Il est surmonté d’une étiquette mentionnant le lieu exact ainsi pointé. En appuyant sur la petite icône verte, à sa gauche, l’appli va calculer entre un et trois itinéraires possibles entre votre lieu actuel et la destination. Les informations sur le temps de trajet estimé et la distance à parcourir s’inscrivent en haut de l’écran. Appuyez sur les étiquettes Itinéraire 1, 2 ou 3 pour voir les différences entre chaque.
La seconde méthode permet de définir un itinéraire en ne partant pas obligatoirement de l’endroit où vous êtes. Appuyez sur le bouton Itinéraire, en haut à gauche de l’écran. Dans la fenêtre qui s’affiche, indiquez votre lieu de départ et celui d’arrivée. Choisissez votre moyen de locomotion : voiture ou piéton (les transports en commun sont toujours absents), puis appuyez sur le bouton Itinéraire. Après un bref temps de calcul, un à trois chemins différents vous sont offerts.
Laissez-vous guider par votre smartphone
Vous avez choisi votre itinéraire préféré ? Appuyez sur le bouton Démarrer, en haut à droite de l’écran, pour commencer la navigation. Mais, désormais, selon l’appareil que vous utilisez, le système de guidage sera différent.

Avec un iPhone 4S ou 5, ces appareils disposent de la fonction Siri, l’assistant vocal d’Apple. Aussi, serez-vous guidé par sa voix comme avec un vrai logiciel de navigation GPS. L’appli vous énoncera les changements de direction à venir, les distances à parcourir avant de bifurquer, les routes et les rues à prendre, etc. Ces informations vocales seront indiquées sur des panneaux très lisibles, à l’écran.
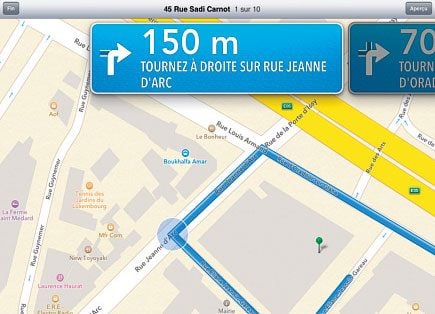
Avec un iPhone 3GS ou 4, l’assistant Siri étant absent de ces appareils mobiles, le guidage vocal n’est pas pris en charge. Il ne s’agit pas non plus d’un système de navigation en temps réel – la carte ne défile pas au fur et à mesure que vous vous déplacez -, mais par étapes (instruction après instruction). Des panneaux bleus s’affichent en haut de l’écran, ils indiquent les directions à prendre et les distances à parcourir. Une fois rendu au point de destination intermédiaire, il faut appuyer sur le panneau suivant, en haut à droite, pour obtenir la suite de l’itinéraire. Ce qui demande de garder un œil sur l’écran et une main libre pour faire défiler les indications.
Faites vos remarques à Apple
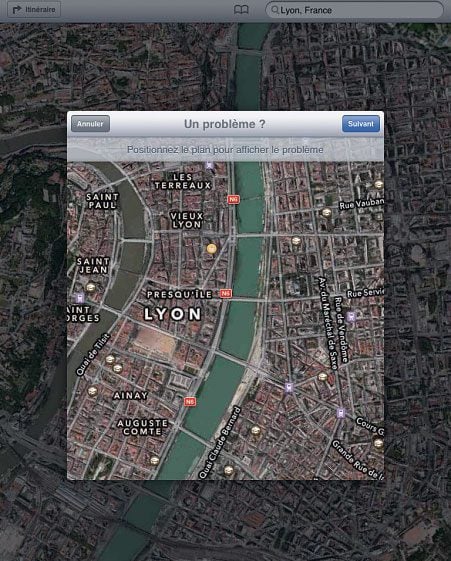
Plans ne vous a pas conduit au bon endroit? Il n’arrive pas à localiser le lieu que vous cherchez? La photo satellite ne correspond plus à la réalité? Apple a prévu ce genre de problèmes et vous propose de l’aider à les corriger. Appuyez en bas à droite de l’écran sur le coin de page retourné. Au-dessus des boutons qui s’affichent, écrit en gris sur fond gris, figure le lien Un problème ? Appuyez dessus. Choisissez dans la fenêtre qui s’affiche la catégorie de problèmes rencontrés (Résultats de la recherche incorrects, Problèmes d’itinéraire, d’image satellite ou autre). Appuyez sur Suivant. La suite dépend du problème rencontré. Dans le cas d’un mauvais itinéraire par exemple, il vous sera demandé de l’indiquer (il figure dans votre historique de navigation avec Plans). Pour une image satellite, il faudra préciser si elle est obsolète ou de mauvaise qualité. Ajoutez un commentaire au besoin et validez en appuyant sur Envoyer.
🔴 Pour ne manquer aucune actualité de 01net, suivez-nous sur Google Actualités et WhatsApp.











