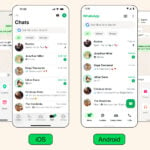L’effet cisaillement de Photoshop Elements 2 sert à déformer une image en suivant une courbe que vous définissez. Voici les différentes étapes à suivre
Etape 1 : sélectionnez l’élément à déformer
1 A partir de la fenêtre principale du logiciel, ouvrez la photo à utiliser (voir l’illustration 1).Pour éviter de travailler sur la photo d’origine, nous vous conseillons d’en effectuer une copie. Pour cela, choisissez, dans le menu Image, l’option Dupliquer
l’image et cliquez sur le bouton OK.2 Sélectionnez l’élément à déformer à l’intérieur de la photo. Pour cela, choisissez l’outil de sélection le plus adapté à votre manipulation, parmi ceux que propose le logiciel :Une fois que vous avez choisi l’outil de sélection, indiquez les caractéristiques de sélection désirées dans la barre d’outils en haut de l’écran. Puis effectuez la sélection. Dans notre exemple, nous avons utilisé l’outil de forme
rectangulaire.
Etape 2 : déformez en utilisant la courbe
Pour déformer la sélection, choisissez, dans le menu Filtre, l’option Déformation et, dans le menu qui se déroule, cliquez sur
Cisaillement. Le logiciel affiche dans une fenêtre l’élément sélectionné, ainsi qu’une grille contenant une ligne pour l’instant verticale :Ajoutez des points dans la courbePlacez le pointeur sur la ligne verticale, à l’endroit où vous voulez la courber, et cliquez. Un carré noir apparaît sur la ligne :Vous pouvez ainsi ajouter autant de points sur cette ligne que vous le souhaitez.Déplacez un point existantPour donner un mouvement, placez le pointeur sur un des points et effectuez un cliquer-glisser :L’aperçu de l’élément affiche automatiquement le résultat :Un exemple de courbe contenant plusieurs points vous est proposé dans l’illustration 2.Supprimez un point existantSi vous avez inséré un point par erreur sur la courbe, vous pouvez le supprimer. Pour cela, placez le pointeur sur le point, et effectuez un cliquer-glisser à l’extérieur de la grille contenant la courbe.Remarque : si vous voulez annuler tous les points, cliquez sur le bouton Défaut.Modifiez l’apparence des zones extérieuresUne fois que l’élément est déformé, des zones se forment aux bords supérieur et extérieur de la sélection. Vous pouvez choisir dans la partie Zones non définies l’une des deux options suivantes :
Reboucler, qui est l’option par défaut du logiciel : les vides créés par la déformation sont remplis avec un contenu provenant du côté opposé de la sélection.
Pixels du contour, qui étend les couleurs des points voisins pour faire un fondu dans l’image.Une fois que vous avez obtenu la déformation souhaitée, cliquez sur le bouton OK.Un exemple du résultat final apparaît dans l’illustration 3
🔴 Pour ne manquer aucune actualité de 01net, suivez-nous sur Google Actualités et WhatsApp.