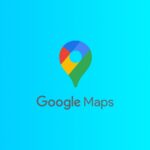Après Document et Feuille de calcul, respectivement traitement de texte et tableur en ligne, Google propose Présentation, un logiciel qui vous permet de créer des diaporamas, de les afficher et de les modifier, sans rien installer sur votre ordinateur. Certes, ce logiciel n’offre pas autant d’options que son homologue de Microsoft, PowerPoint, mais il a l’avantage d’être gratuit et de ne pas encombrer le disque dur. Et, comme toutes les données sont stockées en ligne, vous pouvez y accéder de n’importe quel ordinateur (PC ou Mac) connecté à Internet. Signalons que les possesseurs de Mac pourront utiliser ce service avec Safari même si ce navigateur n’est pas officiellement pris en charge par Google.
01 – Connectez-vous à votre compte
Ouvrez la page principale de Google (www.google.fr) et cliquez sur le lien Plus. Dans la liste qui apparaît, cliquez sur Documents. Si vous disposez déjà d’un compte GMail, inscrivez-le dans le cadre de droite, sinon cliquez sur Adoptez Google Document dès maintenant pour créer votre compte (c’est gratuit) et suivez les étapes.
02 – Créez une nouvelle présentation
Dans l’interface générale de Google Documents, cliquez sur le bouton Créer et choisissez Présentation. La fenêtre qui apparaît est divisée en deux volets : à gauche, l’ensemble des miniatures des diapositives et, à droite, la diapositive en cours de modification. Pour saisir un titre dans votre premier visuel, cliquez dans la zone Cliquer pour ajouter un titre et tapez le texte. S’il dépasse du cadre, élargissez ce dernier en déplaçant les poignées placées à ses extrémités.
03 – Ajoutez des diapositives
Cliquez sur le bouton Nouvelle diapositive et choisissez un modèle de mise en pages dans la galerie proposée. Vous pouvez à tout moment enregistrer votre travail. Pour cela, commencez par donner un nom à votre présentation : cliquez sur le bouton Fichier et choisissez Renommer. Tapez un nom et validez. Enfin, déroulez Fichier, Enregistrer. Désormais, vous cliquerez simplement sur le bouton Enregistrer en haut à droite.
04 – Insérez dessins et images
Pour finaliser la composition, c’est le moment d’ajouter des illustrations. Cliquez sur Insérer une image, puis sur Parcourir. Localisez votre image sur le disque dur et cliquez sur Ouvrir puis sur OK. À la souris, déplacez et redimensionnez le cadre contenant l’image. Le bouton Insérer une forme sert à ajouter des formes géométriques (carrés, ronds, flèches…) dans la diapositive. Un clic droit sur l’objet ouvre un menu permettant d’en modifier l’orientation ou la position par rapport à ses voisins.
05 – Lancez la présentation
Cliquez sur Commencer la présentation. Le défilement des visuels n’est pas automatique mais s’effectue avec les touches fléchées placées en bas à gauche. Pour mettre fin à la présentation, fermez la fenêtre du navigateur : vous reviendrez à la fenêtre de création du diaporama.
06 – Partagez votre diaporama
Pour permettre à d’autres personnes de lire et de modifier votre présentation, cliquez sur l’onglet Partage. Dans la fenêtre Inviter des utilisateurs, saisissez les adresses e-mails de ces personnes, en les séparant par des virgules. Enfin, cliquez sur Inviter des collaborateurs. Chacune de ces personnes doit disposer d’un compte GMail.
🔴 Pour ne manquer aucune actualité de 01net, suivez-nous sur Google Actualités et WhatsApp.