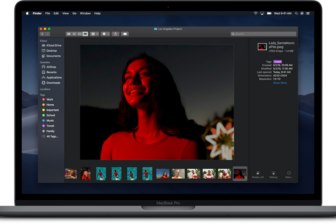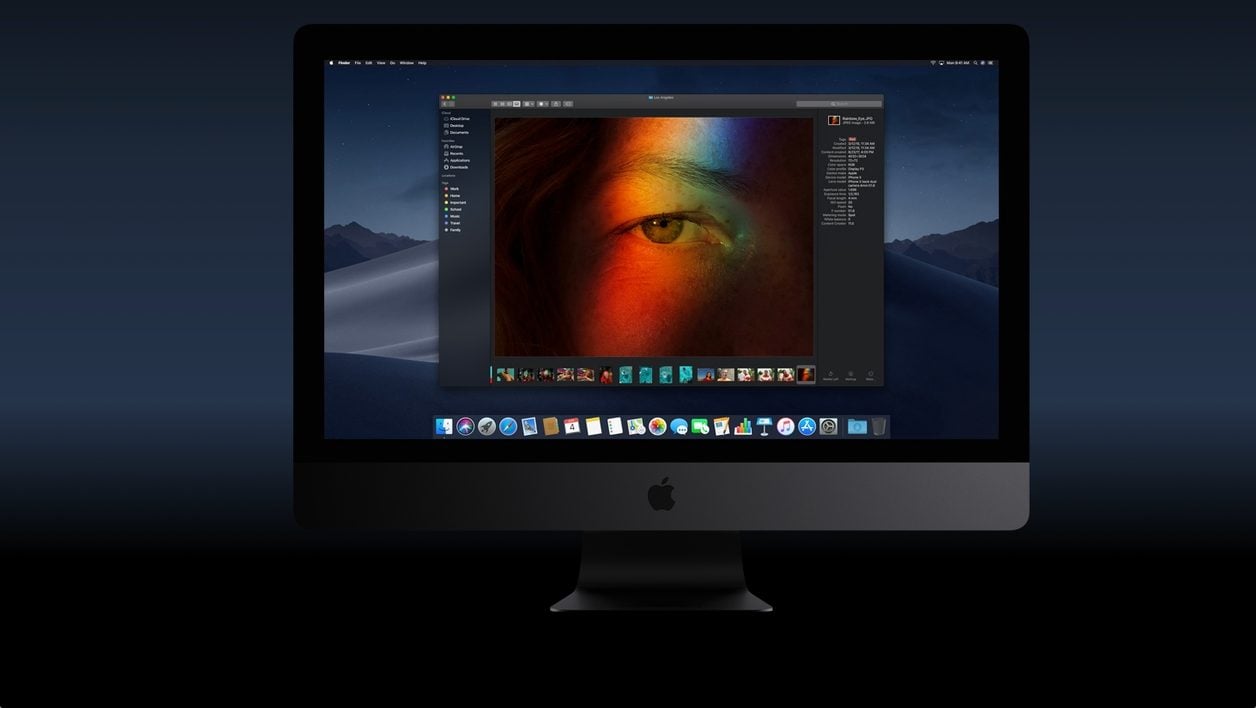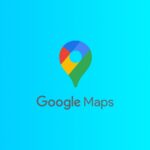La bêta publique de la dernière version de macOS est enfin disponible et il est évidemment tentant de sauter le pas pour bénéficier des nouveautés du système d’exploitation d’Apple.
On citera en vrac le dark mode, les grandes et nombreuses nouveautés du Finder, ainsi que la possibilité de mener une conversation à 32 amis… si vous avez 32 amis sous la main. Sans parler des outils et fonctions qui vous permettent de davantage contrôler vos données personnelles et votre activité en ligne.
De multiples raisons d’être impatient, donc, et aussi de vouloir participer à la finalisation de ce nouveau système d’exploitation. Car, n’oublions pas qu’une bêta est un travail en cours, qu’il faut donc éviter de l’installer sur une machine de « production » (ou en tout cas celle qui doit impérativement être opérationnelle).
Corollaire de ce statut, il est possible que certains logiciels ne fonctionnent pas bien, soient instables, que certaines données disparaissent, etc. Comprenez qu’il faut réaliser une sauvegarde de vos données avant de vous lancer et qu’il faut être prêt ensuite à faire des rapports de bugs pour vraiment jouer le rôle de bêta testeur…
Nous vous proposons de créer un installer sur une clé USB pour vous éviter d’avoir à télécharger macOS Mojave sur plusieurs machines . C’est un moyen de gagner du temps. Sans compter que cette manipulation fonctionnera également avec la version finale de macOS Mojave et que vous pourrez ainsi vous créer une clé d’installation utilisable sans encombre jusqu’à la prochaine itération de macOS…
Assurez-vous que votre Mac est compatible
Avant de nous attaquer au gros du sujet, il faut tout d’abord prendre quelques précautions.
Contrairement à High Sierra, qui était pensé pour tourner sur les mêmes Mac que Sierra, macOS Mojave est un peu plus exigeant. La liste des Mac compatibles est donc un peu plus courte. Avant de tenter l’installation, assurez-vous donc que votre machine figure bien dans le tableau ci-dessous.
Veillez à avoir la bonne clé…
Maintenant que vous savez qu’un ou plusieurs de vos Mac sont compatibles, il vous reste une dernière chose à réaliser avant de vous lancer. Trouvez une clé USB 3.0 d’au moins 8 Go de stockage – le fichier pèse environ 6 Go. Bien entendu, si vous avez l’intention d’utiliser ce « disque » d’installation sur des MacBook (Pro) récents, mieux vaudra faire en sorte que cette clé soit USB-C. Il existe des modèles hybrides USB-C/USB-A abordables pour des capacités de stockage tout à fait intéressantes.
Quoi qu’il en soit si vous utilisez une clé déjà en votre possession, assurez-vous qu’elle ne contient rien de précieux, car elle sera formatée dans la procédure que nous allons suivre.
Téléchargez macOS et créez l’installeur USB
- Depuis la page de la bêta publique de macOS Mojave (10.14), récupérez et installez l’utilitaire d’accès à la bêta. Puis dans le Mac App Store, téléchargez, l’installeur.
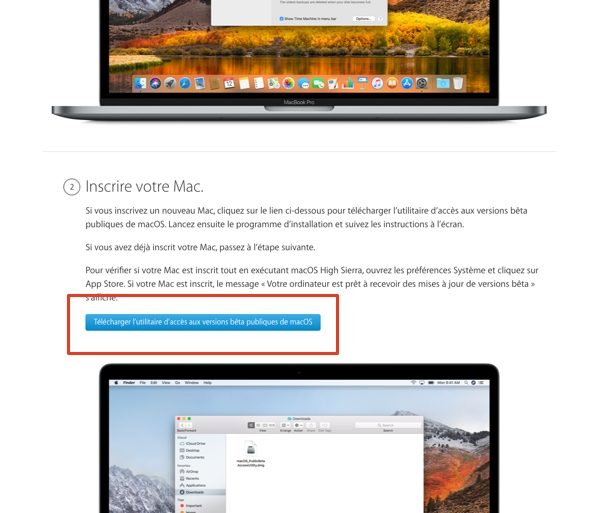
En fonction de votre bande passante, le fichier prendra plus ou moins longtemps à être récupéré, étant donné qu’il pèse environ 6 Go.
Quand il sera totalement téléchargé, l’installeur se lancera automatiquement. Fermez-le.
- Cliquez ensuite sur l’icône du Finder dans le Dock. Puis dans la fenêtre qui vient de s’ouvrir, rendez-vous dans Applications.
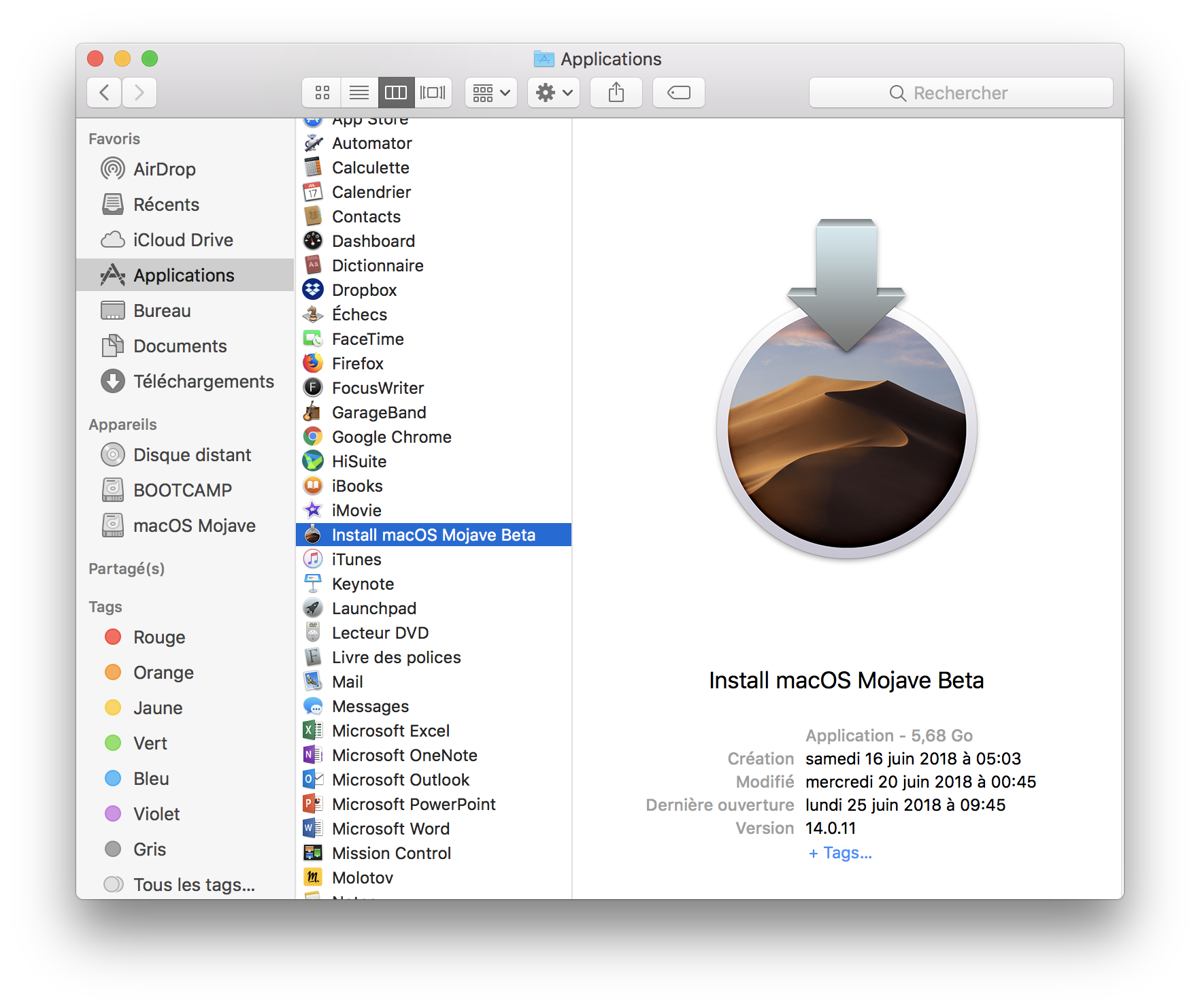
- Repérez le fichier Install macOS 10.14. Faites un clic droit sur son icône et dans le menu contextuel, cliquez sur Afficher le contenu du paquet.
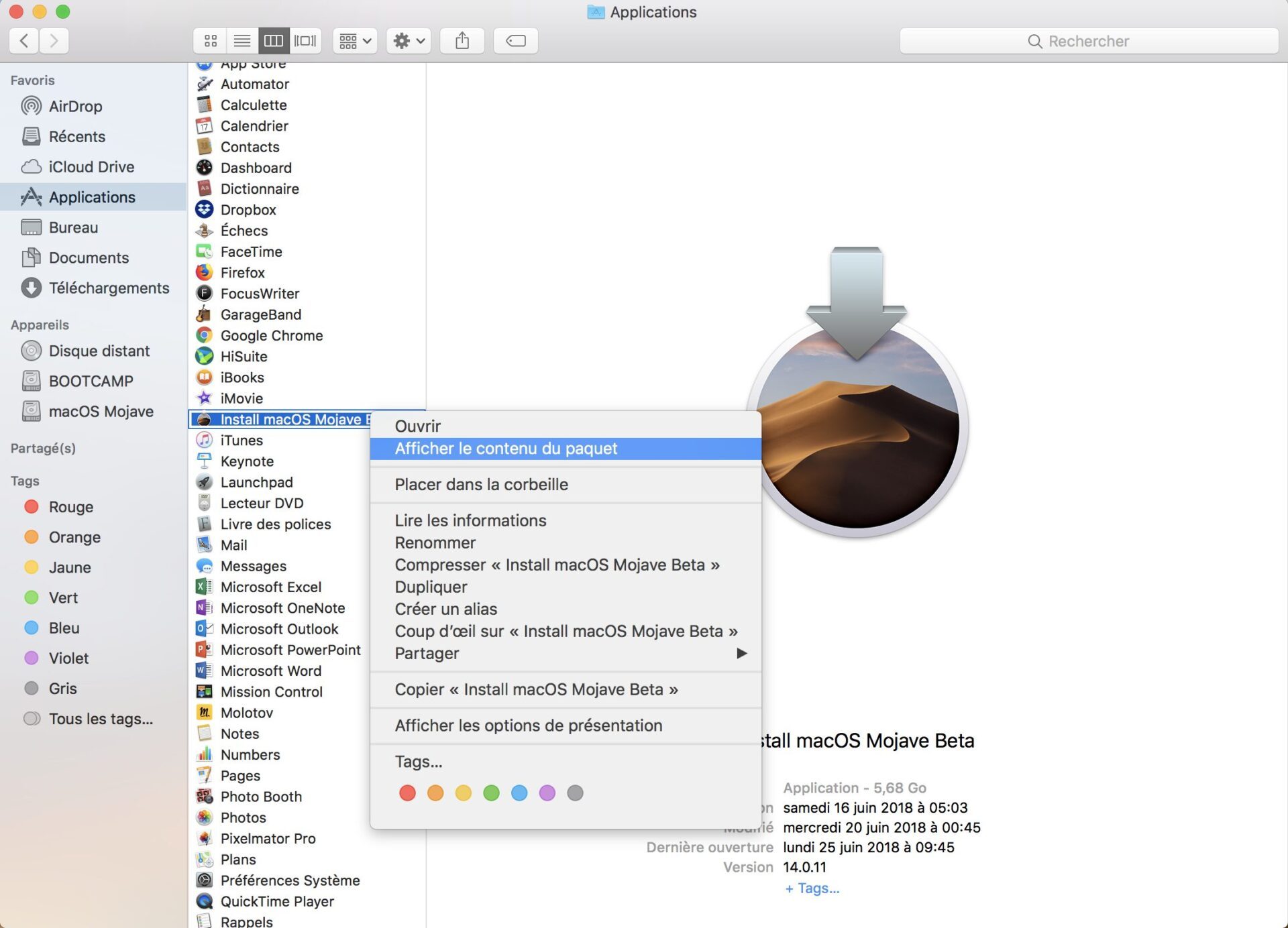
- Allez ensuite dans Contents puis Resources. Repérez un fichier appelé Createinstallmedia.
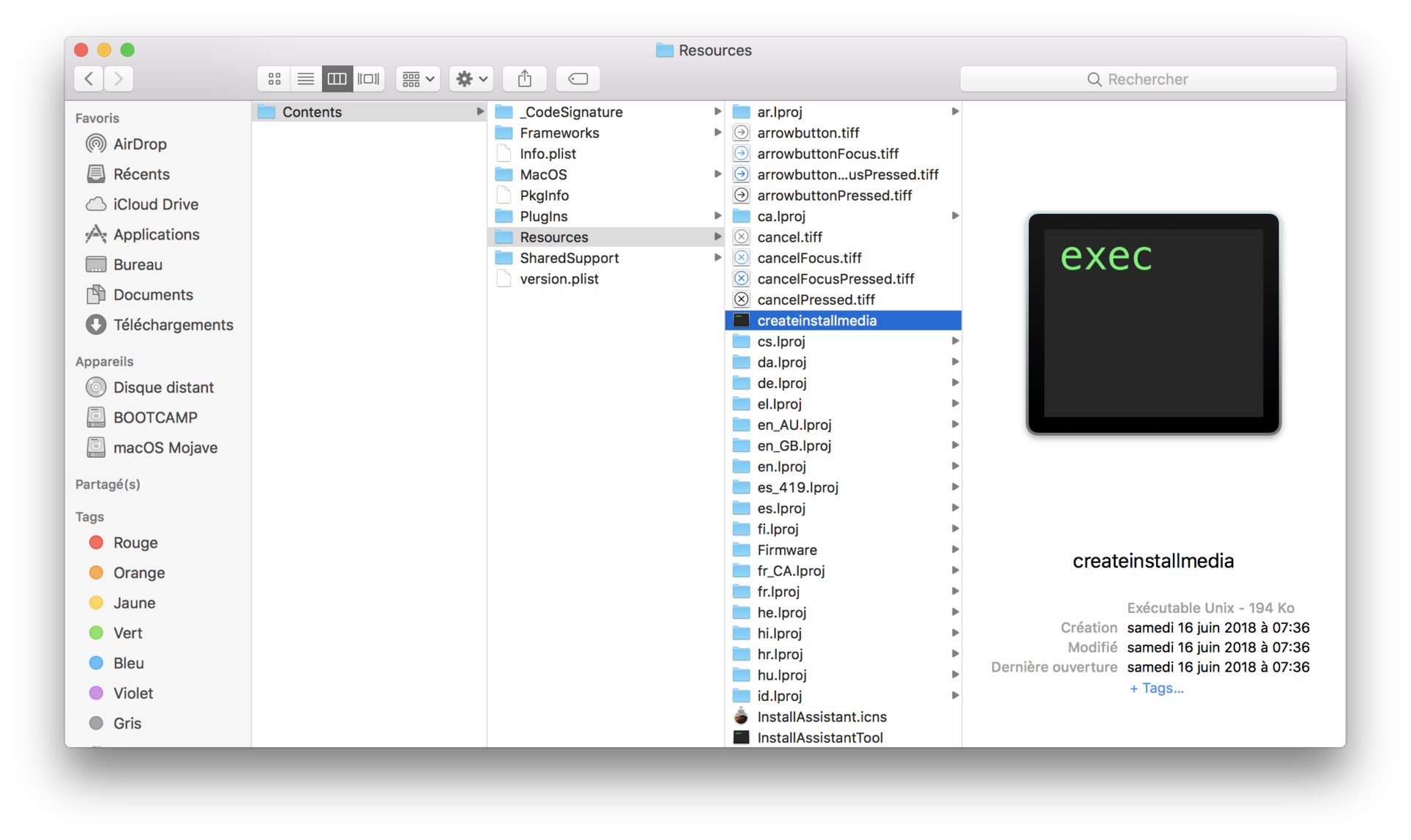
Ne fermez pas cette fenêtre du Finder mais laissez-la de côté pour l’instant. Il est temps de faire entrer en jeu un outil puissant de macOS, le Terminal. Ne vous inquiétez pas, la procédure ne sera pas compliquée.
- Depuis le dossier Applications/Utilitaires, lancez Terminal. Ou alors utilisez Spotlight pour le faire plus rapidement.
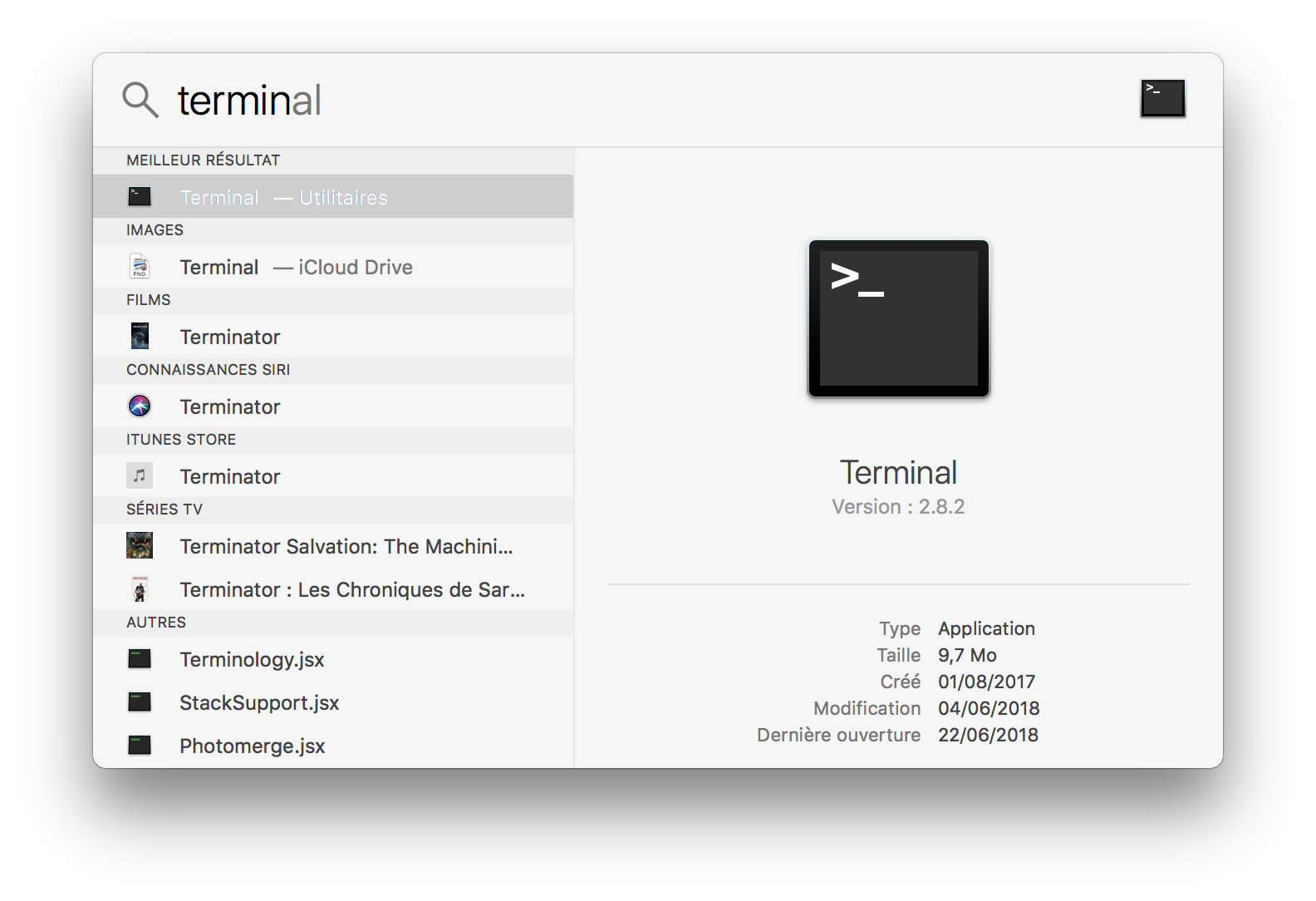
- Maintenant que Terminal est lancé, tapez sudo, suivi d’un espace.
- Dans la fenêtre du Finder, sélectionnez createinstallmedia à l’aide de la souris et glissez-le dans le Terminal.
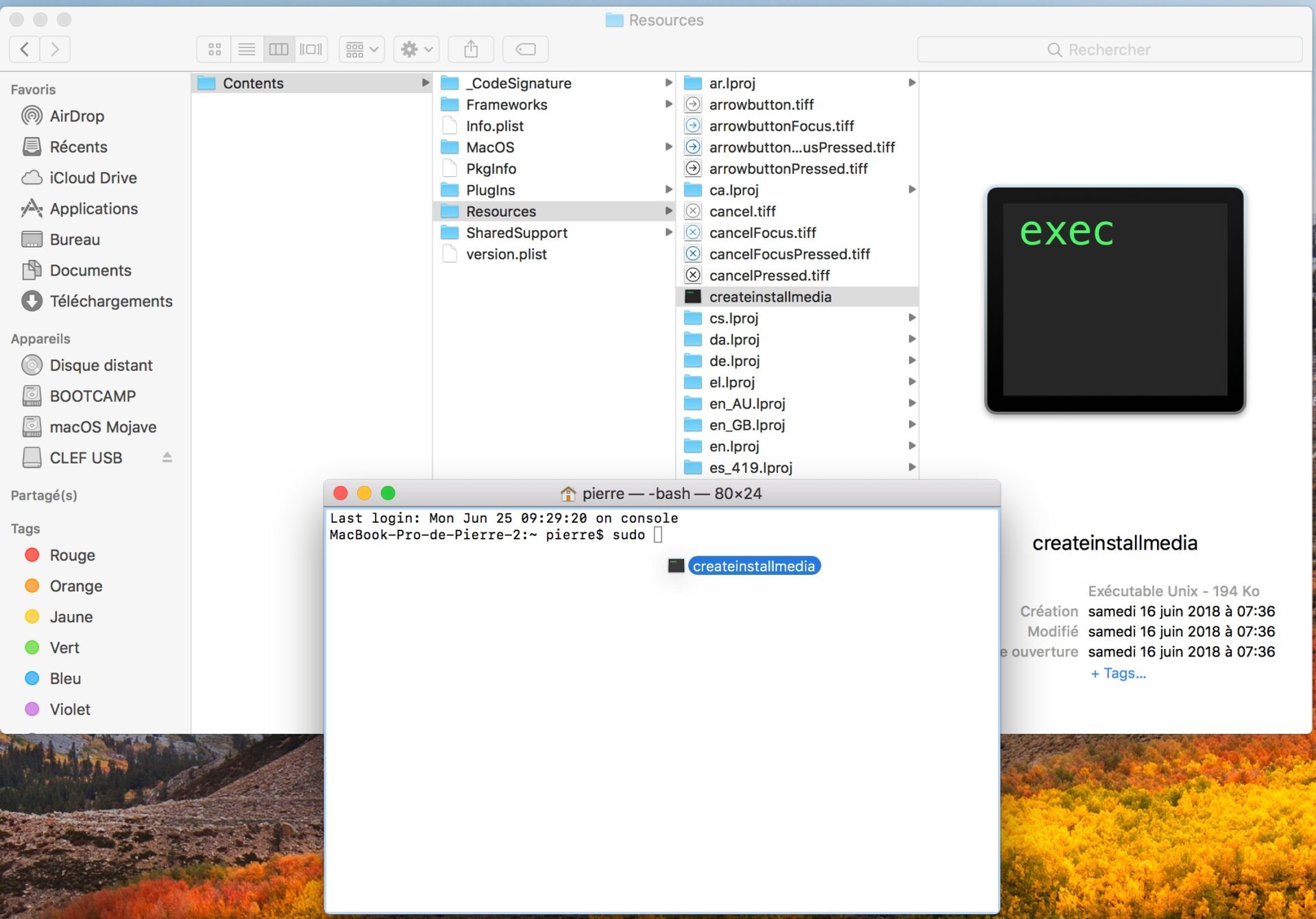
- A la fin de la ligne de la ligne de commande qui est désormais complétée par le chemin d’accès du fichier createinstallmedia, tapez –volume, suivi à son tour d’un espace.
- Résumons. Nous avons, pour l’instant, saisi une commande qui créera une image d’installation de macOS Mojave, dans un volume qu’on n’a pas encore désigné. Il est temps de s’y mettre.
- Connectez votre clé USB, et ouvrez une nouvelle fenêtre du Finder (dans un nouvel onglet si vous le souhaitez, peu importe). Vous devriez voir apparaître la clé dans la barre latérale.
- Maintenant, dans Emplacements, cliquez sur le nom de votre Mac. En l’occurrence, MacBook Pro pour voir s’afficher tous les volumes connectés : disque distant, Macintosh HD, Réseau et votre clé USB.
NB : si vous ne trouvez pas votre Mac dans emplacements, allez dans le menu Finder/Préférences et dans la rubrique Emplacements, cochez simplement la case correspondante pour le faire apparaître.
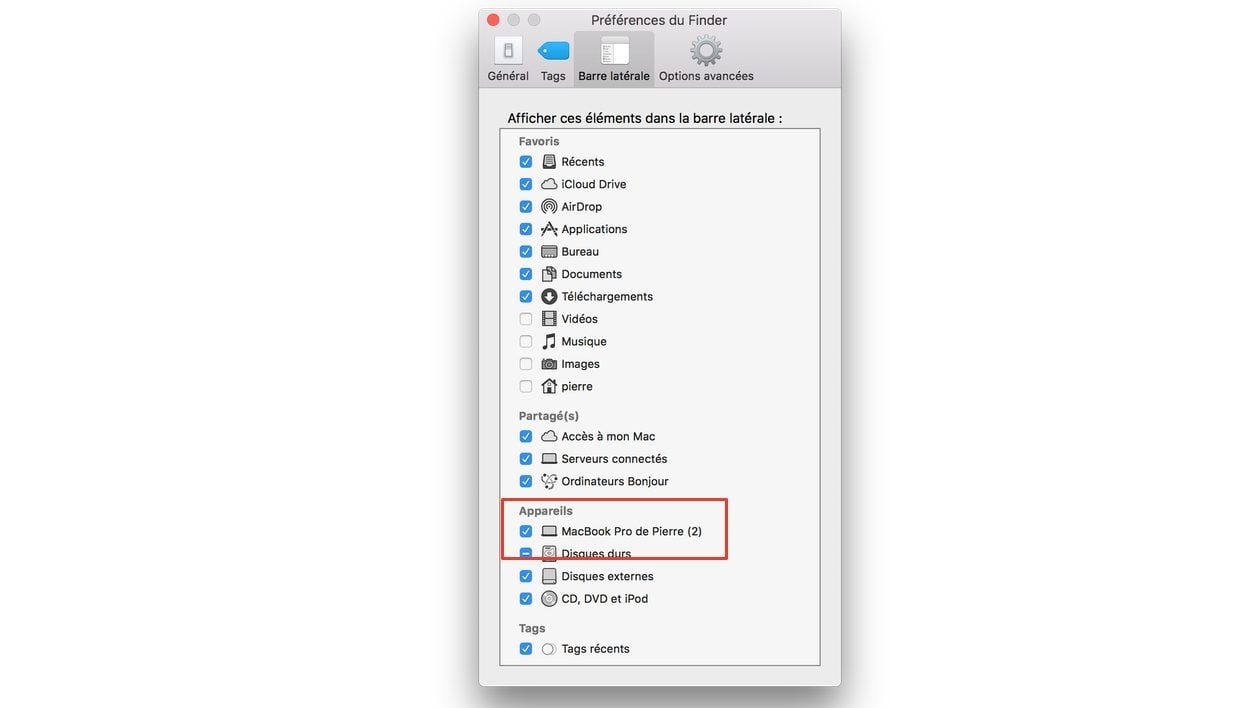
- Sélectionnez l’icône de votre clé et glissez-la dans le Terminal pour compléter la commande en cours de saisie.
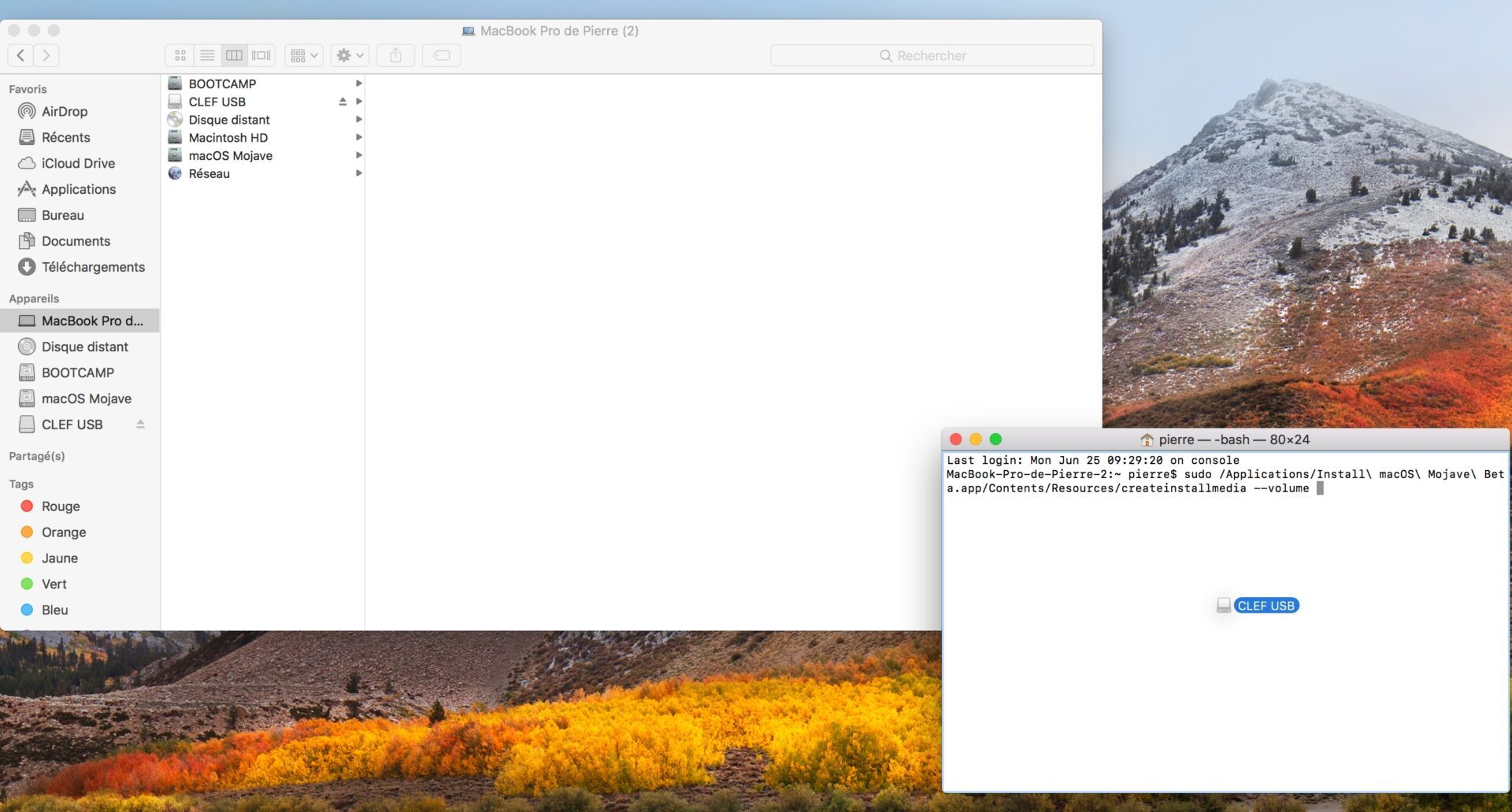
- Vous pouvez maintenant valider la commande en tapant la touche Entrée. Une alerte vous indique que le volume qui correspond à la clé va être effacé, si vous êtes sûr de n’avoir rien à perdre sur cette clé, tapez y et validez.
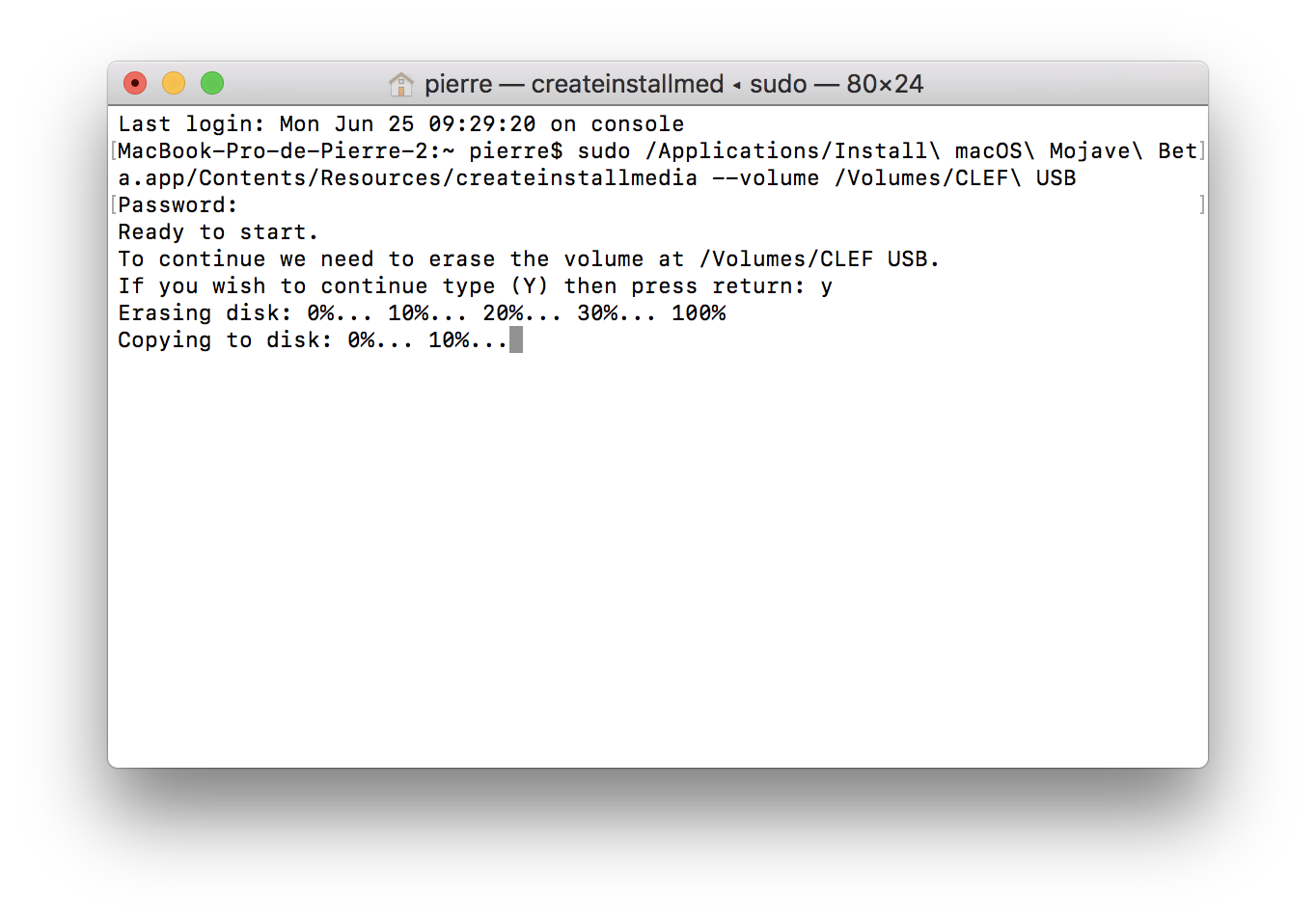
- Laissez maintenant le temps à votre Mac d’effacer ce qui se trouve sur la clé et d’y copier ensuite les éléments nécessaires à l’installation. Le processus est plus ou moins long, comptez entre 15 et 25 minutes.
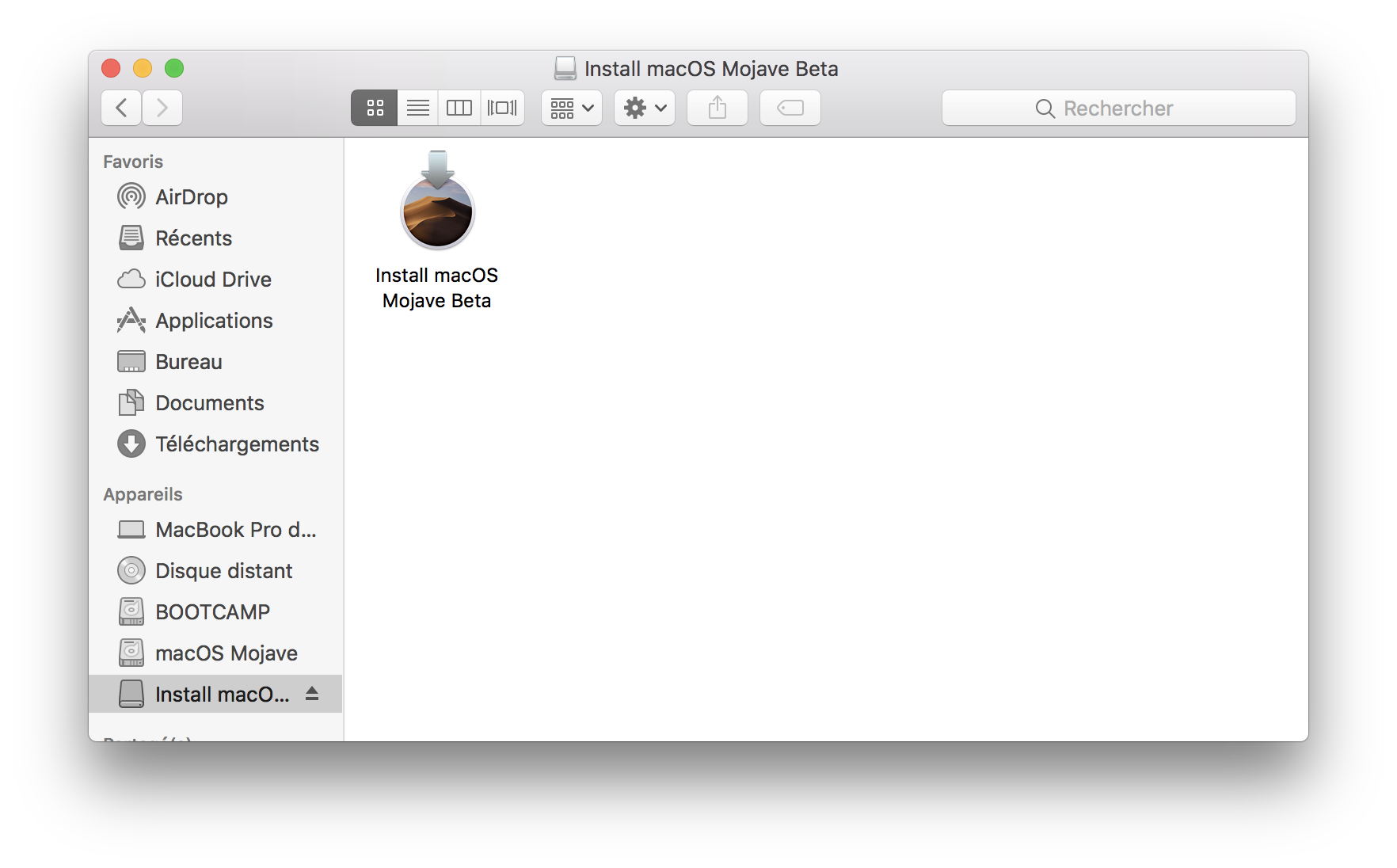
La clé USB bootable est désormais créée. Il suffira de la connecter au Mac sur lequel vous souhaitez installer macOS Mojave. Vous avez alors le choix : depuis macOS, cliquez simplement sur le fichier Install macOs Mojave beta. Vous pouvez également redémarrer le Mac en appuyant sur la touche Option jusqu’à ce que s’affichent les différents volumes bootables. Votre clé devrait y figurer, choisissez alors l’installateur de Mojave.
A vous la belle vie de bêta testeur !
🔴 Pour ne manquer aucune actualité de 01net, suivez-nous sur Google Actualités et WhatsApp.