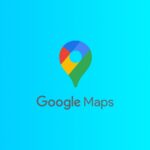Accélérez le démarrage avec Starter
Le chargement de Windows s’éternise ? Il est sûrement ralenti par les nombreux programmes, pas tous indispensables, qui démarrent en même temps que le système d’exploitation. Installez Starter : il permet de repérer en un clin d’?”il les logiciels qui sont vraiment nécessaires et de désactiver ceux dont vous n’avez pas besoin. En cliquant sur l’onglet Démarrages, il affichera la liste des programmes qui se lancent automatiquement, chacun précédé d’une case cochée. Désélectionnez les cases des logiciels qui ne vous servent à rien. Une fenêtre de confirmation apparaît. Cliquez sur OK, et redémarrez l’ordinateur. En cas de problème, vous pourrez retourner dans Starter et rétablir la configuration initiale… En outre, le logiciel offre également, comme le gestionnaire des tâches de Windows, une vue de tous les programmes ouverts. Cliquez sur l’onglet Processus et il affichera des informations qui les concernent : DLL exploitées, mémoire utilisée, priorité, etc. Pour supprimer l’un de ces processus, cliquez sur son nom, sur la touche Arrêter de la barre d’outils de Starter, puis sur OK.
Eliminez les fichiers DLL inutiles avec DLLArchive
De nombreux logiciels installent des ‘ bibliothèques de fonctions partagées ‘ des fichiers portant l’extension.dll qui sont mis à la disposition d’autres programmes. L’ennui, c’est que certains logiciels, quand on les désinstalle, oublient de supprimer ces DLL. Or elles occupent de l’espace disque inutilement et, en plus, certaines se chargent automatiquement au démarrage de Windows, ce qui ralentit le système. DLLArchive recherche les DLL inexploitées et les archive. Lancez le logiciel et cliquez sur Configuration. Cliquez sur le bouton situé sous Only OS directory pour qu’il affiche la mention Disabled. Validez par OK. Cliquez sur Search. Après quelques minutes, DLLArchive affiche la liste des DLL inutilisées. Sélectionnez celles que vous souhaitez supprimer. N’effacez pas les DLL stockées dans le dossier System32 ou System, cela pourrait rendre votre système instable. Cliquez sur Archive
Selected puis redémarrez le PC. Si un programme ne marche plus, restaurez ses DLL en cliquant sur View Archive, en sélectionnant un ou plusieurs fichiers, et en choisissant Restore Selected.
Supprimez les anciens pilotes avec Driver Cleaner
Windows gère les pilotes de périphériques d’une manière assez peu fiable. En effet, le système d’exploitation conserve une copie de tous les pilotes de périphériques qui ont été installés (même quand les périphériques correspondants ne sont plus utilisés !), ce qui peut provoquer des problèmes d’incompatibilité. Pour supprimer définitivement des pilotes (ATI, nVidia, Creative, nForce, Realtek, SIS, etc.), utilisez DriverCleaner. Après avoir installé le logiciel, commencez par le franciser (dans Options, Language, choisissez French puis cliquez sur Save). Ensuite, lancez normalement le logiciel de désinstallation des pilotes en ouvrant Ajout/ Suppression de programmes (menu Démarrer, Paramètres, Panneau de configuration). Redémarrez ensuite l’ordinateur en Mode sans échec (touche F8 au moment du démarrage). Lancez alors Driver Cleaner. Dans le menu déroulant, sélectionnez le ou les pilotes à supprimer et cliquez sur Nettoyer. Puis, redémarrez le PC. Cette fois, les pilotes ont bien été supprimés.
Faites le ménage dans vos polices de caractères avec X-Fonter
Quantité de sites proposent des polices de caractères gratuites pour Windows et la tentation est grande d’en installer beaucoup. Résultat : les menus déroulants de Word deviennent surchargés, et lents. Pour visualiser les polices installées sur votre système et éliminer celles dont vous ne vous servez pas, utilisez X-Fonter. Au lancement du logiciel, la liste des polices apparaît à gauche. En cliquant sur chaque nom, vous obtiendrez un aperçu des caractères dans le volet de droite. Vous avez alors deux possibilités : supprimer la police (cliquez sur le bouton Uninstall en bas à gauche) ou la désactiver jusqu’au prochain redémarrage (bouton Unload). Notre conseil : retirez toutes les polices dont vous ne vous servez pas régulièrement. Les polices désinstallées sont archivées par X-Fonter, ce qui permet de les réinstaller plus tard. Pour cela, cliquez sur l’onglet Browse/Find Files puis sur le bouton Uninstalled folder en bas : la liste des polices supprimées s’affiche. Sélectionnez-en une et cliquez sur Install pour la réactiver.
Nettoyez le Registre avec RegCleaner
Le Registre de Windows contient l’ensemble des paramètres du système d’exploitation et de tous les logiciels installés. Malheureusement, au fur et à mesure que vous installez et supprimez des programmes, il s’encombre d’informations inutiles. RegCleaner permet d’y mettre de l’ordre, en les supprimant facilement. Une fois le logiciel installé, commencez par franciser son interface en passant par le menu Options, Language, Select language, en choisissant French.rlg et en cliquant sur OK. Cela fait, sélectionnez l’onglet Logiciels. La liste des programmes recensés dans le Registre apparaît à l’écran. Cochez les cases correspondant aux logiciels que vous avez précédemment désinstallés, puis cliquez sur Supprimer sélections. Si certains programmes ne fonctionnent plus après la modification, vous pouvez revenir en arrière : cliquez sur l’onglet Sauvegardes, choisissez le ou les items effacés par erreur, puis cliquez sur Restaurer sauvegarde.
Optimisez la mémoire cache avec Cacheman
Quand plusieurs logiciels fonctionnent sur le PC en même temps, la mémoire devient vite insuffisante pour stocker les données utilisées par chacun des programmes. Windows exploite alors une partie du disque dur pour simuler de la mémoire vive on parle de mémoire virtuelle et y stocker temporairement des données, ce qui ralentit le système. Pour optimiser la mémoire virtuelle et minimiser les accès aux disques durs, installez Cacheman. Dans la barre d’outils de ce logiciel, cliquez sur Profiles. Dans la fenêtre du bas, sélectionnez le profil correspondant le mieux à votre utilisation du PC : Desktop computer (bureautique), Server (serveur), Low memory
system (PC avec peu de mémoire), Games (jeu) ou Mobile system (portable). Cliquez sur Load
(voir écran ci-contre) puis sur OK dans la fenêtre de confirmation. Redémarrez l’ordinateur. Si vous voulez revenir à la configuration initiale, cliquez de nouveau sur Profiles, puis sélectionnez Initial Settings dans la fenêtre du haut. Cliquez sur Load puis OK et redémarrez votre ordinateur.
Libérez la mémoire vive avec FreeRAM XP Pro
Windows attribue automatiquement à chaque logiciel ouvert une certaine quantité de mémoire pour stocker ses instructions et les données à traiter. Malheureusement, lorsque le programme est fermé, Windows ne récupère pas l’intégralité de la mémoire allouée. Et le phénomène s’accentue au fil du temps, avec le lancement et la fermeture de logiciels. Résultat : après quelques heures d’utilisation, le système devient lent, même si aucun programme n’est ouvert. FreeRAM XP Pro permet de libérer la mémoire vive, afin d’accélérer le fonctionnement de Windows. Une fois le logiciel téléchargé, cliquez sur OK : le processus se met en route aussitôt. FreeRAM XP Pro peut aussi effectuer ce nettoyage automatiquement, soit à intervalles réguliers, soit lorsque l’utilisation de la mémoire atteint un certain seuil. Dans le menu Settings, choisissez Configure settings puis l’onglet Memory. Par défaut, il lancera le nettoyage si la mémoire libre descend en dessous des 16 Mo. Vous pouvez modifier cette valeur grâce aux flèches situées face à la catégorie Automatically free if memory goes below. Pour lancer le processus à intervalles réguliers, cochez Automatically
free every (voir écran ci-contre) puis sélectionnez la durée entre chaque nettoyage (30 minutes par défaut).
Passez-vous du CD de Windows avec BanishCD
Rien de plus énervant que de devoir insérer le CD de Windows à chaque installation de programmes ou de composants du système d’exploitation. Vous avez le droit d’en copier le contenu sur le disque dur mais Windows continuera de vous demander le CD. BanishCD permet, en modifiant le Registre, d’utiliser le disque dur pour stocker les fichiers d’installation de Windows. Créez un dossier dans lequel vous copierez tout le CD, puis installez et lancez BanishCD. Cliquez sur ChangePath et indiquez le dossier où est stocké le contenu du CD. Cliquez sur Done et redémarrez le PC.
Défragmentez le fichier d’échange avec PageDefrag
La mémoire virtuelle de Windows est matérialisée par un fichier spécifique sur le disque dur : le fichier d’échange. Dans certains cas, ce fichier est fragmenté, c’est-à-dire qu’il n’est pas stocké d’un seul tenant sur le disque mais en plusieurs parties, ce qui ralentit le système lorsque des données doivent y être lues ou écrites. Et l’outil de défragmentation de disque de Windows ne permet pas de défragmenter le fichier d’échange. Pour cela, il faut utiliser un logiciel spécialisé comme PageDefrag. Une fois installé et lancé, le programme indique, à la ligne pagefile.sys, en combien de parties est fragmenté le fichier d’échange. Au-delà de cinq, mieux vaut le défragmenter. Cochez la case Defragment at next boot et redémarrez le PC. Si PageDefrag n’arrive pas à défragmenter le fichier d’échange par manque d’espace libre sur le disque dur, par exemple, libérez de lespace en supprimant des fichiers ou en les déplaçant vers un autre disque, et démarrez à nouveau le PC.
🔴 Pour ne manquer aucune actualité de 01net, suivez-nous sur Google Actualités et WhatsApp.