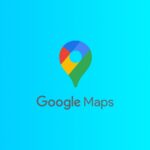Pour vous, une feuille de calcul, c’est sans doute une grille composée de lignes et de colonnes. Mais cette disposition à deux dimensions s’avère parfois insuffisante. Ainsi, dans notre exemple, une entreprise vend de la musique (classique, jazz, rock…) et souhaite afficher les chiffres de vente de ces genres pour chaque mois. La grille en lignes et colonnes pourrait donc convenir… sauf que cette entreprise dispose de plusieurs magasins et souhaite établir ces tableaux pour chaque magasin. Il faut donc adopter une organisation en 3 dimensions : les genres musicaux en colonnes, les mois en lignes et les magasins… en feuilles. En effet, vous pouvez, dans un classeur Excel, créer autant de feuilles que vous souhaitez, chacune d’elles étant associée à un onglet visible en bas à gauche de la fenêtre.
01. Créez une feuille par magasin
À l’origine, un classeur Excel comporte 3 feuilles. Ce nombre peut être modifié dans les options d’Excel. Pour en créer une nouvelle, cliquez sur l’onglet sans nom en bas à gauche de la fenêtre. Pour lui donner un nom, double-cliquez sur l’onglet. Un clic droit sur un onglet permet même d’en changer la teinte (commande Couleur d’onglet). Une fois les différentes feuilles créées, homogénéisez la structure en mettant les mêmes données à la même place dans chaque feuille : vous faciliterez ainsi les calculs.
02. Créez une formule en 3D
Dans notre exemple, nous avons quatre feuilles, une par magasin : Lille, Nantes, Amiens et Toulouse. Vous allez ajouter une feuille qui recevra la somme des 4 magasins et que vous appellerez Total. Dans la cellule B2 de cette dernière, vous voulez obtenir la somme des cellules B2 (donc des ventes de classique en septembre 2010) des 4 magasins. Ici, une fois n’est pas coutume, vous ne pouvez pas vous servir de la souris pour saisir la formule. Tapez =SOMME(Lille:Toulouse!B2) et validez. Comprenez : “ somme des cellules B2 de la feuille Lille jusqu’à la feuille Toulouse ”. Le point d’exclamation sert à séparer le nom des feuilles des références de cellules. Attention : l’ordre des feuilles (en d’autres termes, la position des onglets) ne doit pas être modifié car, si Toulouse est placée juste après Lille, la formule ci-dessus ne donnera plus que le total de ces deux villes seulement. Il ne vous reste qu’à recopier cette formule sur les autres cellules de la feuille Total. Vous pouvez également créer des formules du type =SOMME(Lille:Amiens!B2:D6). Attention, évitez la fonction Consolider, accessible via le menu Données. Censée faire aussi des totaux de plusieurs plages, elle est mal adaptée aux plages 3D.
03. Modifiez plusieurs feuilles en même temps
Il est possible de travailler simultanément sur plusieurs feuilles en passant en mode multifeuille. Pour cela, maintenez la touche Ctrl et cliquez sur chaque onglet à sélectionner (s’ils sont consécutifs, vous pouvez aussi cliquer sur le premier, maintenir la touche Maj et cliquer sur le dernier). Désormais, toutes les modifications que vous faites sur une feuille (saisie ou modification d’un nombre, d’une formule, application d’un format, changement de largeur d’une colonne…) sont appliquées à toutes les feuilles sélectionnées. Pour quitter le mode multifeuille, cliquez sur un seul onglet.
04. Juxtaposez les détails de toutes les feuilles
Si vos feuilles ne sont pas trop volumineuses, affichez-les toutes en même temps. Pour cela, dans le menu Affichage, cliquez sur le bouton Nouvelle fenêtre autant de fois que vous voulez afficher de feuilles simultanées, moins une (par exemple 3 clics si vous avez 4 feuilles). Dans ce même menu, cliquez sur Réorganiser tout. Dans la fenêtre qui s’affiche, cochez Fenêtres du classeur actif et choisissez un mode de découpage (par exemple Horizontal, cela dépend de la disposition de votre tableau). Validez par OK. Il ne vous reste plus qu’à activer un onglet différent dans chaque fenêtre.
🔴 Pour ne manquer aucune actualité de 01net, suivez-nous sur Google Actualités et WhatsApp.