Effectivement Windows XP offre en standard deux mécanismes similaires de prise de contrôle à distance d’un ordinateur. Et bien que ces deux fonctionnalités s’appuient sur une même technologie de base (le protocole RDP),
elles visent des objectifs et des usages différents.Pour simplifier on peut résumer ainsi la différence entre ces deux outils de Windows XP : ‘ Connexion bureau à distance ‘ apporte la possibilité à un utilisateur de prendre le contrôle de son propre PC
pour le piloter comme s’il était physiquement devant sa machine. Lorsque vous prenez ainsi le contrôle du PC, il s’opère sur la machine distante un changement de session. Sur l’écran de la machine distante, seul l’écran
de Login est affiché et un spectateur curieux placé devant ce PC ne peut rien voir des opérations que vous êtes en train de réaliser. ‘
contrôle du PC d’un autre utilisateur pour le dépanner ou lui montrer comment réaliser une opération. Lorsque la prise de distance à lieu, l’utilisateur devant le PC distant continue d’avoir le contrôle sur son clavier ainsi que
son écran et assiste en direct à toutes les manipulations que vous réalisez sur sa machine.Cette différence d’objectif se traduit concrètement par deux applications très différentes. Nous allons voir ici comment les mettre en ?”uvre l’une et l’autre.
Assistance à distance
L’assistance à distance est avant tout un système de Helpdesk. Il propose à un ‘ expert ‘ (un administrateur, un utilisateur formé, un ‘ ami qui sait ‘) de voir votre écran et
de vous guider dans la réalisation d’une tâche ou le dépannage d’un problème. Cet expert peut prendre la main pour réaliser lui-même les opérations. L’interface de l’assistance à distance permet à l’expert et à
l’assisté de communiquer soit par chat, soit en audio.Contrairement au Bureau à distance, les fonctions et l’usage de l’assistance à distance sont identiques sur les versions Windows XP Home et Windows XP Professional. Nous allons expliquer ici comment l’utiliser. Mais
nous allons aussi voir, qu’il est possible de la détourner pour implémenter sous Windows XP Home un service similaire au Bureau à distance. L’assistance à distance ne peut fonctionner qu’entre deux Windows XP, elle n’est
pas présente dans Windows 2000 ou Windows 98.
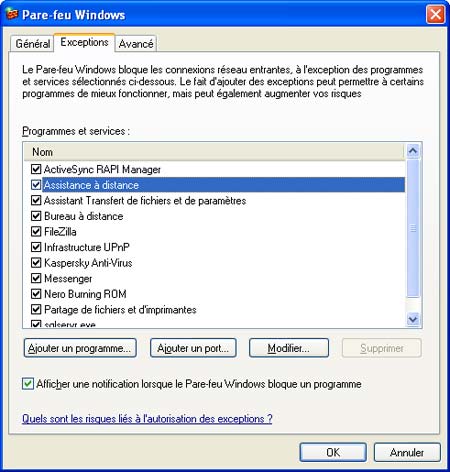
1- Pour pouvoir utiliser l’assistance à distance à travers Internet, il est nécessaire d’ouvrir un port dans le firewall. Cette ouverture est normalement automatique à l’appel de la fonction sur
le pare-feu de Windows (vous pouvez aussi le faire manuellement via : Panneau de configuration -> Pare-feu Windows -> onglet Exceptions -> Cochez ‘ Assistance à distance ‘). Mais si vous passez par le boîtier
d’accès d’un fournisseur d’accès à Internet, par un routeur ou encore par un firewall matériel, il faudra ouvrir le port 3389 (port du protocole RDP).
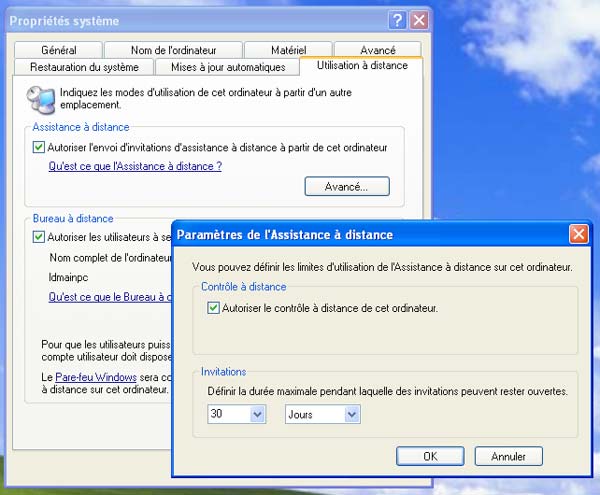
2- Normalement, l’assistance à distance est désactivée par défaut dans XP. Pour l’autoriser ouvrez le Panneau de configuration et lancez l’applet Système (ou plus simplement appuyez sur la
combinaison de touches [Windows]+[Pause]). Allez dans l’onglet ‘ Utilisation à distance ‘ et cochez ‘ Autoriser l’envoi d’invitations à distance à partir de cet ordinateur ‘.
Cliquez sur le bouton Avancé et cochez ‘ Autoriser le contrôle à distance de cet ordinateur ‘. Par défaut, une invitation est limitée à 30 jours, mais cette durée peut être allongée ou réduite via les options de cette
boîte de paramètres avancés.
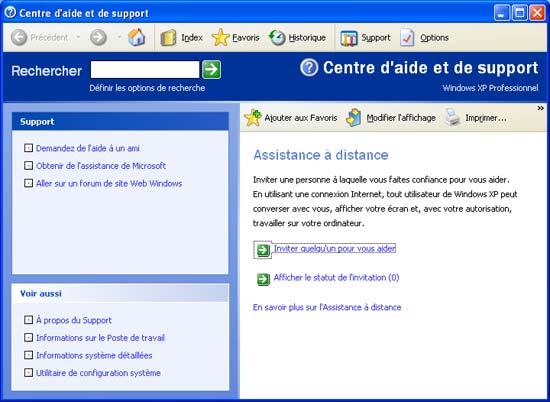
3- Allez dans le menu Démarrer et lancez l’Assistance à distance. Le principe d’Assistance à distance passe par une demande d’aide émise par l’utilisateur à destination d’un expert. Nous verrons,
qu’il est possible de s’envoyer une invitation sur une autre machine pour autoriser une prise de contrôle sans demande systématique. Cliquez sur ‘ Inviter quelqu’un pour vous aider ‘.
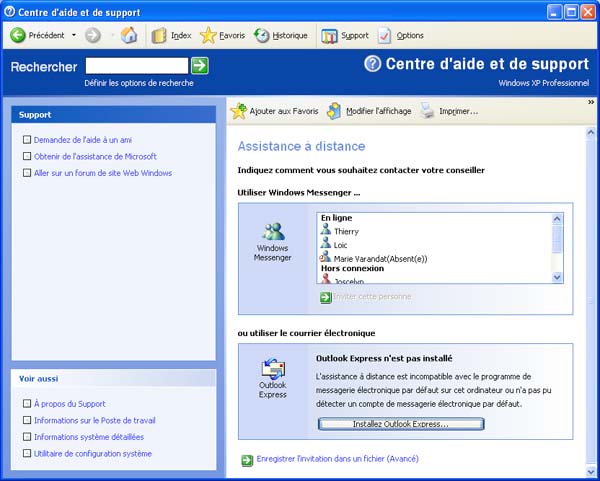
4- Les invitations viennent de trois origines : un appel MSN Messenger, un courrier électronique ou encore un fichier d’invitation. L’appel MSN Messenger est la solution la plus instantanée. Il suffit de sélectionner
son ami expert et, après une bonne minute d’initialisation, votre ami verra votre écran sur son propre PC. Il peut alors vous guider par des instructions vocales ou écrites ou prendre le contrôle de votre souris et de votre clavier.
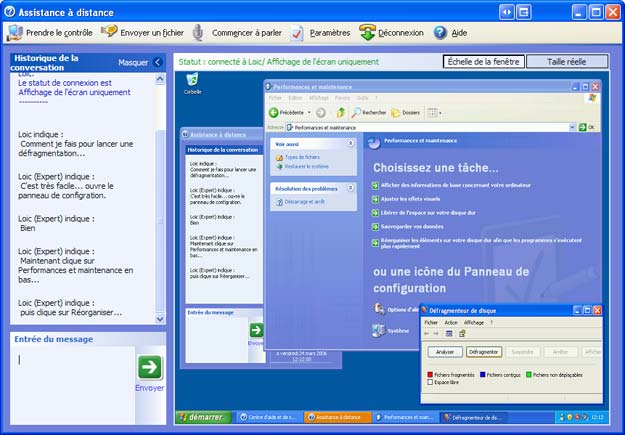
5- Le système peut être quelque peu détourné du principe d’aide pour se transformer en prise de contrôle de son PC resté à la maison, par exemple. Dans l’étape 4, demandez la création d’un fichier
d’invitation. Fixez alors une durée maximale (99 jours). Puis saisissez un mot de passe (il s’agit d’empêcher que n’importe qui puisse prendre le contrôle du système). Le fichier d’invitation est alors créé.
Reste alors à le conserver sur une clé USB dont vous ne vous séparez jamais, sur un dossier partagé en ligne ou à vous l’envoyer par e-mail.Ce fichier est en réalité un fichier XML. Il est donc facilement éditable. Vous pourrez notamment vérifier l’adresse IP de la machine dont vous voulez prendre le contrôle à distance. Vous verrez notamment que le système propose
d’indiquer une passerelle, puis une machine. Toutefois, ce système a une limitation qui empêche de s’en servir comme d’un vrai contrôle à distance : lorsque l’expert initie la prise de contrôle, une boîte s’affiche
sur la machine de l’utilisateur lui demandant de confirmer s’il veut ou non être aidé. Il faut donc qu’un utilisateur soit présent devant la machine dont on prend le contrôle.
Bureau à distance
Le bureau à distance est la meilleure solution pour prendre le contrôle à distance de son PC à la maison depuis son PC au bureau, ou inversement. Mais attention, cette fonctionnalité n’existe que dans les éditions
professionnelles de Windows XP. Rappelons au passage que Windows Media Center et Windows Tablet PC dérivent de la version Pro et disposent donc de la fonction ‘ Bureau à distance ‘. Microsoft a conçu cette fonctionnalité
dans un but professionnel : permettre à un collaborateur d’entreprise de prendre depuis chez lui le contrôle de son poste de travail.Pour être plus précis, une machine Windows XP Home peut prendre le contrôle à distance d’une machine Windows XP Pro. Mais ni une machine XP Pro, ni une machine XP Home ne peuvent prendre le contrôle d’une machine XP Home.
Pour prendre le contrôle à distance d’un PC en XP Home, il faut se tourner vers des solutions tierces comme les différentes moutures gratuites de
VNC (qui d’ailleurs fonctionnent avec toutes les versions de Windows et même d’autres OS comme MacOS/X ou Linux).1- Pour pouvoir utiliser l’assistance à distance à travers Internet, il est nécessaire d’ouvrir un port dans le firewall. Et ceci aussi bien sur la machine locale que sur celle distante. Pour le
pare-feu de Windows, allez dans Panneau de Configuration -> Pare-feu Windows -> onglet Exceptions -> Cochez ‘ Bureau à distance ‘. Mais si vous passez par une box de FAI, un routeur ou encore un
firewall matériel, n’oubliez pas d’ouvrir le port 3389 (port du protocole RDP).
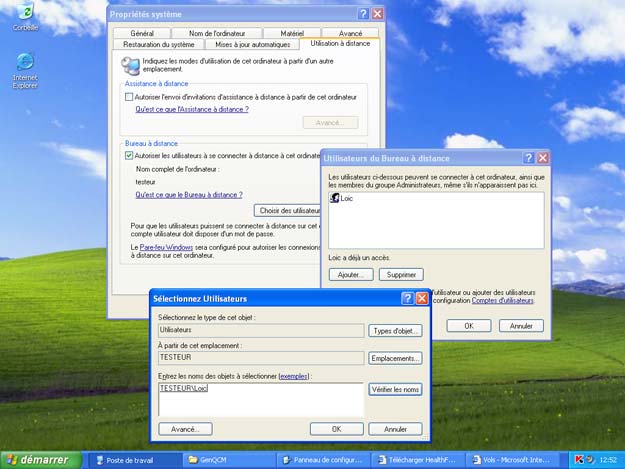
2- Comme pour l’assistance, le Bureau à distance est une fonctionnalité désactivée par défaut pour des raisons de sécurité. Sur la machine dont on veut prendre le contrôle à distance, ouvrez le Panneau de configuration et lancez
l’applet Système (ou plus simplement appuyez sur la combinaison de touches [Windows]+[Pause]). Allez dans l’onglet ‘ Utilisation à distance ‘ et cochez ‘ Autoriser les
utilisateurs à se connecter à distance à cet ordinateur ‘. Cliquez sur ‘ choisir des utilisateurs ‘ et indiquez quels utilisateurs de ce PC seront autorisés à s’y connecter (par défaut seul
l’utilisateur qui active cette fonction est ajouté).3- Depuis la machine locale, allez dans le menu Démarrer -> Tous les programmes -> Accessoires -> Communications -> Connexion au bureau à distance. La boîte de connexion s’ouvre. Pour prendre le contrôle à distance de
la machine distante, il suffit simplement d’entrer son adresse IP dans le champ ordinateur.Evidemment rares sont ceux qui disposent d’adresses fixes sur Internet. Le plus simple est alors de passer par un système comme
‘ DynDNS.org ‘ (supporté par la plupart des box de FAI et modems-routeurs grand public). Celui-ci permet de remplacer l’utilisation d’une IP fixe par une URL
liée à une adresse IP dynamique. Dès lors, ce que vous saisirez dans le champ ‘ ordinateur ‘ n’est plus une adresse IP, mais le nom de domaine que vous aurez créé sur DynDNS.org (par exemple MonPC.dyndns.org).
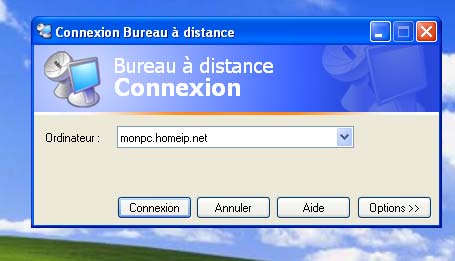
4- Cliquez simplement sur ‘ Connecter ‘ pour voir apparaître dans une fenêtre Windows l’écran de la machine distante. En appuyant sur la combinaison ‘ ALT+ENTREE ‘ vous pourrez
même afficher cet écran distant en plein écran !
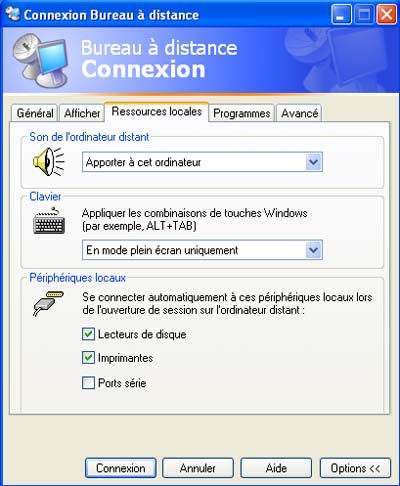
5- Le système de prise de contrôle à distance propose de nombreuses options. Avec l’onglet ‘ Afficher ‘, vous spécifiez la résolution graphique à imposer à la machine distance. L’onglet
‘ Ressources locales ‘ est là pour indiquer si les sons de la machine distantes seront reproduits sur la machine d’où est réalisée la prise de contrôle. Outre le son, d’autres périphériques locaux peuvent être
utilisés. Ainsi, les disques durs et les imprimantes de la machine locale peuvent être ajoutés à la machine distante pour faciliter les impressions et les transferts de fichiers entre les 2 ordinateurs.Vous noterez au passage que lorsque l’on partage ainsi des périphériques pour la première fois, XP affiche une alerte de sécurité dont le message est mal traduit en français. Au lieu de lire ‘ Ne plus me
proposer de me connecter sur cet ordinateur distant ‘, il faut en réalité lire ‘ Ne plus me proposer cet avertissement de sécurité lors des prochaines connexions ‘. Rien à voir
donc…
🔴 Pour ne manquer aucune actualité de 01net, suivez-nous sur Google Actualités et WhatsApp.











