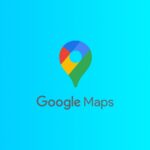Sans qu’il soit réellement possible d’en déterminer la cause, les performances des micros équipés de Windows 95, 98, ou ME ont tendance à diminuer à l’usage. Et un jour, le PC tombe vraiment malade.Pour pallier cet inconvénient, nous vous proposons de créer une sauvegarde de votre configuration complète (Windows, pilotes de périphériques, logiciels, etc.) pour pouvoir la restaurer en cas de problème.
Une copie cachée prête à l’emploi
En pratique, nous allons créer une nouvelle partition sur votre disque dur, qui sera la copie conforme de votre disque C: (celui qui accueille normalement Windows et les logiciels que vous installez). Cette nouvelle partition sera cachée afin qu’aucun programme ne puisse la modifier. Ensuite, en cas de problème, nous supprimerons le volume C: du disque dur pour le remplacer par sa copie cachée.Pour cela, nous vous proposons d’utiliser
Partition Magic
dans sa version 5 ou 6. Bien que payant (590 francs ou 89,94 euros), ce programme est, à notre connaissance, le seul vraiment fiable. Il est simple d’emploi et, de surcroît, disponible en français. De toute façon, il est impossible de réaliser l’opération à l’aide de l’outil de sauvegarde de Windows car le système d’exploitation refuserait de s’effacer lui-même lors de la phase de restauration.Notez également que cette procédure réclame une quantité suffisante de place sur le disque dur pour accueillir la sauvegarde. Quelques centaines de mégaoctets suffiront si vous n’avez pas encore installé trop de logiciels. D’ailleurs, à l’issue de l’opération de sauvegarde, vous constaterez que l’un des disques de votre micro a vu sa taille diminuer. C’est normal : c’est sur lui qu’a été pris l’espace nécessaire à la création de la partition accueillant la sauvegarde de votre disque C:.
Etape 1 : créez des disquettes de secours
Si vous n’avez pas créé de disquettes de secours lors de l’installation de
Partition Magic
, nous allons en créer maintenant. Elles seront nécessaires pour réinstaller Windows ultérieurement. Pour cela, lancez le logiciel, puis cliquez sur Créer des disquettes de secours dans le menu Outils Insérez une disquette vide formatée, et cliquez sur OK Une nouvelle fenêtre apparaît. Retirez la disquette du lecteur, inscrivez-y Partition Magic 1 et cliquez sur OK.Insérez une seconde disquette vierge formatée, et cliquez sur OK. Lorsqu’une nouvelle fenêtre apparaît, retirez la disquette du lecteur, inscrivez-y Partition Magic 2 et cliquez sur OK. Une fois les disquettes créées, protégez-les en écriture (en faisant coulisser le taquet qui se trouve sur l’un des coins) et rangez-les précieusement.
Etape 2 : défragmentez les disques durs
Avant de lancer
Partition Magic
, il faut toujours vérifier que les disques sur lesquels on va travailler ne contiennent pas d’erreur, et vous devez les défragmenter. En effet, des erreurs sur le disque peuvent empêcher le fonctionnement du logiciel. La défragmentation est, elle aussi, très importante. Car si certains fichiers sont écrits à la fin d’un disque (ce qui arrive souvent), Partition Magic peut ne pas réussir à réduire la taille de ses partitions. En défragmentant, on remet tous les fichiers au début de chaque partition et
Partition Magic
peut alors réduire leur taille.Double-cliquez sur l’icône Poste de travail du bureau de Windows. Cliquez avec le bouton droit sur l’icône du disque C: et sélectionnez la commande Propriétés. Cliquez sur l’onglet Outils, sur les boutons Défragmenter maintenant, Arrêter, Sélectionner un lecteur et Paramètres. Assurez-vous que la case de l’option Vérifier le lecteur est bien cochée. Cliquez deux fois sur OK.Lorsque la défragmentation est achevée, un message apparaît. Cliquez sur Fermer et répétez l’opération pour chacun des disques durs de votre micro (D:, E:, etc.).
Etape 3 : réduisez la taille des disques
Nous allons maintenant réduire la taille du disque C: (pour minimiser l’espace nécessaire à la sauvegarde) et la taille du disque sur l’espace duquel sera créée la partition cachée de sauvegarde.Activez
Partition Magic
, et cliquez en haut de la fenêtre sur le rectangle dont le libellé commence par C:. Dans le menu Opérations, cliquez sur Redimensionner/Déplacer…. Recopiez dans la zone de saisie appelée Nouvelle taille la taille minimale indiquée en haut de la fenêtre, puis cliquez sur OK.Si votre PC contient plusieurs disques (C:, D: et E:, par exemple), cliquez sur le rectangle représentant le dernier (E: ) et répétez l’étape 3. Cliquez de nouveau sur le rectangle dont le libellé commence par C: puis, dans le menu Opérations, cliquez sur Copier….Dans la fenêtre qui apparaît, cliquez sur le rectangle Espace libre puis sur OK. Un nouveau rectangle apparaît alors en haut de la fenêtre de
Partition Magic
, sur la ligne présentant déjà le ou les disque(s) dur(s) de votre micro (C:, D:, etc.). Cliquez dessus puis, dans le menu Opérations, cliquez sur Redimensionner/Déplacer.Recopiez, dans la zone de saisie Espace libre avant , le contenu de la zone de saisie Espace libre après. Tapez ensuite 0 dans la zone de saisie Espace libre après. Cliquez surOK puis, dans le menu Opérations, sur avancées et sur Cacher la partition…. Cliquez sur OK, puis sur le rectangle dont le libellé commence par C:.
Etape 4 : redimensionnez les disques
Il vous reste encore à rétablir le disque C: à sa taille initiale et, si votre micro est équipé de plusieurs disques, à redonner la taille maximale disponible sur le disque dur à celui qui a été réduit pour réaliser la sauvegarde.Dans le menu Opérations, sélectionnez la commande Redimensionner/Déplacer. Saisissez 0 dans la zone de saisie Espace libre après et cliquez sur OK. Si votre micro est équipé de plusieurs disques durs (C:, D: et E: par exemple), cliquez sur le rectangle représentant le dernier (E:) et répétez cette étape.
Etape 5 : relancez Windows
Il ne vous reste plus qu’à cliquer dans le menu Général, sur la commande Appliquer les modifications. Le PC va redémarrer, modifier le contenu du disque dur (cela peut prendre plusieurs minutes), puis redémarrer et relancer Windows.
🔴 Pour ne manquer aucune actualité de 01net, suivez-nous sur Google Actualités et WhatsApp.