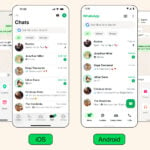Lorsque vous insérez une image, il est souvent nécessaire d’effectuer quelques réglages pour qu’elle s’inscrive parfaitement dans le cadre que vous avez déterminé.1 Insérez un cadre d’image en cliquant, dans le menu Insérer, sur Cadre d’image :Effectuez, dans le document, un cliquer-glisser, pour définir la forme du cadre de l’image :2 Avec le bouton droit de la souris, cliquez sur le cadre et choisissez l’option Importer une image. Dans la nouvelle fenêtre, recherchez puis double-cliquez sur l’image de votre choix.3 Si l’image ne s’intègre pas dans le cadre dessiné, choisissez la manipulation adaptée à vos besoins.
Adaptez le cadre à l’image
Avec le bouton droit de la souris, cliquez sur le cadre d’image et choisissez l’option Adapter le cadre à l’image :
Adaptez l’image au cadre
Si la fenêtre Propriétés n’est pas visible, faites-la apparaître en appuyant sur la touche F2 du clavier.Cliquez sur l’onglet Image de la fenêtre Propriétés :Cochez l’option Mettre l’image aux dimensions du cadre.L’image remplit entièrement le cadre. Si elle est trop déformée, comme dans l’exemple ci-dessous :cochez la case Proportionnel :Dans ce cas, vous serez sans doute amené à modifier manuellement la taille du cadre :Pour cela, cliquez dans le cadre image pour faire apparaître les huit poignées de redimensionnement. Cliquez, dans notre exemple, sur la poignée centrale du bord droit, puis, lorsque le curseur prend la forme d’une double flèche :effectuez un cliquer-glisser vers l’intérieur du cadre jusqu’à obtenir la taille adéquate :
🔴 Pour ne manquer aucune actualité de 01net, suivez-nous sur Google Actualités et WhatsApp.