1 – Modifiez les boutons de la barre d’outils
La barre d’outils placée en haut comprend neuf boutons composés d’une icône et de son intitulé. Vous pouvez modifier cette barre en enlevant ou en ajoutant des boutons, en réduisant la taille des icônes ou en supprimant leur intitulé.
Pour cela, à l’aide du bouton droit de la souris, cliquez sur la barre d’outils puis sélectionnez Personnaliser dans le menu qui apparaît. Dans la fenêtre Personnalisation de la barre d’outils, cliquez sur la liste déroulante Options de texte et sélectionnez l’option Aucune étiquette texte. Ensuite, cliquez sur la liste déroulante Options d’icône et sélectionnez l’option Petites icônes.
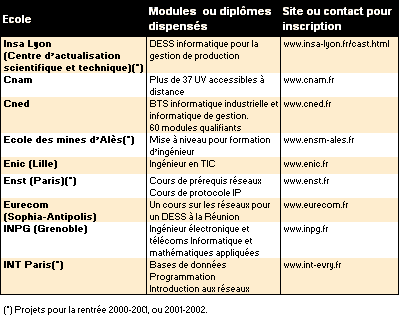

Pour ajouter des boutons dans la barre d’outils, toujours à partir de la fenêtre Personnalisation de la barre d’outils, sélectionnez l’une des icônes du volet Boutons disponibles. Une fois l’icône sélectionnée, cliquez sur le bouton Ajouter. Inversement, pour ôter un bouton de la barre d’outils, sélectionnez une icône dans le volet Boutons de la barre d’outils, puis cliquez sur le bouton Supprimer.

Si vous souhaitez retrouver la barre d’outils d’origine, cliquez sur Réinitialiser, puis sur Fermer.
2 – Affichez directement les messages reçus
Après son démarrage, le logiciel de messagerie n’affiche pas directement la liste de tous les messages reçus, mais seulement les titres de rubrique informant du nombre de messages reçus, non lus, envoyés, etc.
![]()
Toutefois, vous pouvez demander à Outlook Express d’afficher automatiquement la liste des messages au démarrage. Pour cela, il suffit de cocher la case Au démarrage d’Outlook Express, ouvrir directement mon dossier Boîte de réception. Cette case est située en bas à gauche de la fenêtre d’accueil.
3 – Changez la disposition de la fenêtre de messagerie
La fenêtre principale se compose de trois volets : à gauche, la liste des dossiers ; en haut à droite, les messages reçus ; en bas à droite, le volet d’affichage du contenu . En bas à gauche la liste des contacts. Mais cette disposition peut être modifiée. Vous pouvez déplacer les volets, et même en ajouter.

Pour cela, déroulez le menu Affichage et cliquez sur la commande Disposition. Dans la fenêtre qui apparaît, plusieurs options s’offrent à vous.

Si vous êtes un utilisateur d’Outlook (la version “professionnelle” de la messagerie de Microsoft), cochez la case Barre Outlook.
Pour enlever la liste de vos contacts, décochez la case Contacts. Cette manipulation a pour effet de faire disparaître le volet Contacts en bas à gauche de la fenêtre principale.

Enfin, si vous préférez placer le volet d’affichage du contenu des messages sur la droite de la boîte de réception, cochez le bouton A côté des messages :Pour valider toutes les modifications, cliquez sur Appliquer puis sur OK.
4 – Créez un papier à lettres
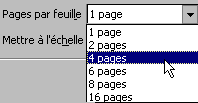
En cliquant sur la petite flèche située à droite du bouton Créer un nouveau message, un menu contextuel présente une liste de papiers à lettres. En cliquant sur l’option Sélectionner un papier à lettres puis sur le bouton Créer. Un assistant s’affiche. Cliquez sur Suivant pour débuter la création de l’arrière-plan du papier à lettres. D’abord, choisissez une image en cliquant sur la liste déroulante. Si aucune des images proposées ne vous convient, cliquez sur Parcourir et sélectionnez une image personnelle stockée sur votre disque dur.
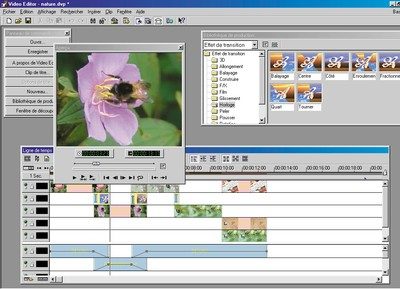
Pour changer la couleur du fond du ” papier “, cliquez sur la liste déroulante Couleur.

Cliquez ensuite sur Suivant Indiquez les paramètres de la police, sa taille et sa couleur à l’aide des différentes listes déroulantes. Cliquez sur Suivant. Si vous le souhaitez, vous pouvez modifier la largeur de la marge. Nous vous conseillons de laisser les valeurs par défaut. Cliquez sur Suivant. Nommez le papier à lettres créé, puis cliquez sur le bouton Terminer, puis sur OK.


Cliquez sur la flèche située à droite du bouton Créer un nouveau message. Dans le menu contextuel, apparaît désormais le papier à lettres que vous venez de créer.
5 – Choisissez un son pour être averti de l’arrivée d’un message
Quand un message arrive, Outlook Express vous en avertit par un signal sonore (n’oubliez pas d’ajuster le volume des enceintes !). Or, ce signal peut parfois être confondu avec un autre son de Windows. Afin d’éviter toute confusion, double-cliquez sur l’icône du poste de travail située sur le bureau de Windows, ouvrez le panneau de configuration et double-cliquez sur l’icône Sons. Dans la catégorie Evénements, repérez puis sélectionnez Notification de nouveaux messages.
Pour modifier le son associé à cet événement, cliquez sur la liste déroulante Nom et sélectionnez un son qui vous convient. Vous pouvez également cliquer sur le bouton Parcourir et chercher des fichiers son portant l’extension .wav. Cliquez sur OK pour valider :
6 – Envoyez un message rapidement à un correspondant
L’utilisation d’un raccourci mailto: placé sur le bureau de Windows demeure le moyen le plus rapide pour expédier un courrier à une personne avec laquelle vous correspondez souvent.
Effectuez un clic droit sur le bureau de Windows. Dans le menu contextuel, cliquez sur Nouveau puis sur Raccourci. Dans la nouvelle fenêtre, tapez mailto: dans la ligne de saisie, puis l’adresse électronique du correspondant. Par exemple mailto:[email protected]Cliquez ensuite sur Suivant, donnez un nom au raccourci (par exemple Manu). Cliquez sur Terminer.
Pour écrire puis envoyer un message, vous pouvez maintenant double-cliquer sur l’icône du raccourci qui est placée sur le bureau.
🔴 Pour ne manquer aucune actualité de 01net, suivez-nous sur Google Actualités et WhatsApp.











