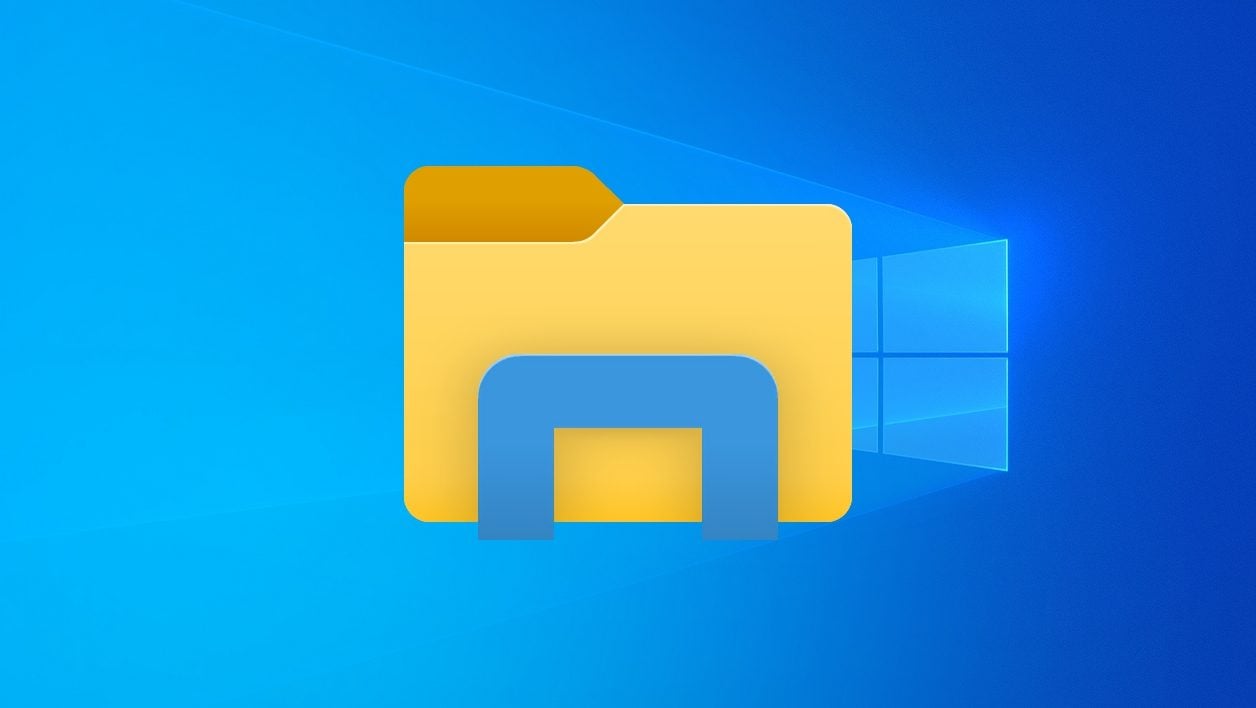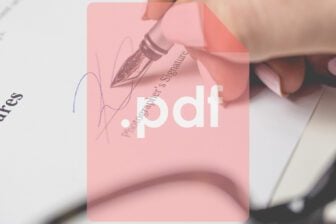L’Explorateur de fichiers de Windows est un outil bien plus complexe qu’il n’y paraît. Utilisé quotidiennement pas des millions de personnes, il renferme de très nombreuses fonctions majoritairement ignorées des utilisateurs.
Pourtant, ces fonctions cachées et ces paramètres inconnus peuvent rendre bien des services lorsqu’ils sont parfaitement maîtrisés. Voici tout ce qu’il faut savoir pour utiliser l’Explorateur de fichiers de Windows comme un pro.
1. Utilisez des raccourcis clavier
L’explorateur de fichiers de Windows peut être presque entièrement contrôlé à l’aide de raccourcis clavier. S’il est difficile de tous les retenir, connaître les principaux vous fera gagner du temps au quotidien. En voici quelques-uns parmi les plus utiles.
- Windows + E : ouvrir l’explorateur
- Ctrl + N : ouvrir une nouvelle fenêtre de l’explorateur
- F11 : réduire ou rouvrir la fenêtre de l’explorateur
- Ctrl + Maj + N : Créer un nouveau répertoire
- Alt + Entrée : afficher les propriétés d’un fichier ou d’un répertoire
2. Maîtrisez les sélections multiples
Si les utilisateurs confirmés savent parfaitement comment sélectionner plusieurs fichiers, ceux moins à l’aise avec un ordinateur ne savent peut-être pas comment procéder pour sélectionner plusieurs fichiers. La solution la plus simple consiste à utiliser la souris pour réaliser une sélection générale. Toutefois en fonction de l’affichage utilisé dans l’explorateur, il ne sera pas possible de sélectionner exactement les fichiers dont vous avez besoin.
Pour sélectionner rapidement des fichiers les uns à la suite des autres, cliquez sur le premier, maintenez la touche Majuscule enfoncée, et cliquez sur le dernier. Vous devriez avoir sélectionné tous les fichiers entre les deux éléments sur lesquels vous avez cliqué.
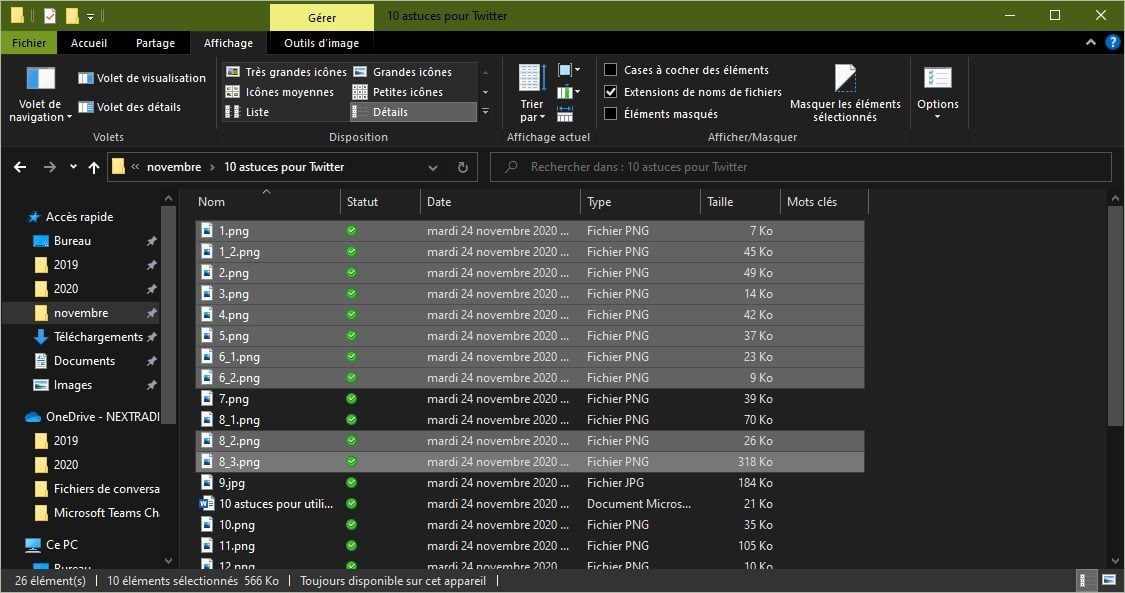
Pour ajouter d’autres fichiers à une sélection, maintenez la touche Ctrl enfoncée et cliquez un à un sur les fichiers que vous souhaitez ajouter à votre sélection.
3. Activez une case à cocher pour sélectionner vos fichiers
Il existe un autre moyen pour faire encore plus facilement une sélection multiple de fichiers : en activant des cases à cocher. Pour ce faire, cliquez sur le menu Fichier et accédez aux Options.

Dans la fenêtre Options des dossiers qui s’affiche, placez-vous sur l’onglet Affichage, faites défiler les Paramètres avancés et cochez l’option Utiliser des cases à cocher pour sélectionner des éléments.
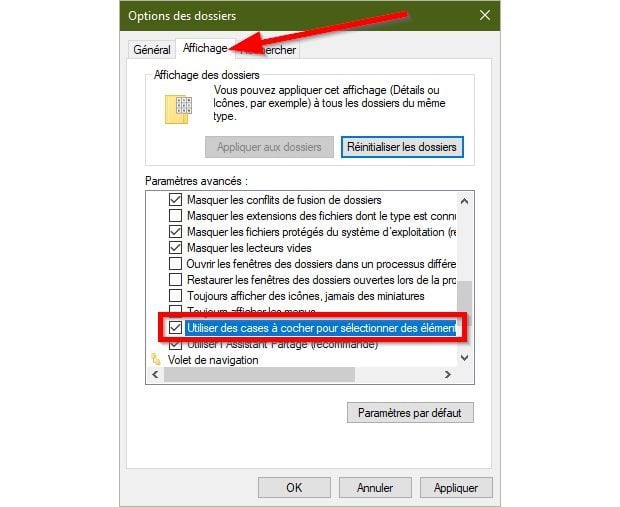
Validez en cliquant sur Appliquer puis sur OK. Vous devriez désormais pouvoir réaliser des sélections multiples dans l’explorateur de fichiers en cochant simplement les cases affichées devant chacun d’eux.
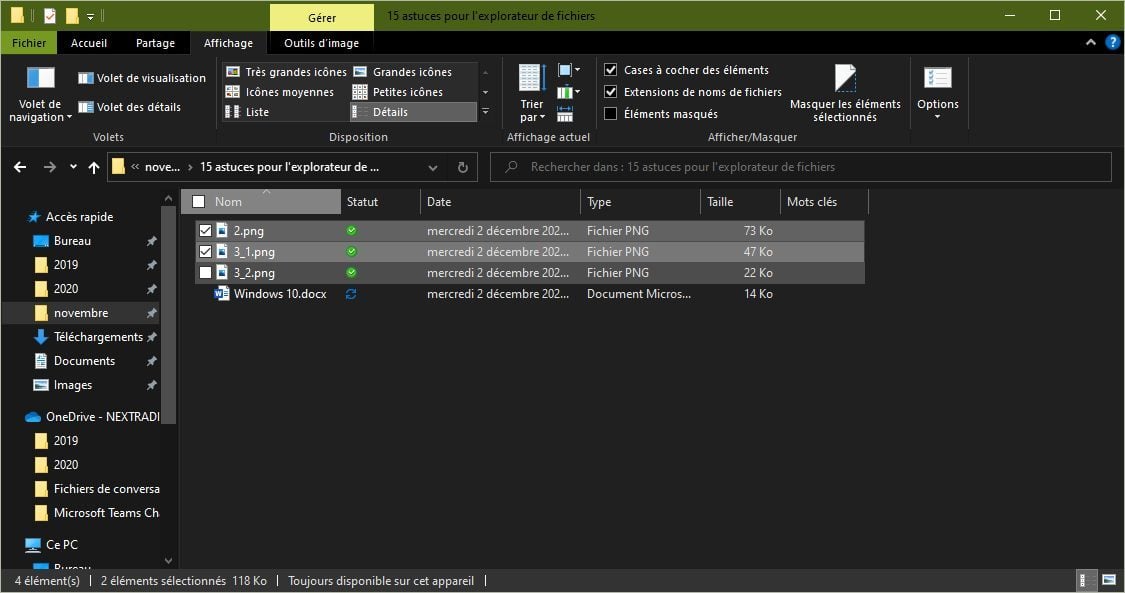
4. Épinglez des répertoires à l’accès rapide
L’explorateur de fichiers de Windows affiche dans la colonne de gauche une section Accès rapide où sont épinglés divers répertoires clés du système pour vous permettre d’y accéder plus rapidement.
Vous pourrez ajouter vous-même de nouveaux dossiers dans l’Accès rapide, en les glissant-déposant directement, ou en sélectionnant le dossier, puis en cliquant sur l’option Épingler à Accès rapide depuis le ruban Accueil.
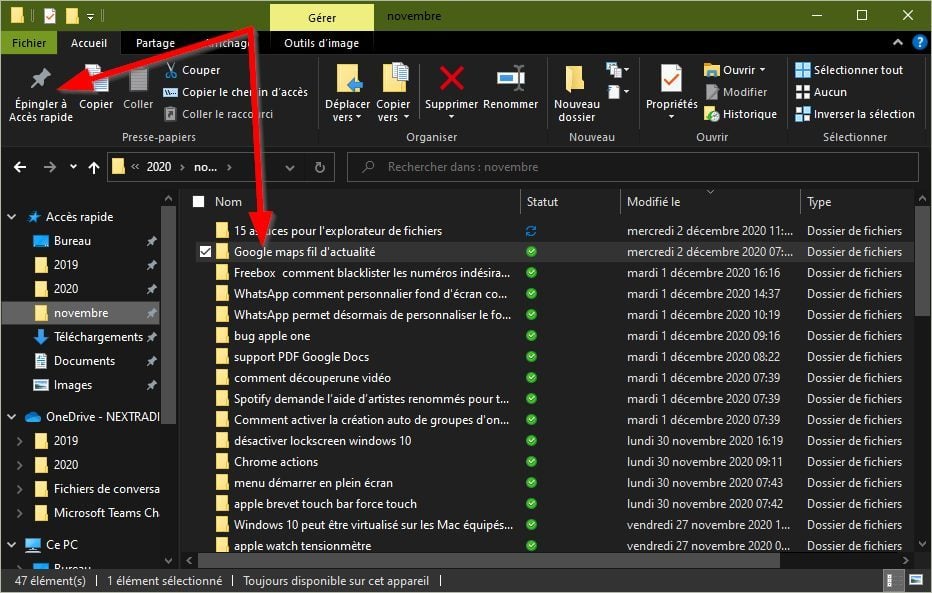
5. Renommez plusieurs fichiers en une seule fois
Renommer plusieurs fichiers en réalisant une seule manipulation est possible directement depuis l’explorateur de fichiers.
Pour ce faire, sélectionnez tous les éléments à renommer, puis à l’aide d’un clic droit, choisissez de les Renommer. Le nom que vous attribuerez au premier fichier le sera à tous les autres, chacun des fichiers étant également affublé d’un numéro.
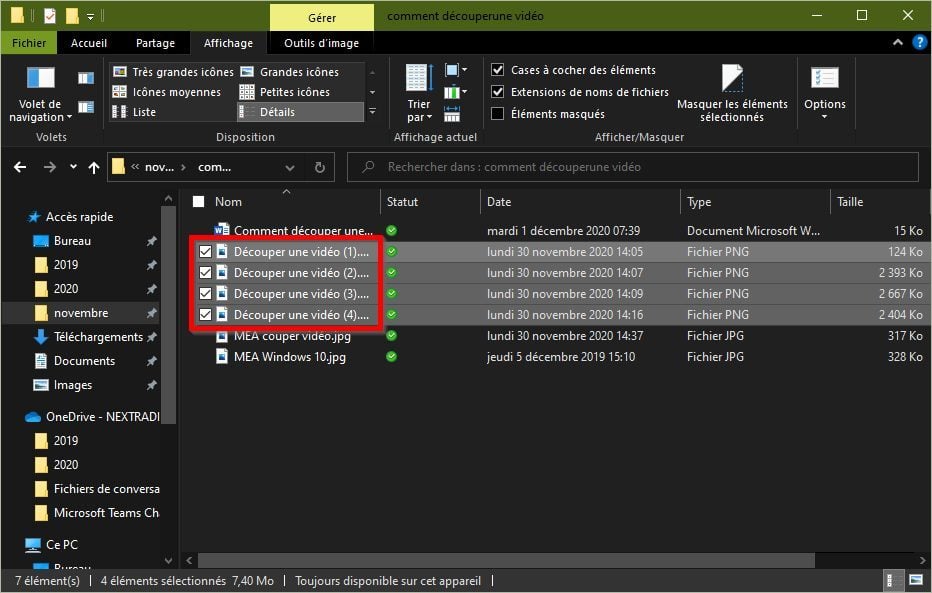
6. Supprimez des fichiers sans passer par la corbeille
Lorsque vous décidez de supprimer des fichiers de votre machine, ils sont en principe envoyés dans la corbeille et ne seront supprimés définitivement qu’après avoir vidé celle-ci. Il existe toutefois une solution pour effacer des fichiers sans passer par la case corbeille.
Sélectionnez les éléments à supprimer, et utilisez le raccourci clavier Maj + Suppr. Une fenêtre de confirmation devrait s’afficher et vous demander si oui ou non vous souhaitez supprimer le ou les fichiers de façon permanente.

7. Compressez des fichiers à la volée
Sur Windows, vous n’avez pas nécessairement besoin de télécharger et d’installer un utilitaire tiers pour compresser des fichiers. Le système d’exploitation de Microsoft embarque nativement cette option.
Vous la trouverez directement au sein du menu contextuel du clic droit, dans le menu Envoyer Vers, où une option Dossier compressé est disponible.
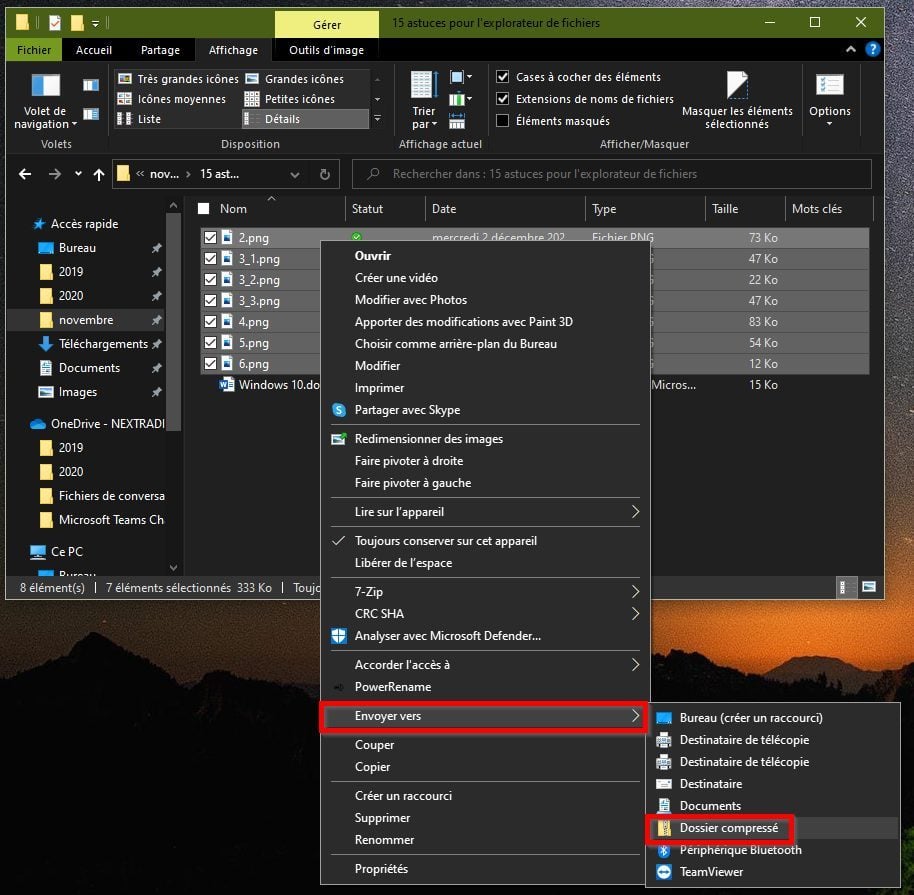
8. Supprimez l’historique de l’explorateur
Par défaut, l’Explorateur de fichiers de Windows affiche les fichiers auxquels vous avez récemment accédé, notamment dans Accès rapide. Pour désactiver et supprimer cet historique, cliquez sur le menu Fichier et rendez-vous dans les Options.
En bas de la fenêtre des Options des dossiers qui s’affiche, décochez les deux options de la section Déclaration de confidentialité, et cliquez sur Effacer pour supprimer l’historique de l’explorateur. Validez ensuite vos modifications en cliquant sur Appliquer puis sur OK.
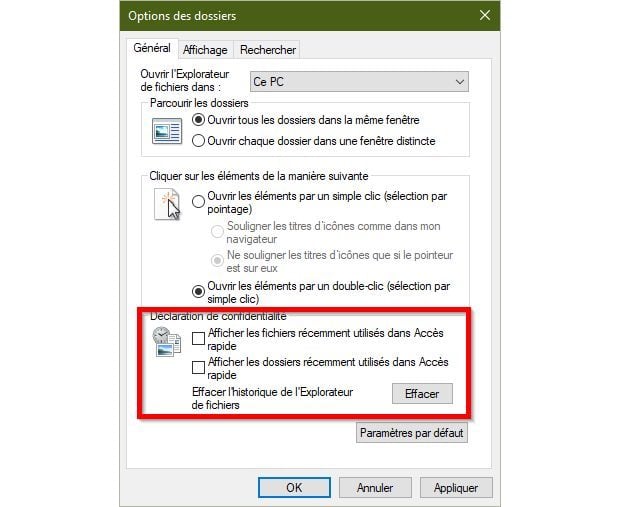
9. Modifiez la taille de l’aperçu des fichiers
En fonction de vos préférences, vous avez peut-être déjà modifié le type d’affichage des fichiers dans l’Explorateur. Pour modifier l’affichage, il suffit de cliquer sur Affichage, puis de sélectionner la Disposition qui vous convient le mieux.
Mais il est également possible de modifier l’affichage sans passer par ce menu dédié, en maintenant simplement la touche Ctrl enfoncée, puis en faisant dérouler dans un sens ou dans l’autre la molette de votre souris.
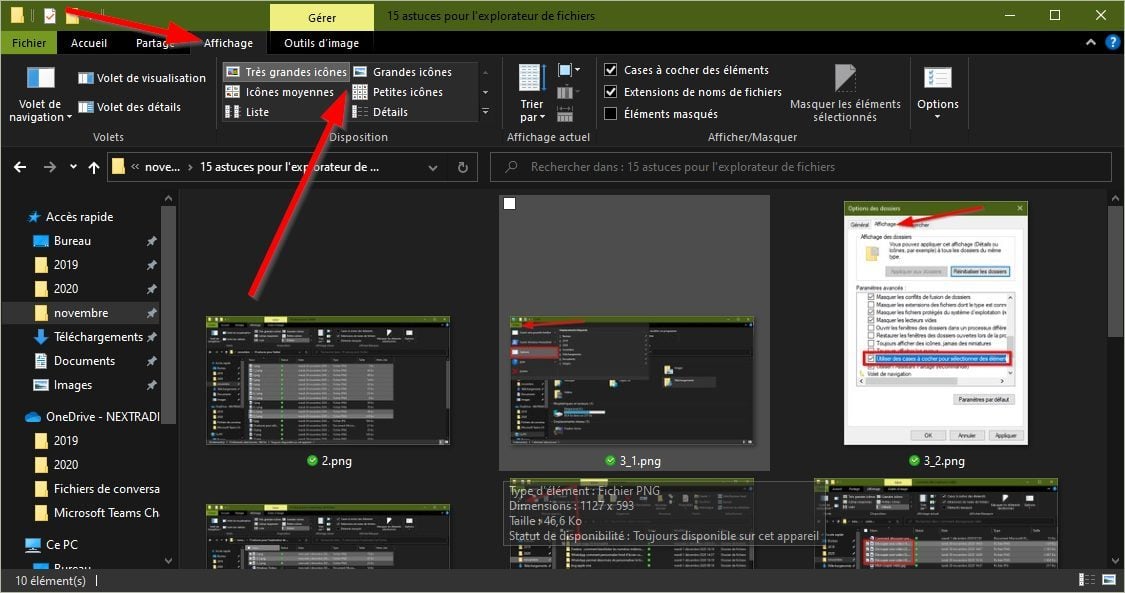
10. Appliquez une rotation sur plusieurs images en une seule fois
S’il vous arrive d’avoir plusieurs images mal orientées dans un répertoire, vous pourrez appliquer une rotation sur chacune d’elles sans avoir à le faire individuellement. Pour ce faire, sélectionnez les images à faire pivoter, cliquez sur Outils d’image depuis la barre d’outils, et choisissez de les Faire pivoter à gauche ou de les Faire pivoter à droite.
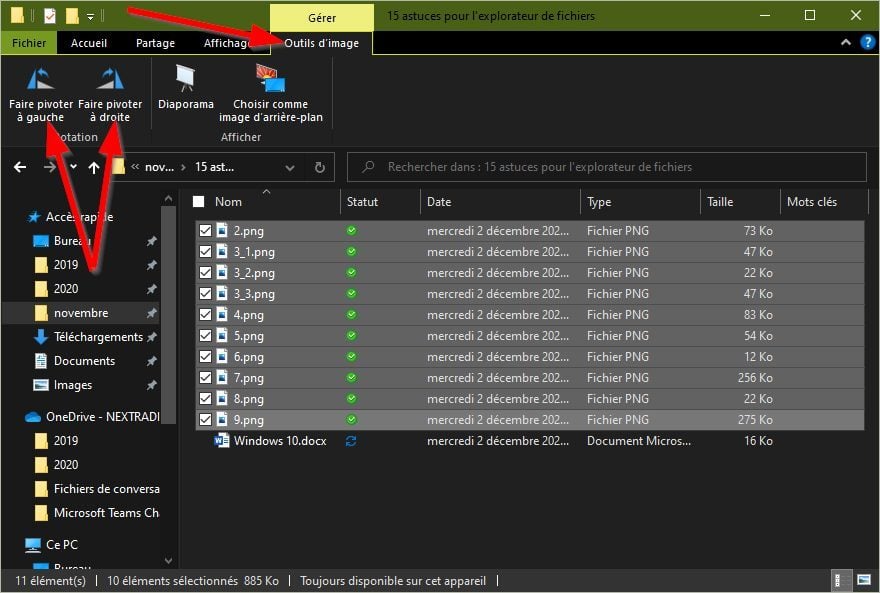
11. Choisissez où l’explorateur de fichiers s’ouvre
Si vous n’avez rien modifié, l’explorateur de fichiers de Windows s’ouvre par défaut sur l’Accès rapide. Mais il est tout à fait possible de configurer l’Explorateur de fichiers pour qu’il s’ouvre sur le poste de travail à la place.
12. Affichez l’aperçu d’un fichier
Peu d’utilisateurs le savent, mais il est possible d’afficher un aperçu des fichiers stockés sur votre machine dans l’Explorateur de fichiers de Windows.
Pour l’activer, utilisez simplement la combinaison de touches Alt+P. L’aperçu du fichier devrait automatiquement s’afficher dans un volet à droite de la fenêtre.
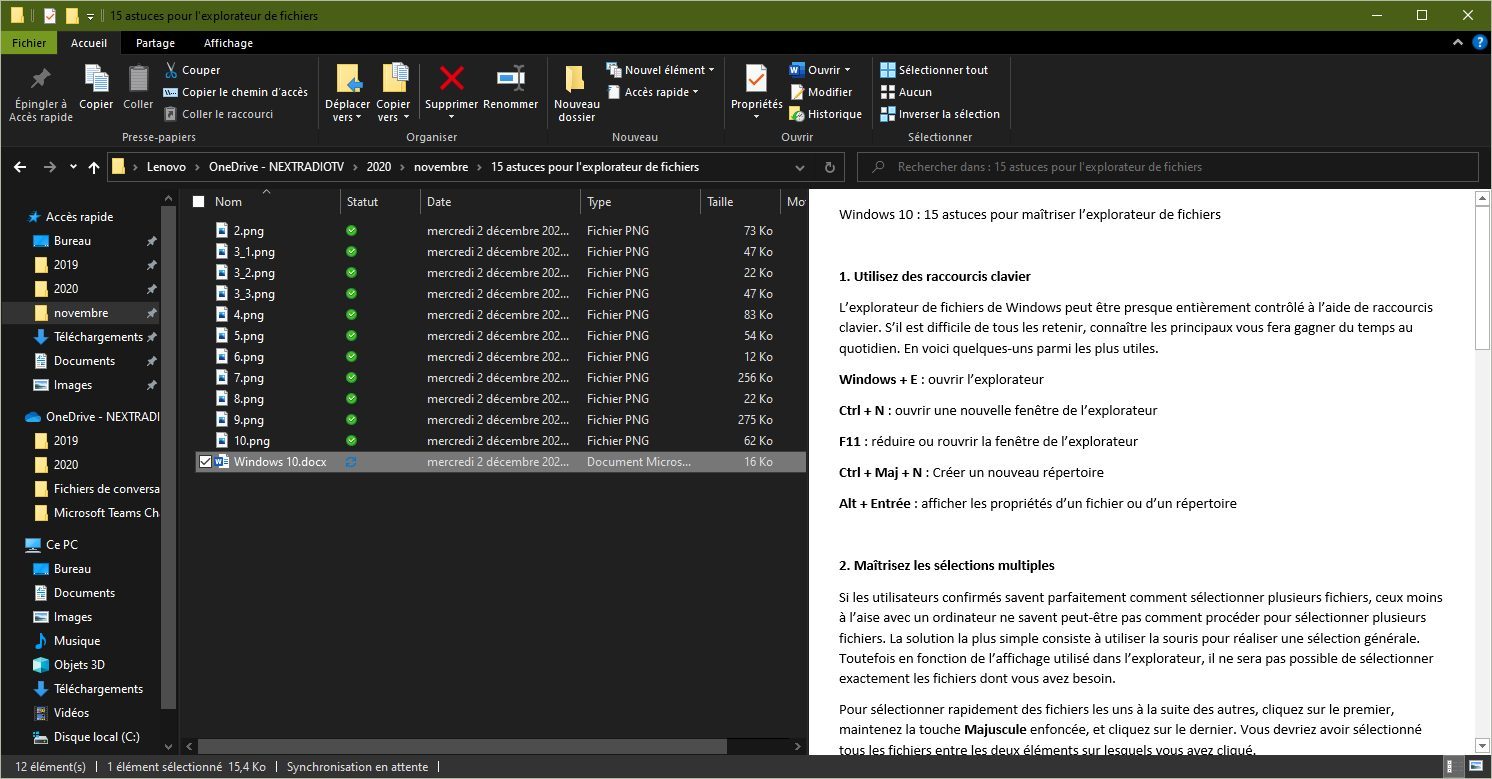
13. Modifiez les métadonnées des fichiers
En plus d’afficher un aperçu de vos fichiers dans un volet latéral, l’explorateur de fichiers de Windows sait aussi afficher les métadonnées de vos fichiers et vous permet même de les éditer.
Sélectionnez un fichier et utilisez le raccourci clavier Maj+Alt+P pour afficher les informations détaillées d’un fichier. Vous n’aurez plus qu’à cliquer sur chaque élément d’information que vous souhaitez personnaliser puis à cliquer sur Enregistrer pour sauvegarder vos modifications.
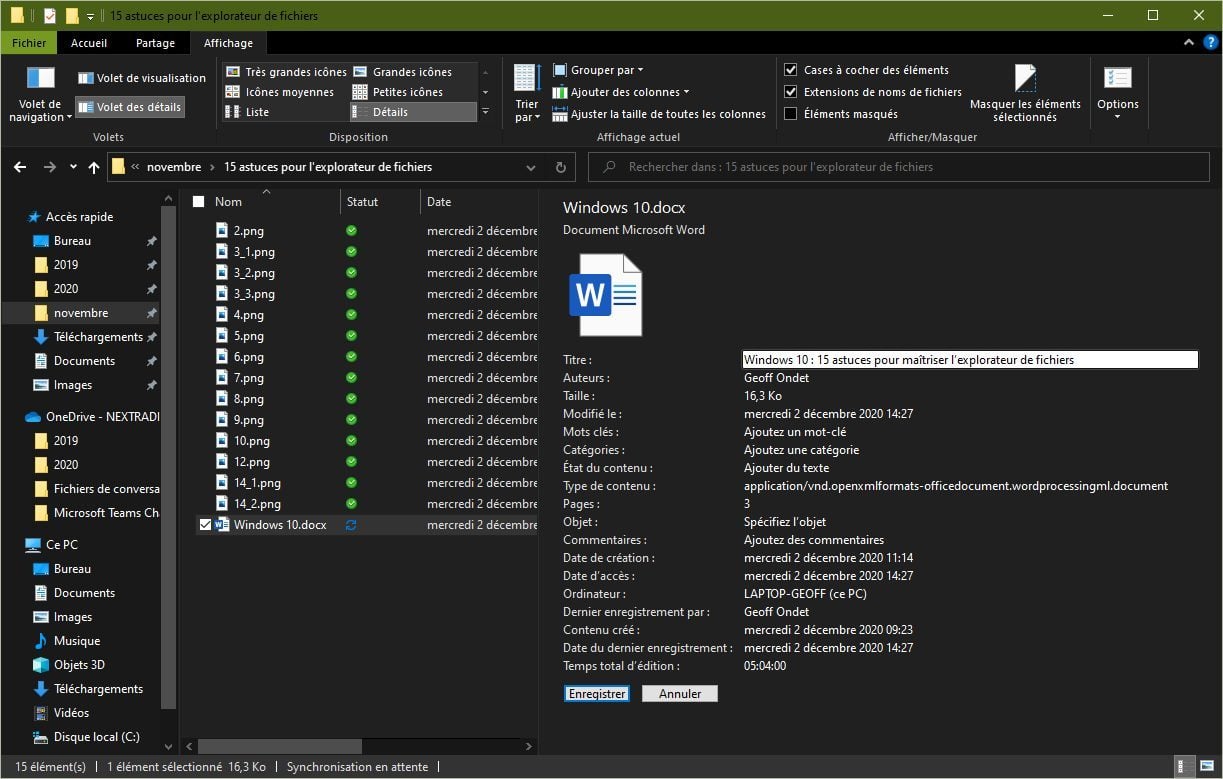
14. Ajoutez des informations sur l’affichage détaillé
Si vous faites partie de ces utilisateurs qui utilisent principalement l’affichage détaillé des fichiers, vous avez sans doute remarqué plusieurs colonnes d’informations : nom, date, type de fichier, taille, etc. Mais il est possible d’afficher d’autres informations plus détaillées.
Pour ce faire, faites un clic droit sur la barre des informations des fichiers (1), et sélectionnez les autres éléments que vous souhaitez afficher (2). Cliquez sur Autres (3) pour accéder à la liste complète.
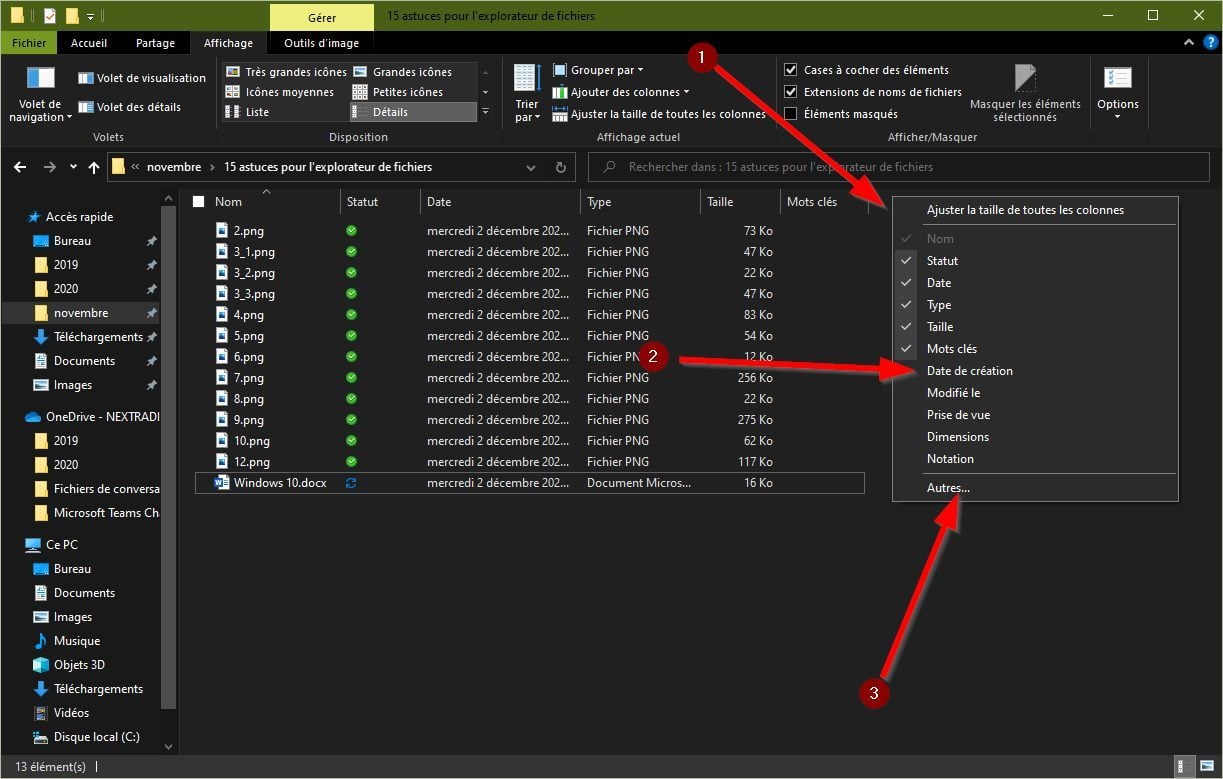
Vous n’aurez qu’à cocher les Détails que vous souhaitez voir apparaître dans l’Explorateur de fichiers de Windows.
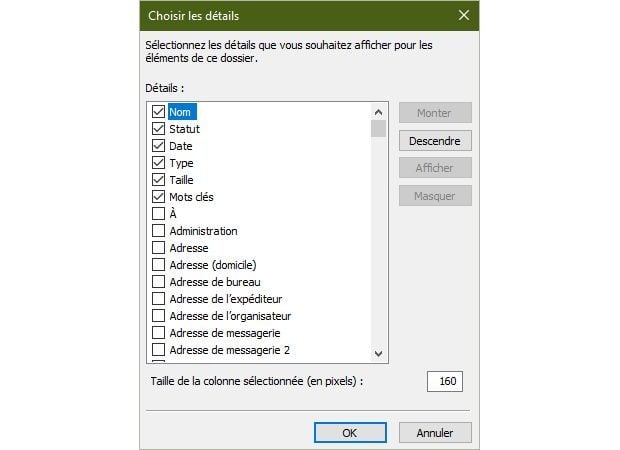
15. Affichez la corbeille et le panneau de configuration dans l’explorateur
En principe, l’Explorateur de fichiers ne vous permet pas, par défaut, d’accéder à la Corbeille depuis la colonne latérale.
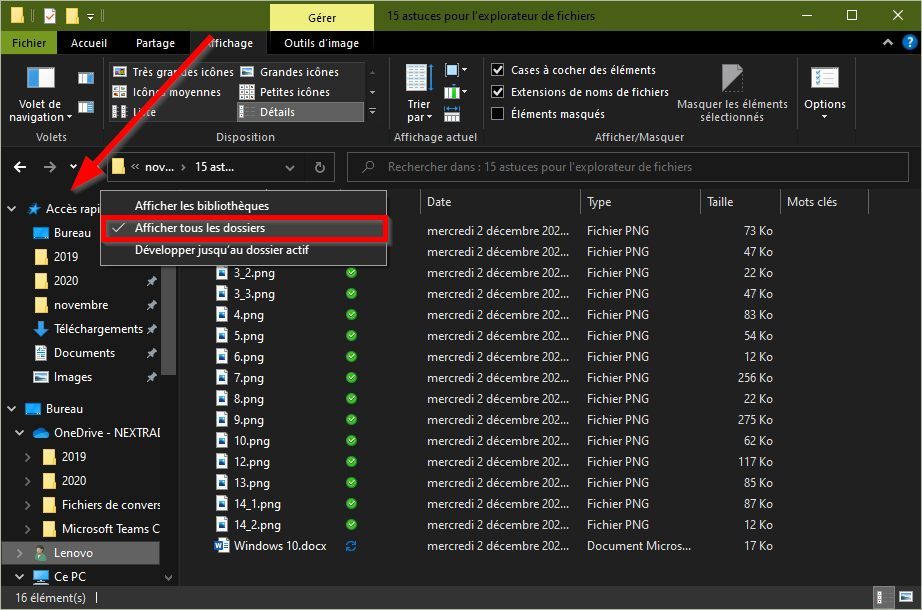
Pour corriger ce manque, faites un clic droit sur n’importe quelle zone libre de la colonne de gauche (tout en haut, au-dessus d’Accès rapide par exemple), puis dans le menu contextuel qui s’affiche, choisissez d’Afficher tous les dossiers.
🔴 Pour ne manquer aucune actualité de 01net, suivez-nous sur Google Actualités et WhatsApp.