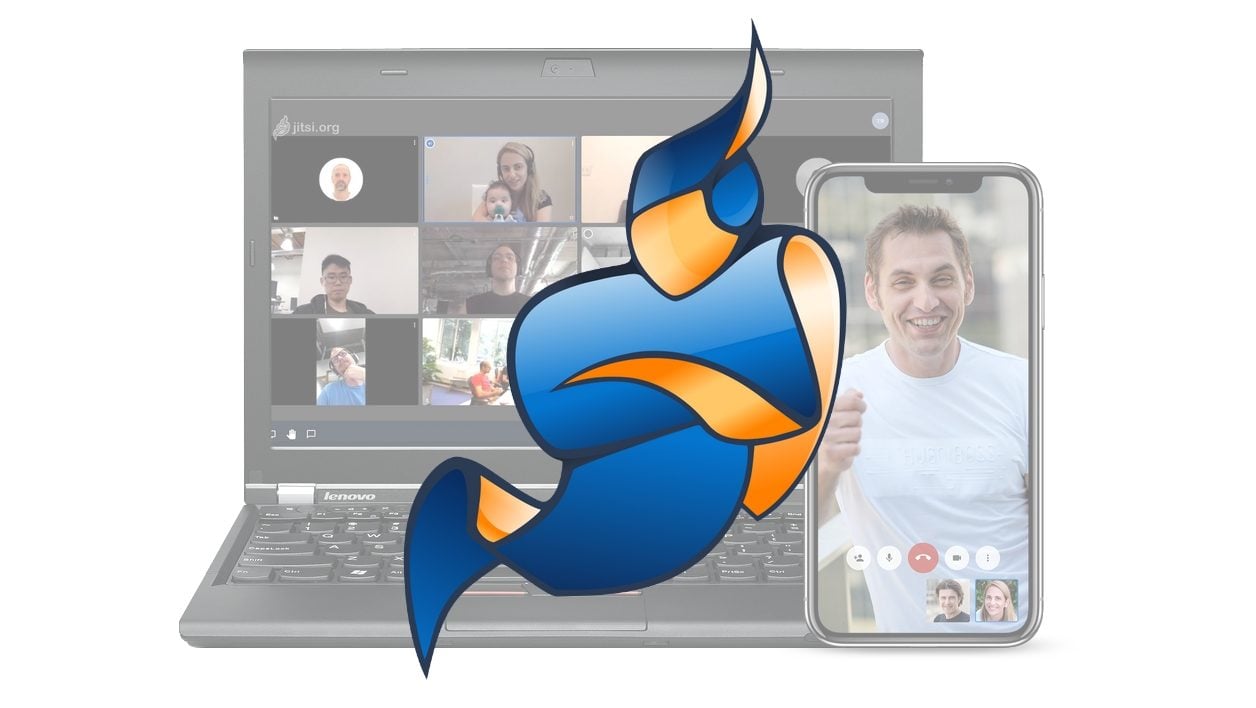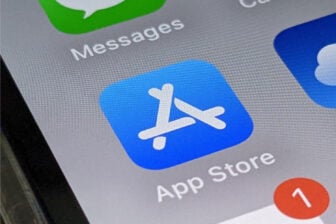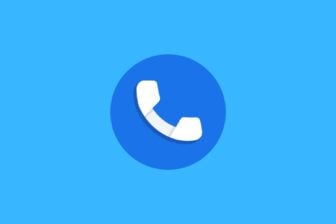La mise en place du confinement pour limiter la propagation du Covid-19 aura au moins montré une chose : de très nombreux emplois peuvent être gérés en télétravail.
Mais pour gérer au mieux les interactions habituelles que l’on peut avoir au bureau, les salariés ont dû se tourner vers des solutions de réunion vidéo. Elles sont nombreuses et ont toutes vu leur nombre de téléchargement exploser pendant le confinement.
Parmi celles-ci, Jitsi Meet tire son épingle du jeu par sa simplicité d’utilisation, sa gratuité, et ses nombreuses fonctionnalités qui en font un outil de choix pour réaliser des appels vidéo.
À lire : Comment réaliser vos appels vidéo avec Jitsi Meet ?
L’outil est open source, il fonctionne sans inscription, et s’utilise depuis un navigateur web sur desktop, ou une application mobile Android ou iOS. Voici tout ce qu’il faut savoir sur Jitsi Meet pour l’utiliser comme un pro.
- Utiliser Jitsi Meet depuis votre navigateur (Gratuit)
- Télécharger Jitsi Meet pour Android (Gratuit)
- Télécharger Jitsi Meet pour iPhone / iPad (Gratuit)
1. Passez l’interface en français
Nativement, Jitsi Meet est proposé en anglais la première fois que vous l’utilisez. Si vous n’êtes pas à l’aise avec la langue de Shakespeare, vous pourrez passer l’interface en français en quelques clics.
Pour cela, depuis la fenêtre de votre réunion, cliquez sur le bouton More actions figuré par trois petits points en bas à droite et rendez-vous dans le menu Settings.
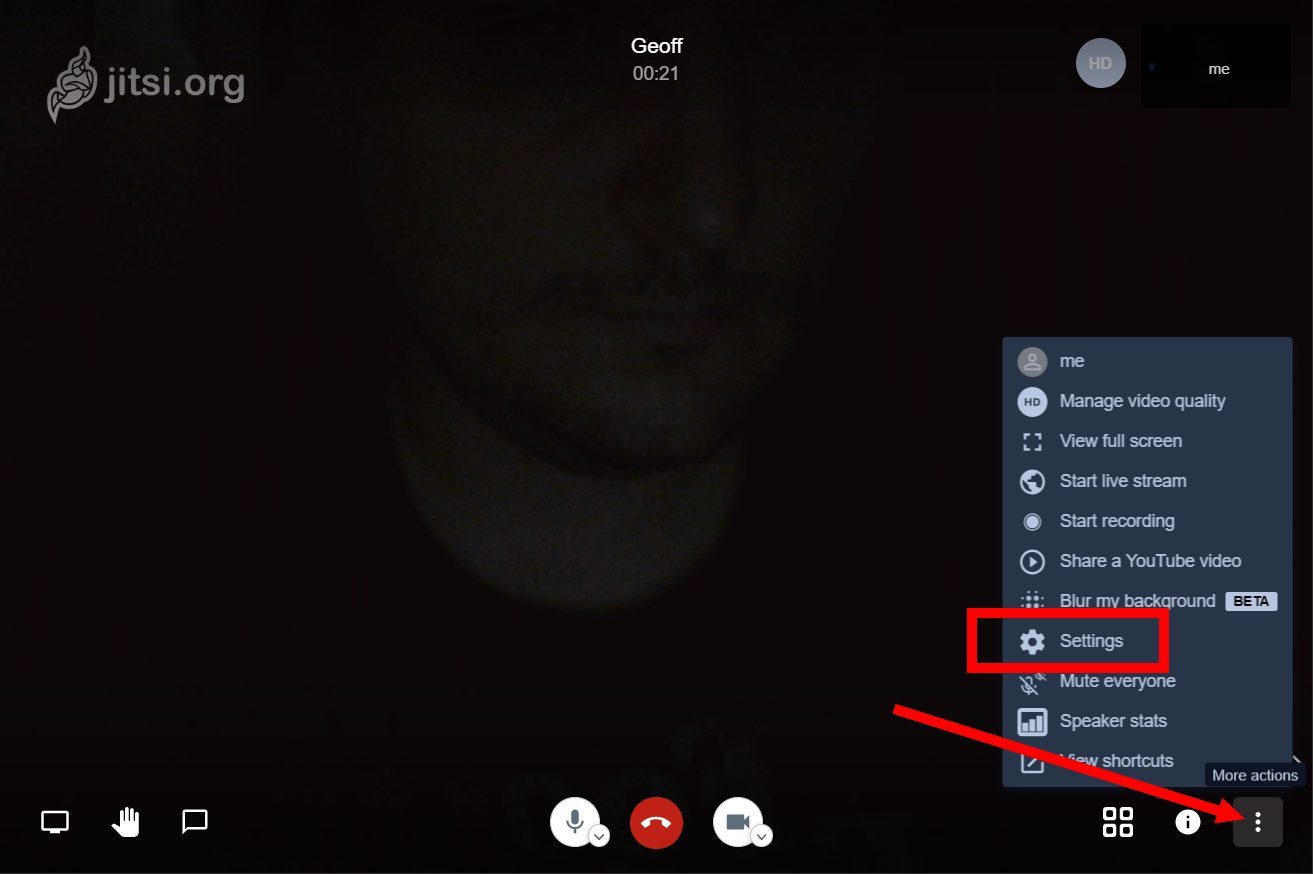
Placez-vous ensuite sur l’onglet More, puis dans le menu déroulant Language choisissez French et validez en cliquant sur OK. Tous les menus du service devraient désormais apparaître en français.
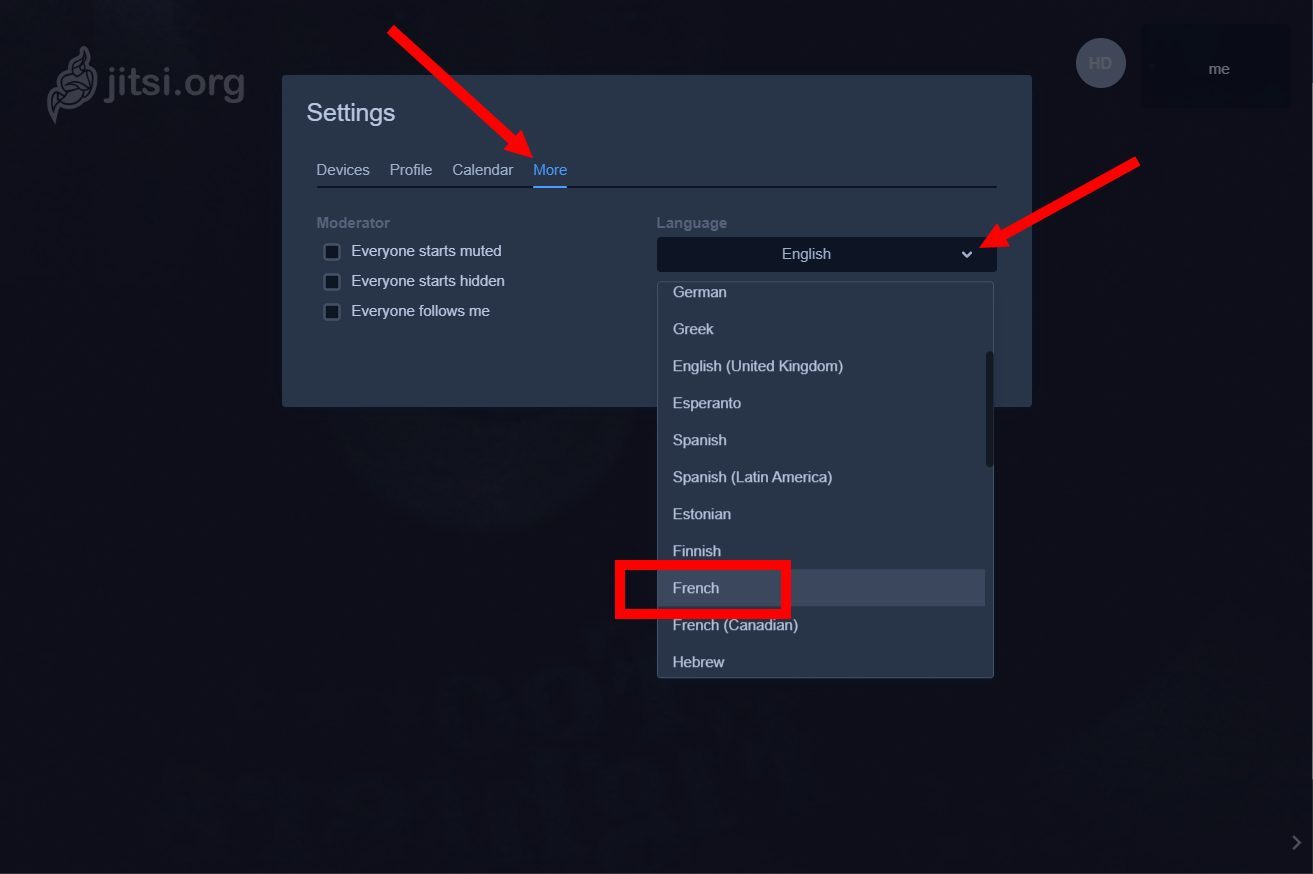
2. Indiquez votre nom
Pour permettre à vos interlocuteurs de vous identifier plus facilement, il est préférable de personnaliser votre session en y ajoutant votre nom.
Pour ce faire, survolez la miniature de votre caméra en haut à droite de la fenêtre, activez le curseur en cliquant sur « me » et renseignez votre nom.
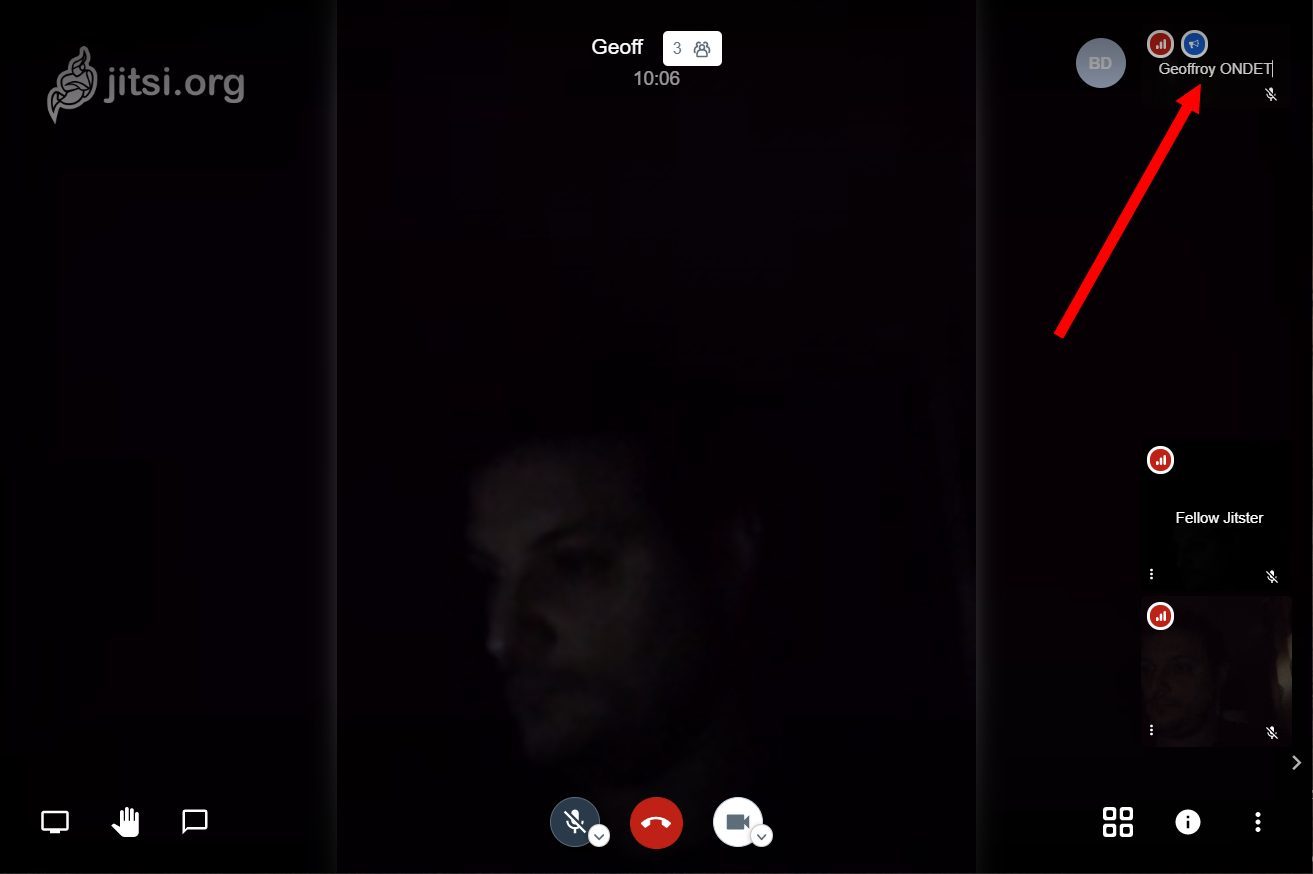
Vous pourrez également modifier ce paramètre en cliquant sur le bouton Plus d’actions, puis dans Paramètres, en accédant à l’onglet Profil.
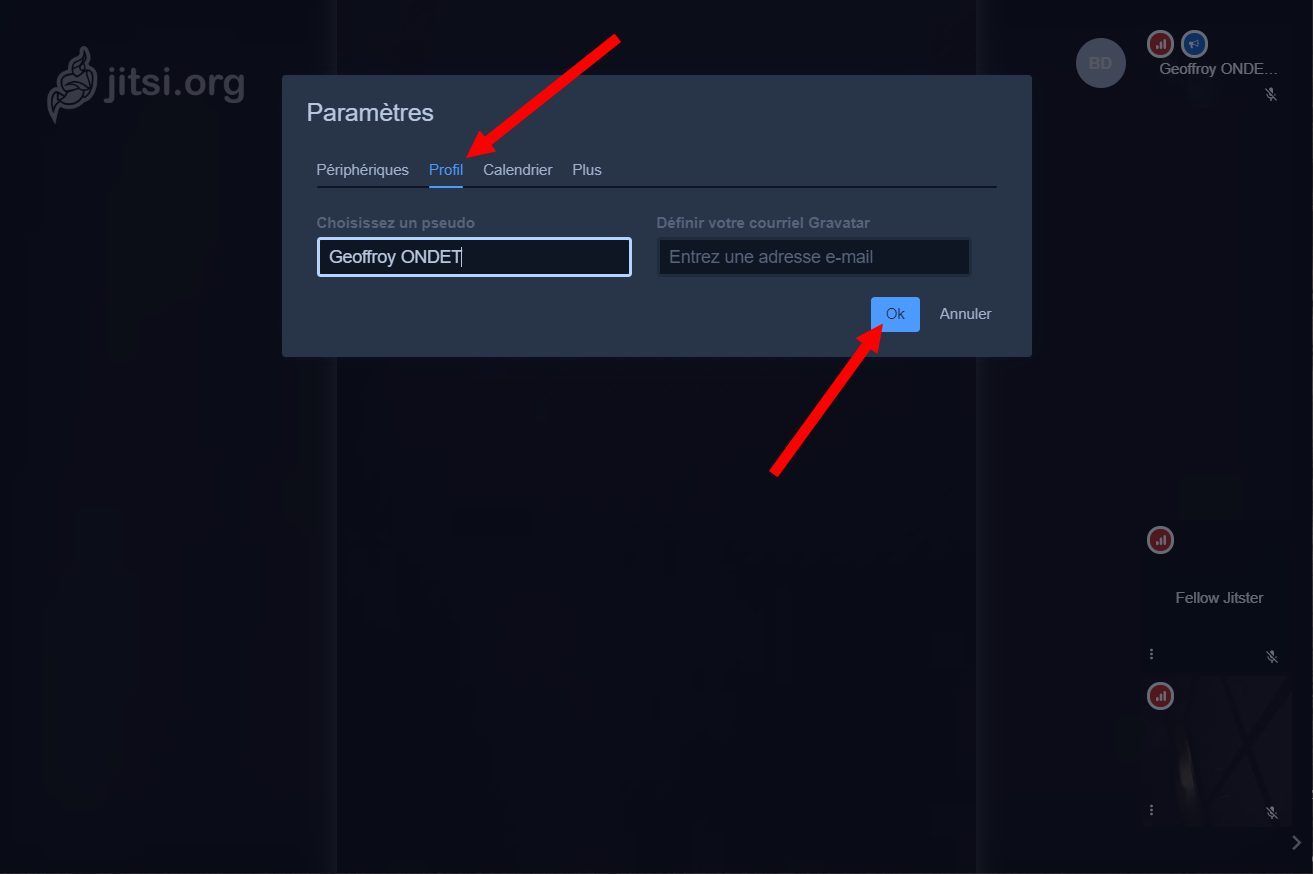
3. Choisissez la qualité vidéo
Si vous n’avez pas la chance d’être fibré et que votre connexion à Internet est anémique, il est possible de configurer la qualité de votre flux vidéo pour que le service soit plus fluide.
Cliquez sur les trois petits points en bas à droite et rendez-vous dans le menu Ajuster la qualité vidéo.
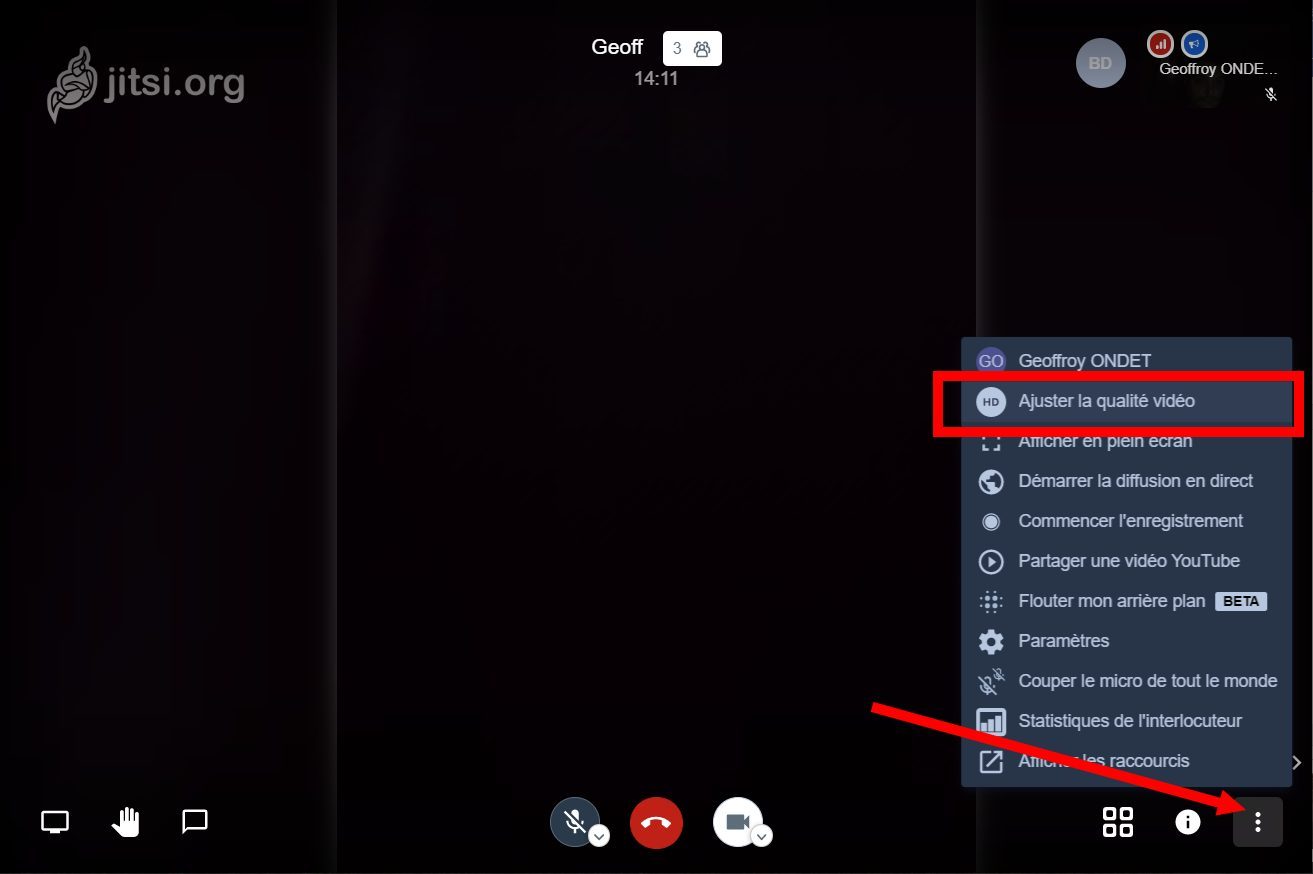
Vous pourrez alors réduire la qualité du flux vidéo en fonction de votre bande passante. Attention toutefois, en mode Bande passante faible, le flux vidéo est désactivé.
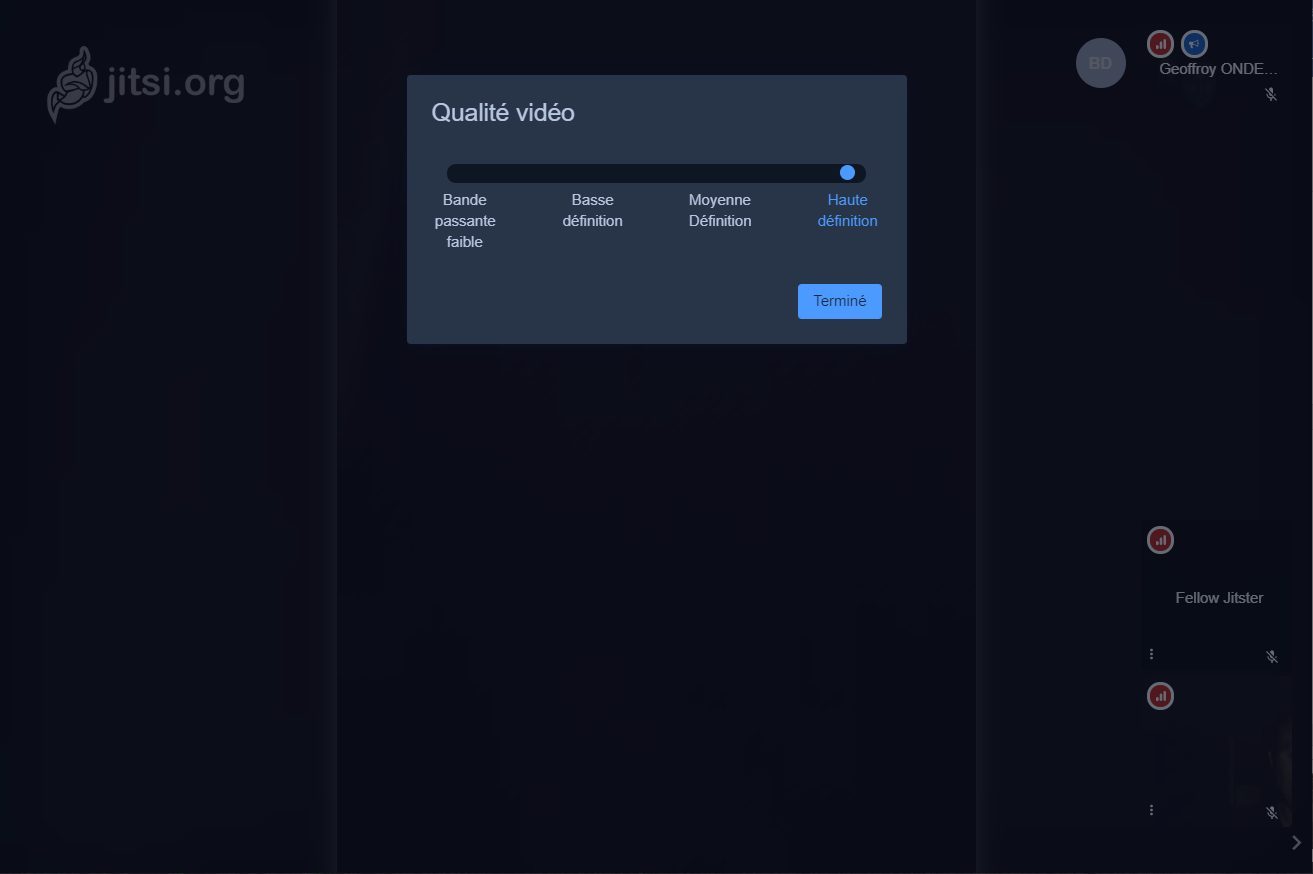
4. Démarrez un stream sur YouTube
Jitsi Meet a de très nombreux avantages. En plus d’être gratuit, open source, et sans inscription, le service intègre des fonctionnalités souvent absentes de la concurrence payante.
Si vous avez par exemple décidé de faire un direct à plusieurs et que vous souhaiteriez le diffuser en direct sur une plateforme de vidéo en streaming, Jitsi Meet vous permettra de le faire en quelques clics. Le service intègre en effet une option permettant à tout un chacun de diffuser en direct une réunion YouTube.
Pour cela, cliquez sur Plus d’actions en bas à droite de l’écran, puis sur Démarrer la diffusion en direct.
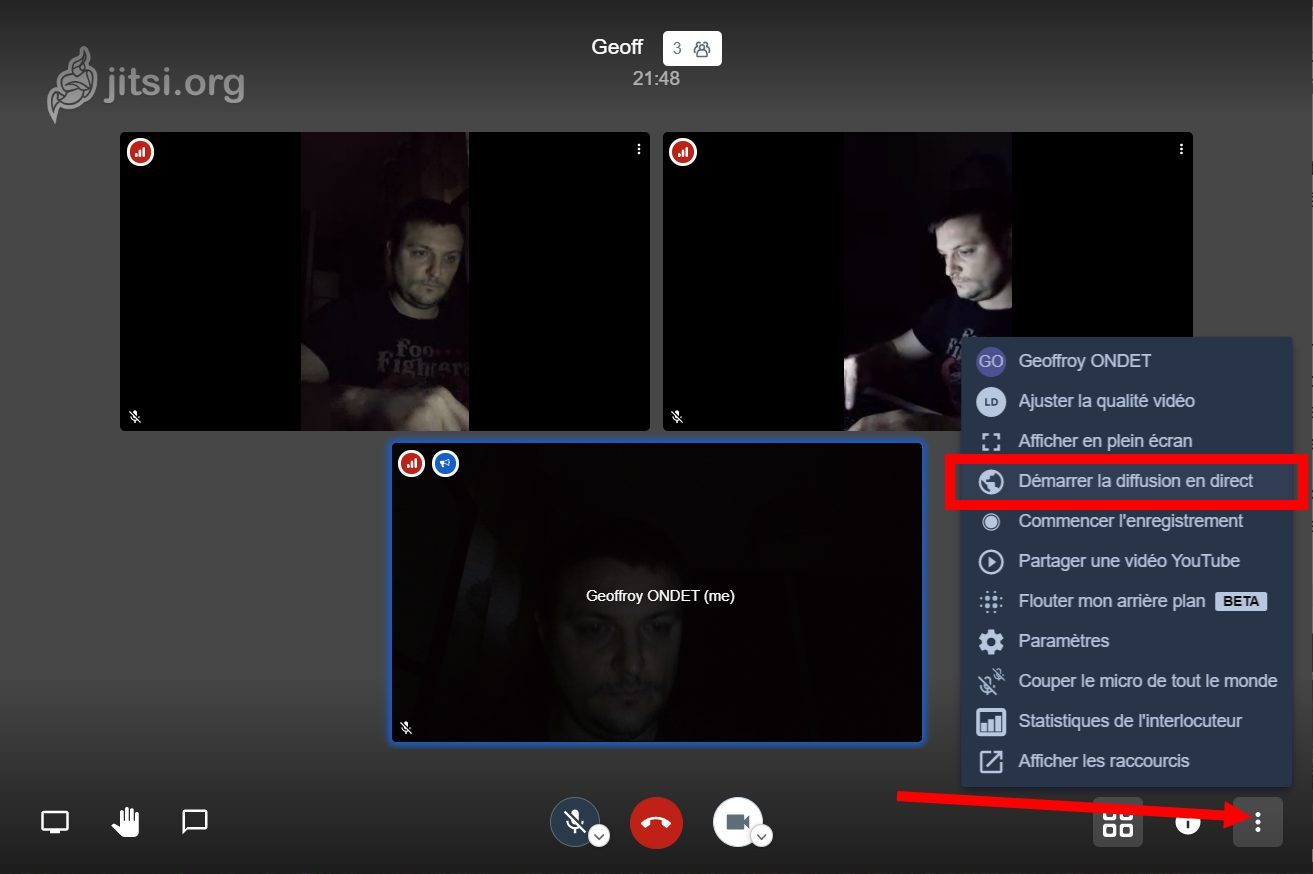
Vous serez alors invité à vous connecter avec votre compte Google ou à entrer directement votre clé de flux live provenant de YouTube pour Démarrer la diffusion en direct sur la plate-forme.
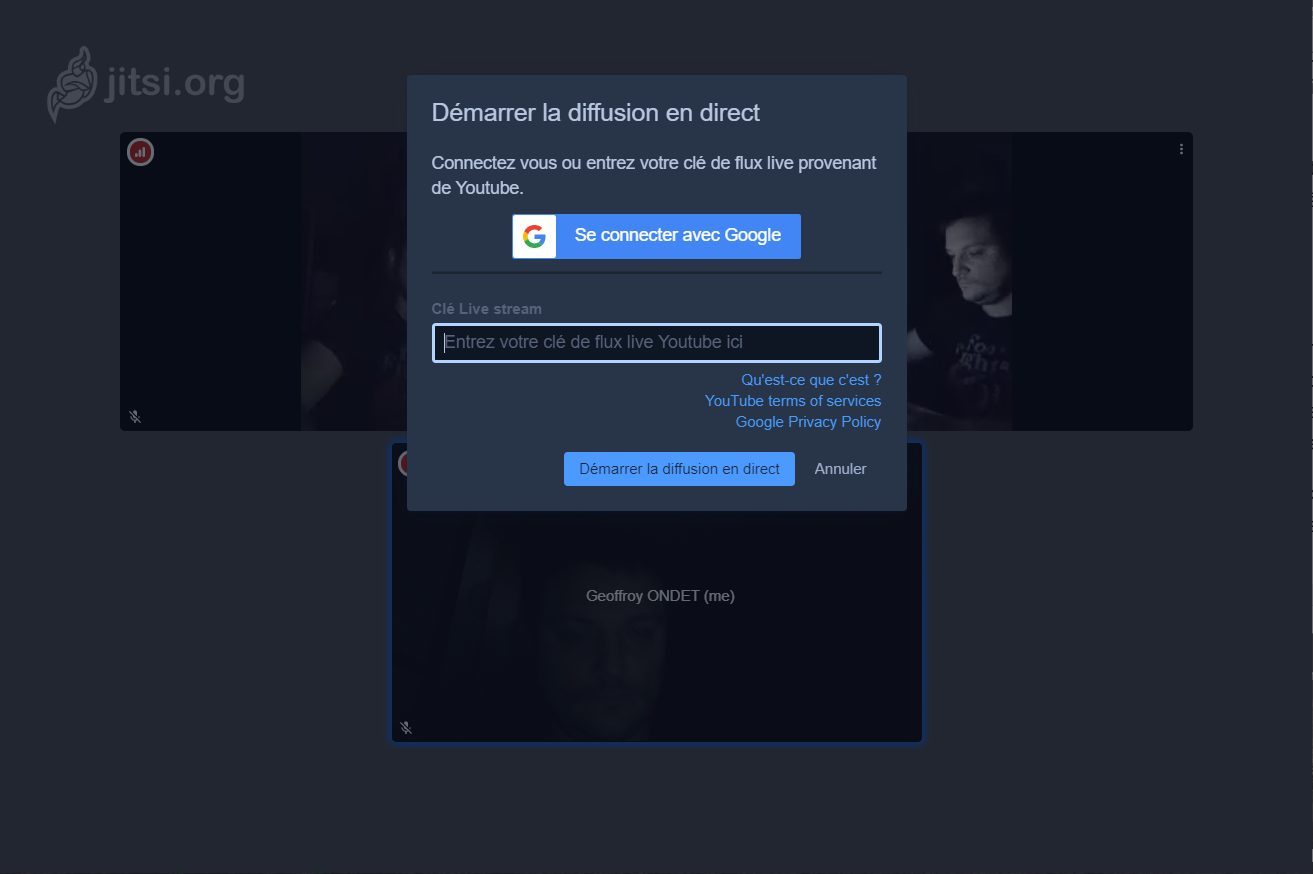
5. Enregistrez votre réunion
S’il est possible de diffuser votre réunion en direct sur YouTube, vous pourrez également en enregistrer une copie. Cliquez sur Plus d’actions, puis sur Commencer l’enregistrement.
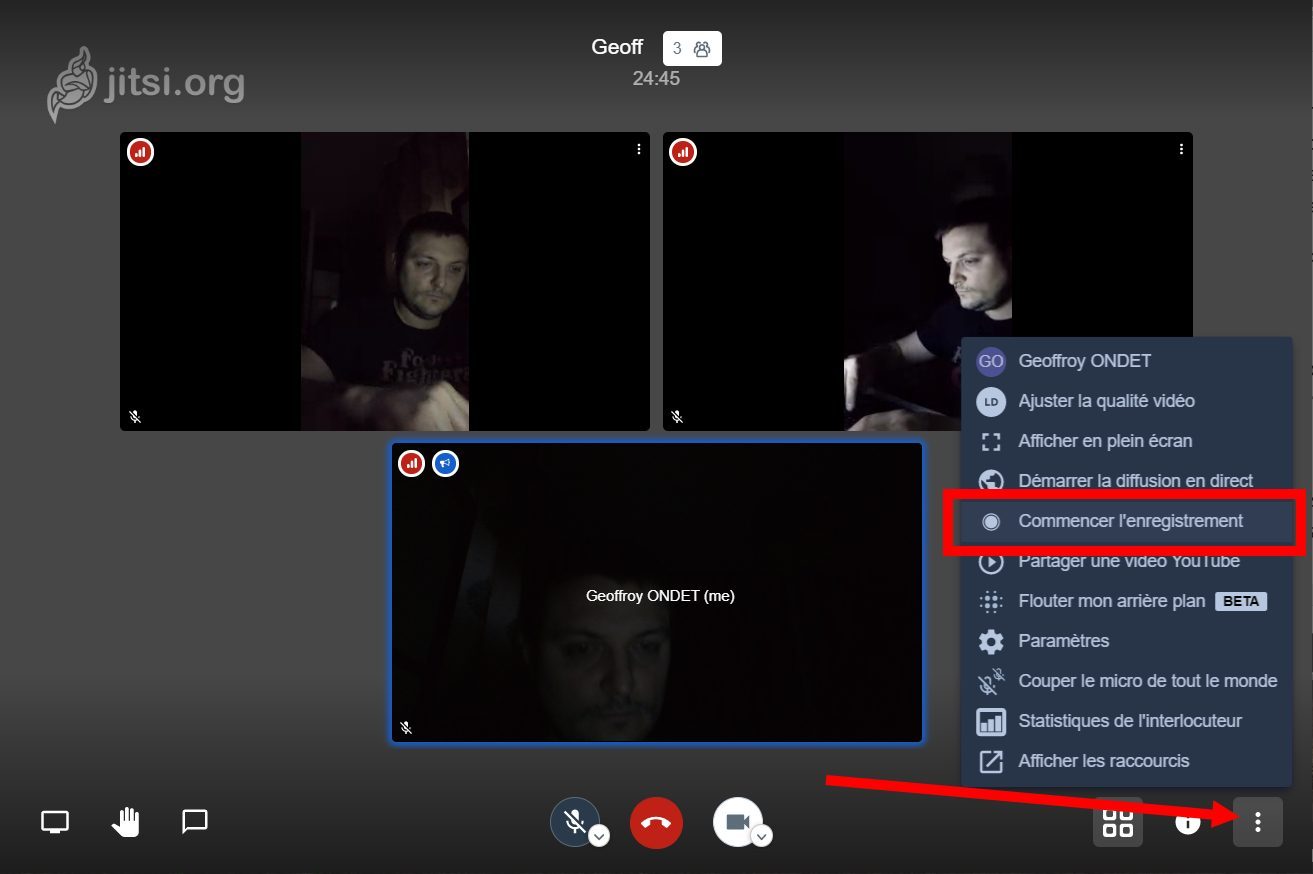
Pour démarrer l’enregistrement vidéo de votre réunion, vous devrez connecter votre compte Dropbox vers lequel Jitsi Meet exportera automatiquement le fichier vidéo généré.
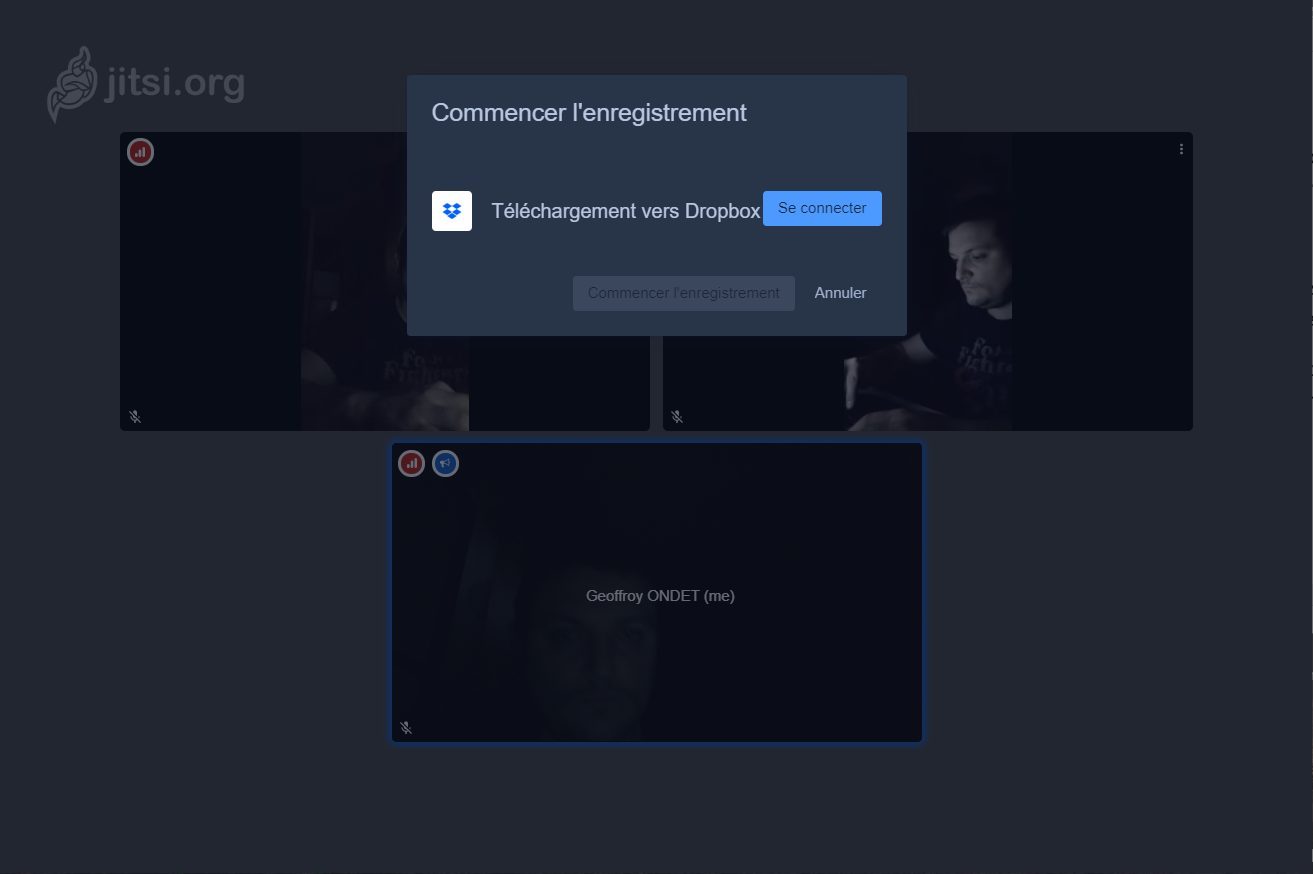
6. Intégrez une vidéo YouTube à la réunion
Partager du contenu pendant un appel en visioconférence n’est pas toujours chose aisée. Pourtant, Jitsi Meet propose plusieurs options pour faciliter la chose. Il est par exemple possible d’intégrer une vidéo YouTube directement dans un appel vidéo pour que les autres participants puissent tous la regarder en même temps.
Il suffit pour cela de cliquer sur Plus d’actions, puis sur Partager une vidéo YouTube.
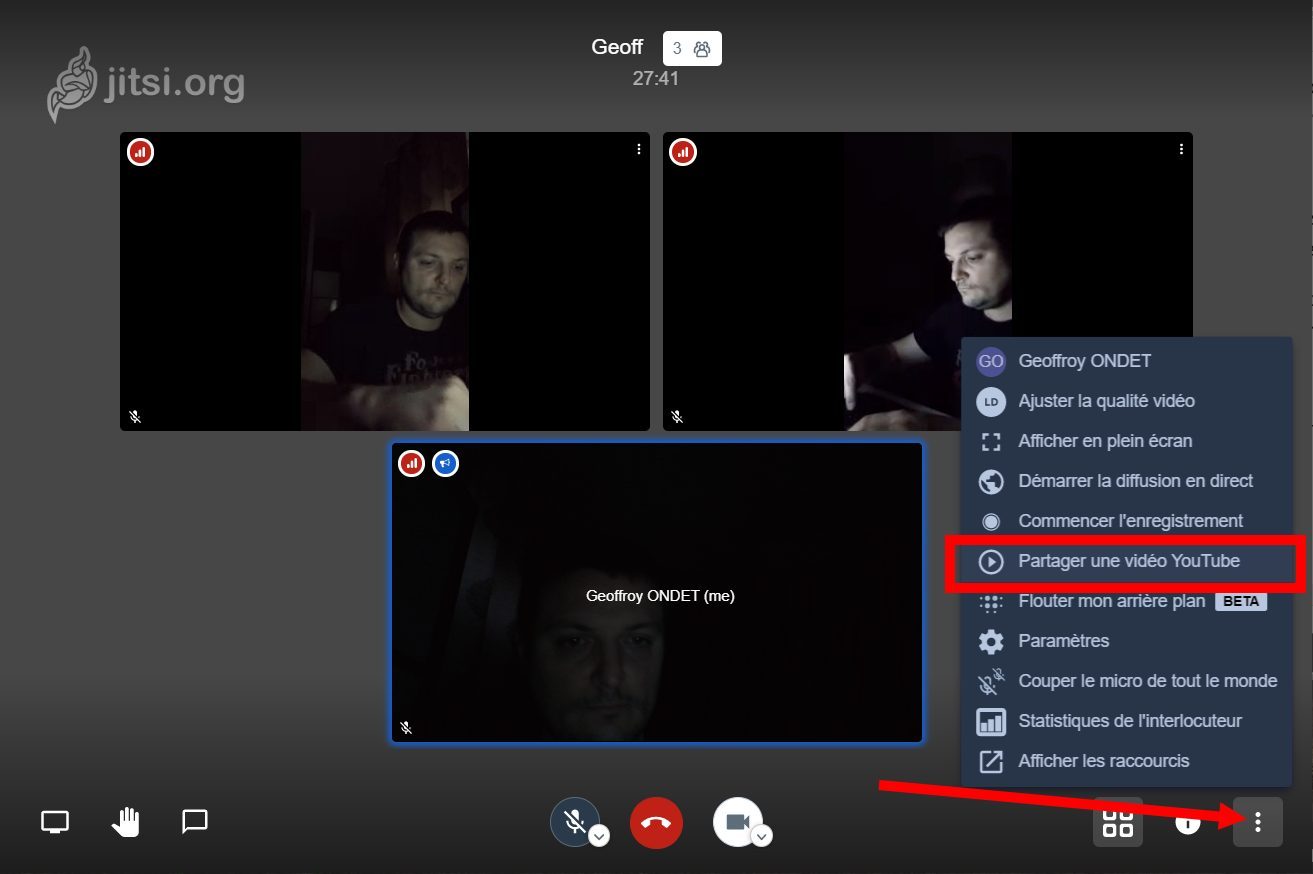
Vous serez ensuite invité à renseigner l’URL de la vidéo à Partager.
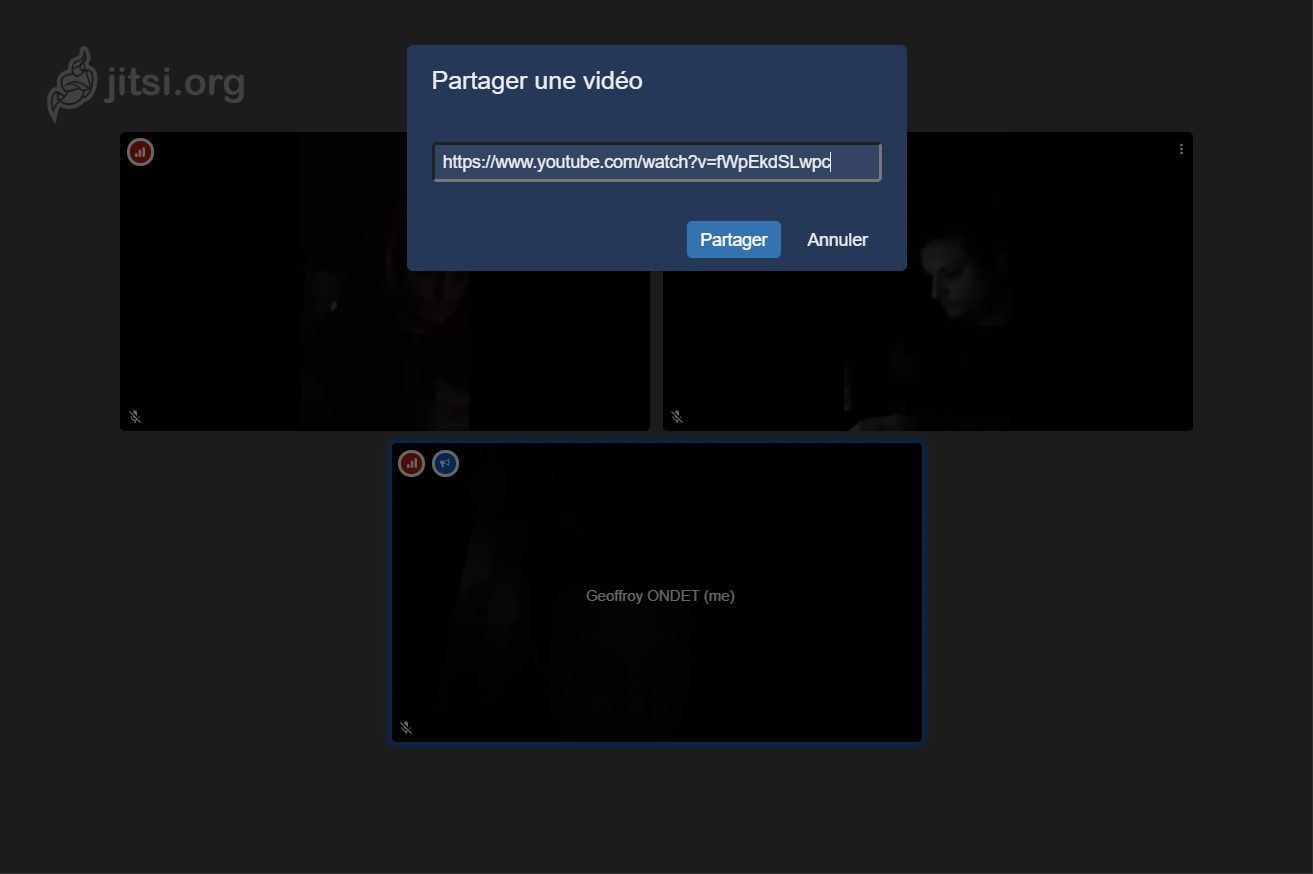
La vidéo devrait alors s’ouvrir automatiquement en plein écran dans la fenêtre d’appel. La vidéo ne pourra être lue que dans cet affichage, l’utilisation de l’affichage mosaïque ayant pour effet de n’afficher que l’image de mise en avant de la vidéo.

Pour supprimer la vidéo de l’appel, il faudra de nouveau cliquer sur Plus d’actions, afin d’Arrêter la vidéo YouTube.
7. Utilisez des raccourcis clavier
Ce n’est pas parce que Jitsi Meet est lancé depuis un navigateur web qu’il n’est pas possible de l’utiliser aussi facilement qu’une application dédiée, à l’aide de raccourcis clavier.
Le service en compte près d’une quinzaine que vous pourrez découvrir en cliquant sur Plus d’actions, puis sur Afficher les raccourcis ou en utilisant Shift + ?.
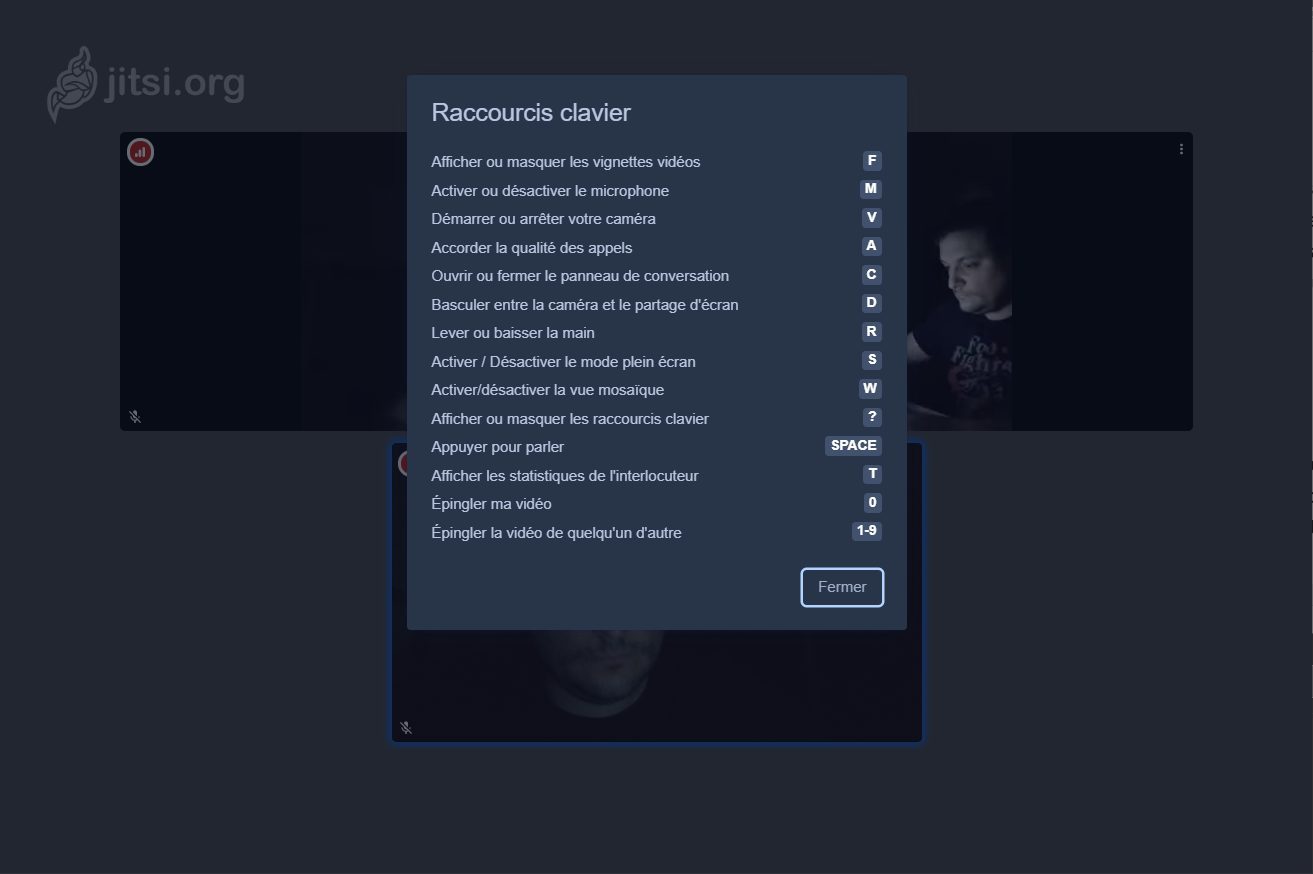
Si vous passez votre appel avec le micro coupé pour éviter de polluer la conversation avec les bruits ambiants, une pression sur la barre Espace vous permettra d’activer momentanément le micro de votre PC pour prendre la parole, à la manière d’un talkie-walkie.
8. Partagez votre écran
Comme tout outil de visioconférence qui se respecte, Jitsi Meet offre la possibilité de partager l’affichage de son écran dans l’appel.
Pour y arriver, faites apparaître les touches de contrôle de l’outil, puis cliquez sur l’icône figurant un écran en bas à gauche.
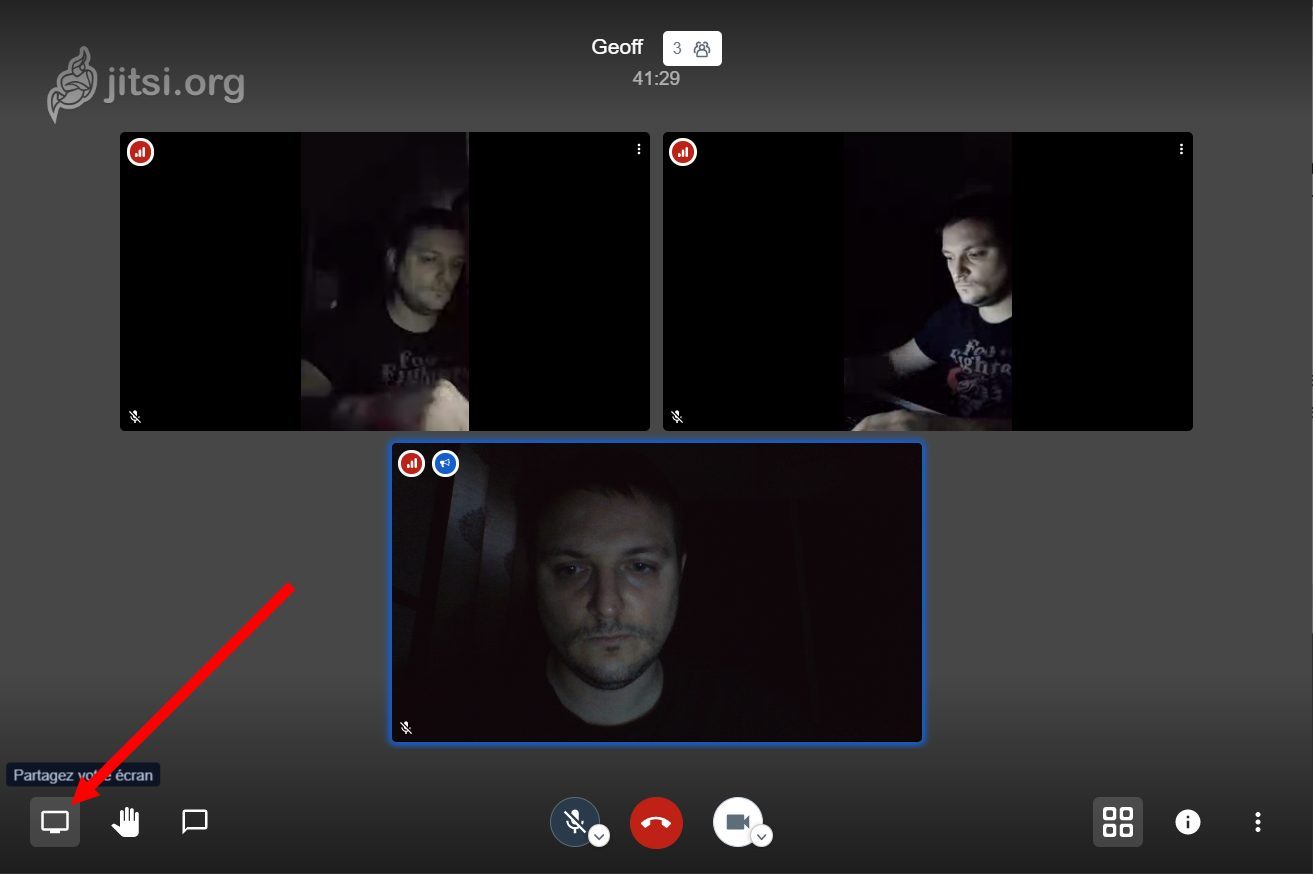
Vous pourrez alors choisir de partager Votre écran complet, une Fenêtre d’application uniquement, ou un Onglet du navigateur web dans lequel Jitsi Meet est ouvert.
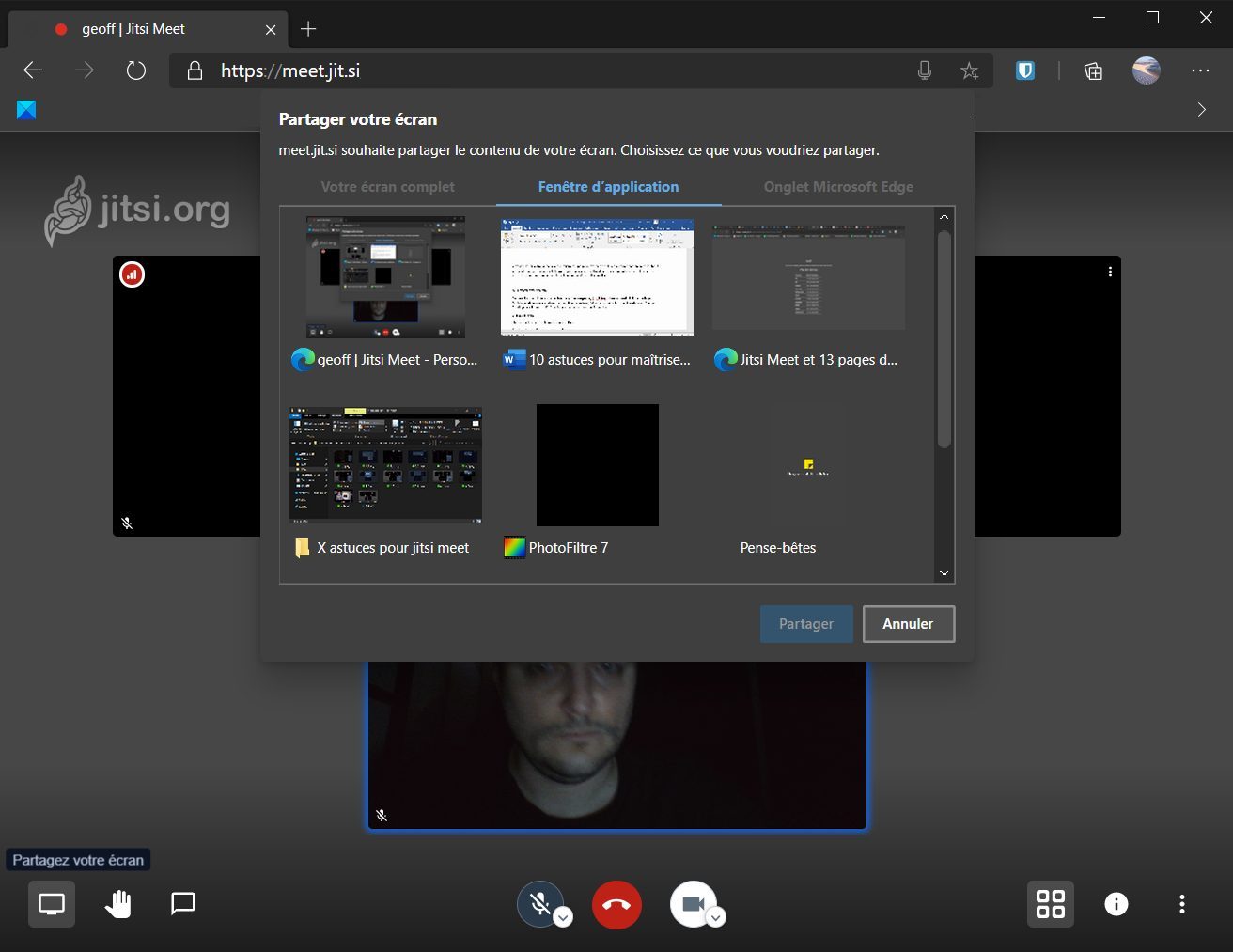
9. Utilisez le chat
Jitsi Meet ne se cantonne pas uniquement aux appels vidéo. Le service intègre une solution de messagerie instantanée accessible par tous les participants pendant une réunion vidéo, d’où l’importance de personnaliser votre profil au démarrage d’un appel (cf. étape 2).
Vous pourrez accéder au Chat en cliquant sur le bouton figurant une bulle de discussion en bas à gauche des touches de contrôle.
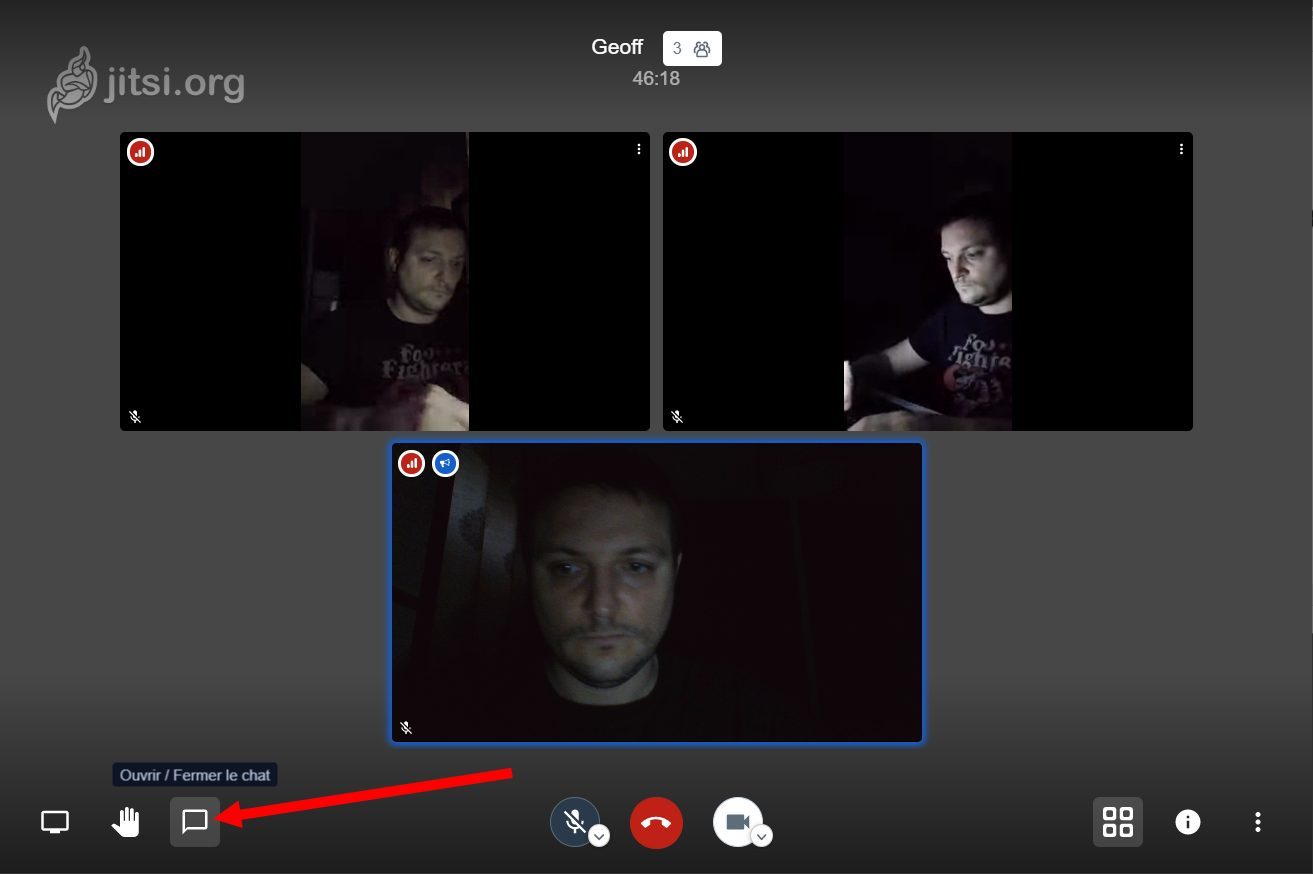
La fenêtre de la messagerie devrait alors s’ouvrir en transparence par-dessus la fenêtre d’appel. Tous les participants, même depuis l’application mobile, pourront y accéder et envoyer des messages textuels.
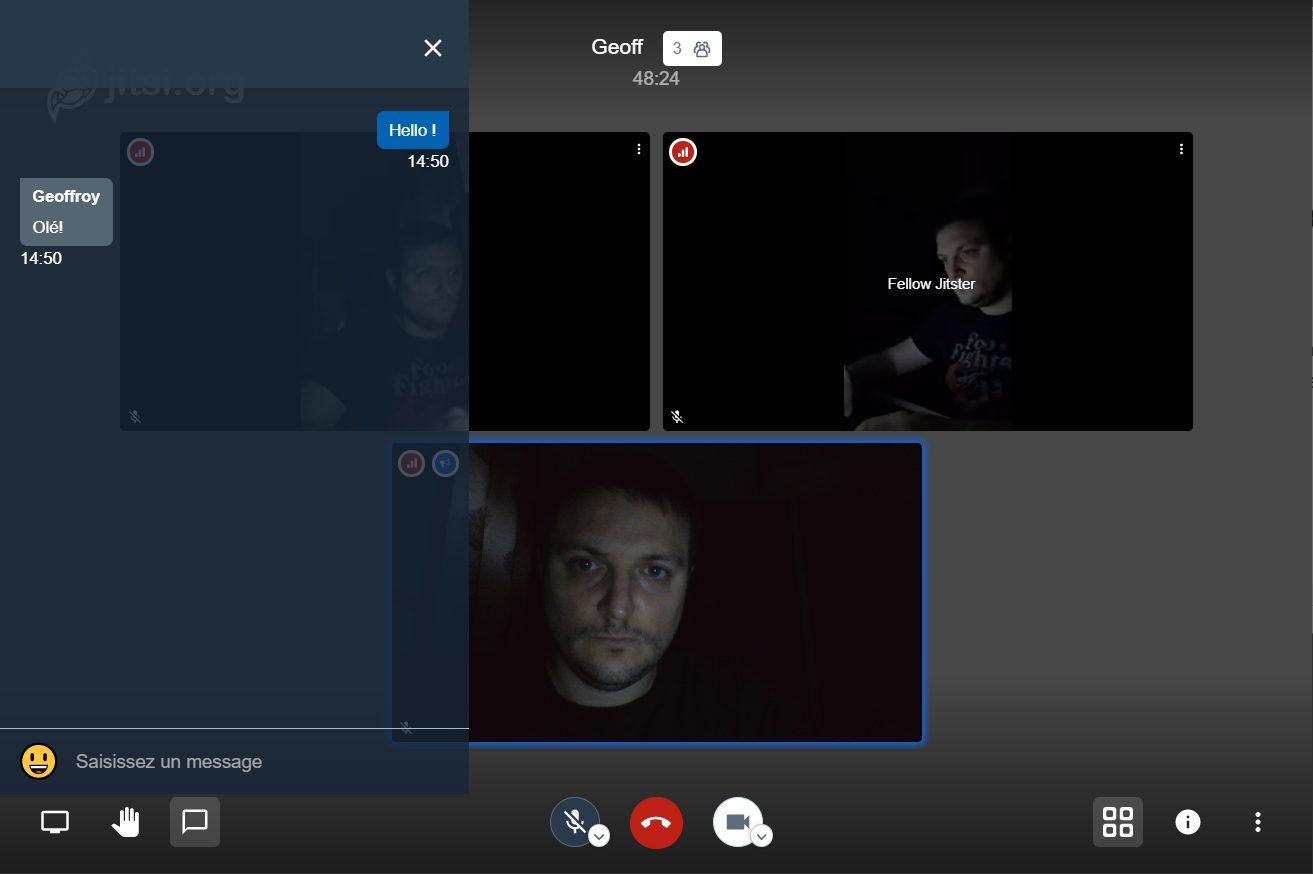
10. Ajoutez un mot de passe et proposez de rejoindre la réunion par téléphone
Lorsque vous créez une salle de réunion avec Jitsi, vous choisissez simplement un nom qui viendra se greffer à la fin de l’URL de base meet.jitsi.si/.
Pour éviter de voir débarquer un intrus qui aurait tapé au hasard le mot ou la phrase choisis pour identifier votre réunion, vous pouvez la protéger en y ajoutant un mot de passe. Pour ce faire, cliquez sur le bouton i affiché en bas à droite des touches de contrôle de Jitsi.
La fenêtre qui apparaît affiche toutes les informations permettant de rejoindre votre réunion. Cliquez sur Ajouter un mot de passe pour protéger l’accès à votre réunion vidéo. Une fois en place, les participants devront obligatoirement le saisir pour se joindre à l’appel.
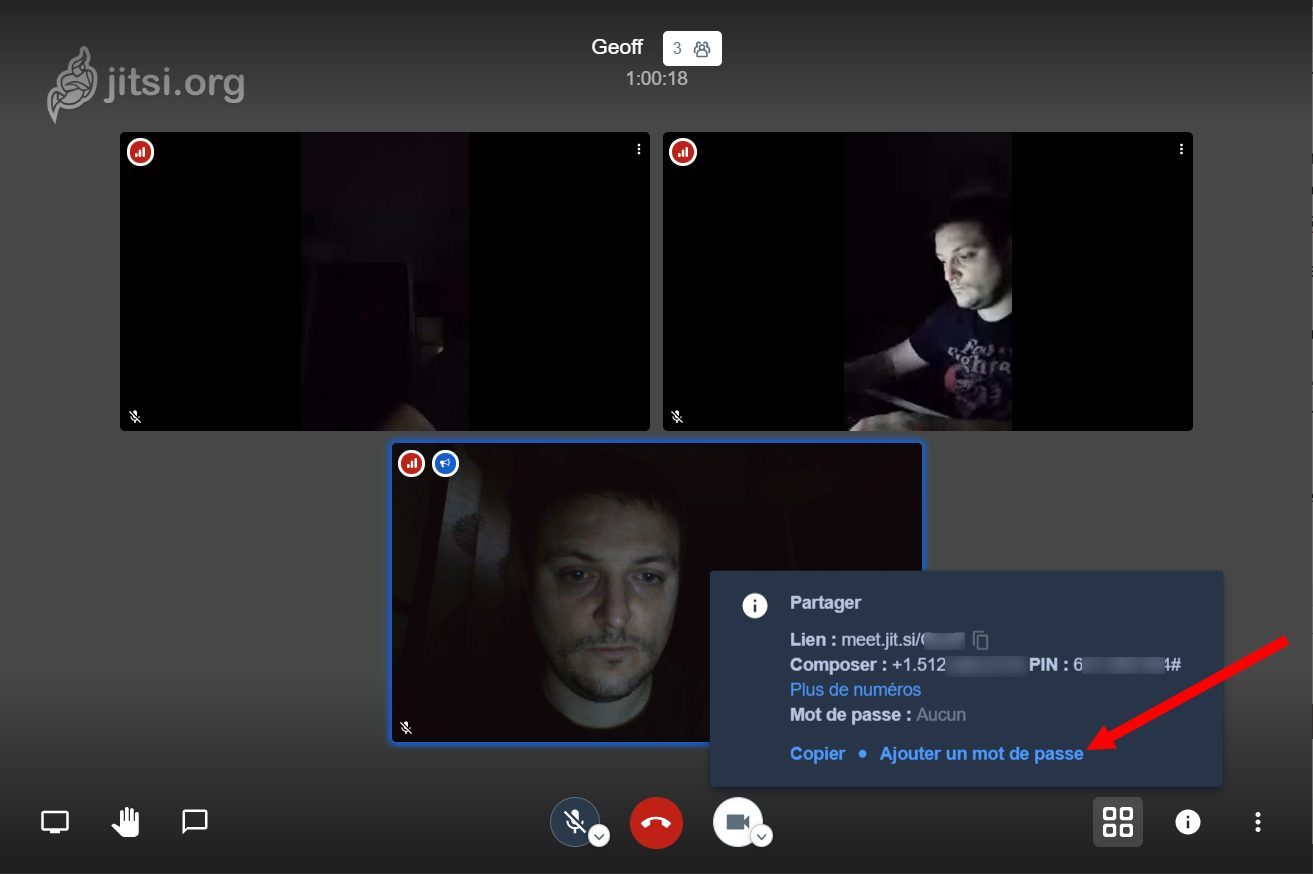
Et si toutefois certains participants n’ont pas la possibilité de vous rejoindre en utilisant un ordinateur ou l’application mobile sur leur smartphone (faute de connexion Internet par exemple), ils pourront toujours suivre la réunion en la rejoignant par téléphone.
Dans la fenêtre d’informations ouverte précédemment pour paramétrer un mot de passe, cliquez sur Plus de numéros. Jitsi Meet devrait alors afficher une fenêtre regroupant tous les numéros de téléphone, par pays, ainsi que le code PIN à utiliser pour rejoindre la réunion en place depuis un appel téléphonique classique.
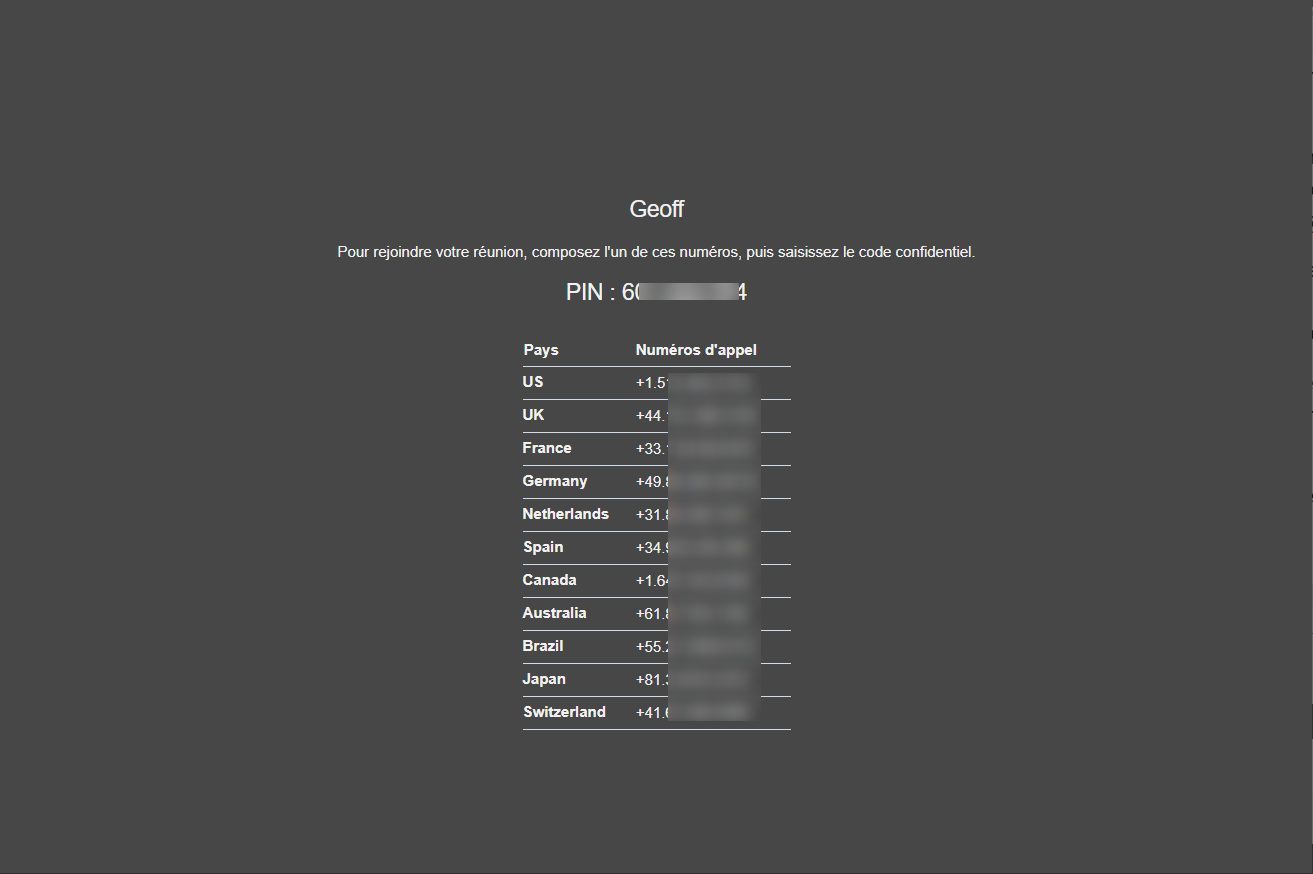
Il vous suffira de partager ces informations avec les personnes que vous souhaitez convier pour qu’elles se joignent à la réunion à l’aide d’un simple appel téléphonique.
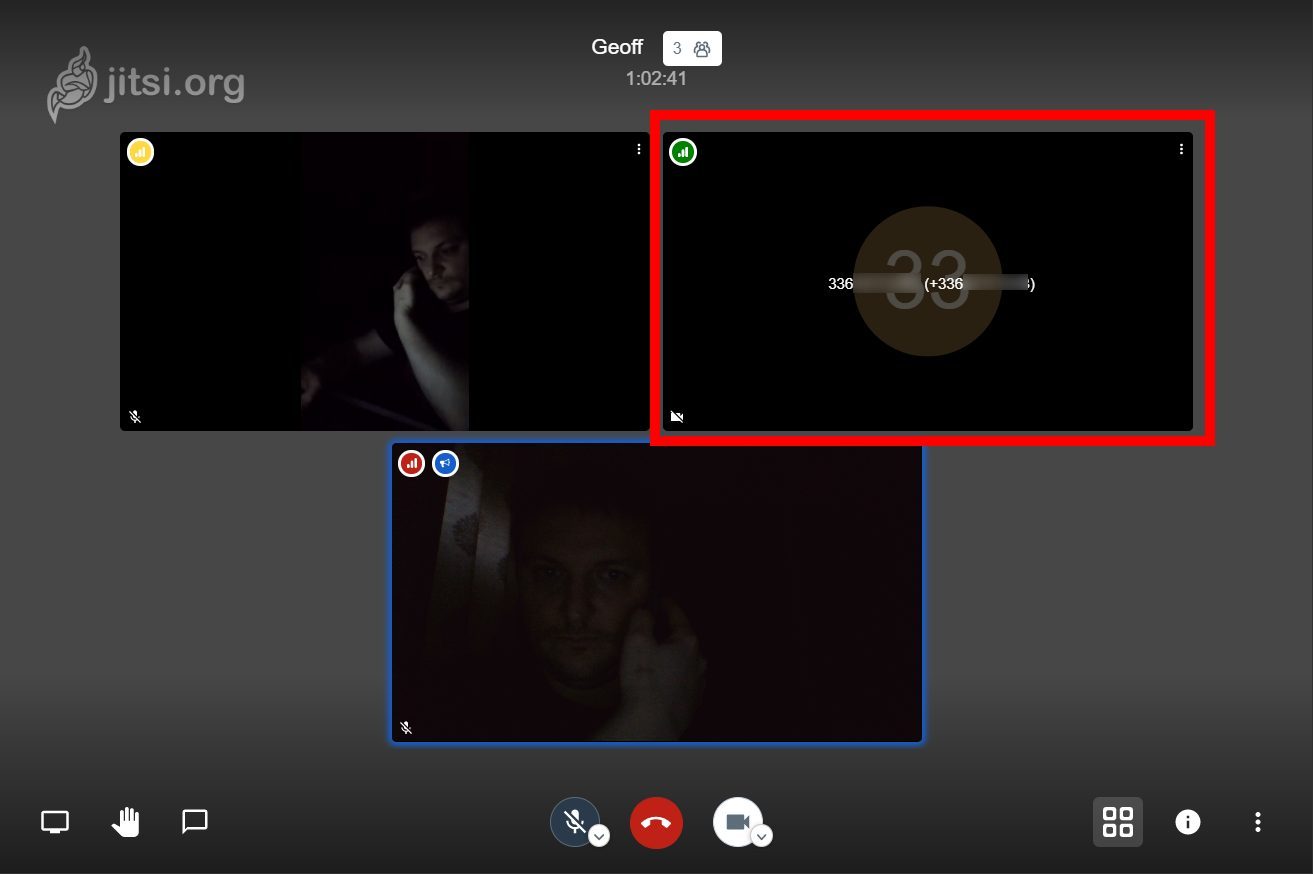
Au bout du fil, une boîte vocale répondra aux interlocuteurs et leur demandera de saisir le code PIN permettant d’accéder à la réunion et de valider en appuyant sur la touche #. La fenêtre du participant apparaîtra alors dans la discussion Jitsi Meet, et affichera directement son numéro de téléphone.
🔴 Pour ne manquer aucune actualité de 01net, suivez-nous sur Google Actualités et WhatsApp.