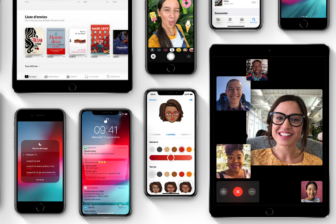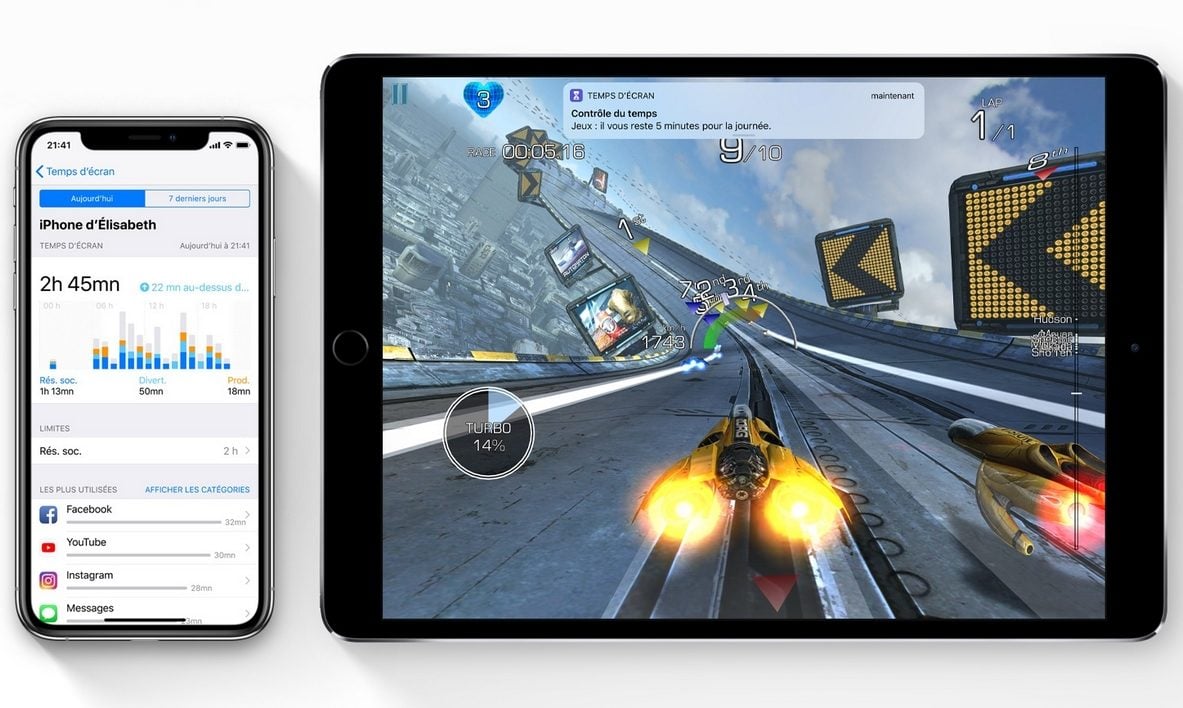Vous aussi, vous avez du mal, le soir avant de dormir, à poser votre iPhone sur la table de chevet pour vous laisser emporter dans les bras de Morphée ? Apple l’a bien compris et entend rectifier le tir avec sa nouvelle fonction, Temps d’écran, intégrée dans la mise à jour iOS 12. Fonctionnant comme un tracker d’activité, la fonction sait tout, ou presque, de ce que vous faites avec votre iPhone. Le module peut vous indiquer le temps passé devant l’écran, à jouer, ou encore à consulter les réseaux sociaux.
Temps d’écran pousse même jusqu’à indiquer le nombre total de notifications reçues et le nombre de fois où vous avez activé l’écran de l’appareil dans la journée. Si certains résultats peuvent paraître effrayants, la fonctionnalité permet surtout de prendre conscience du temps passé sur l’iPhone et propose d’y mettre un terme en programmant des limites.
1. Accéder à Temps d’écran
Dans iOS 12, Temps d’écran n’est pas disponible sous la forme d’une application indépendante, mais s’intègre directement dans les paramètres du système. Pour y accéder, ouvrez les Réglages, et entrez dans le menu Temps d’écran.
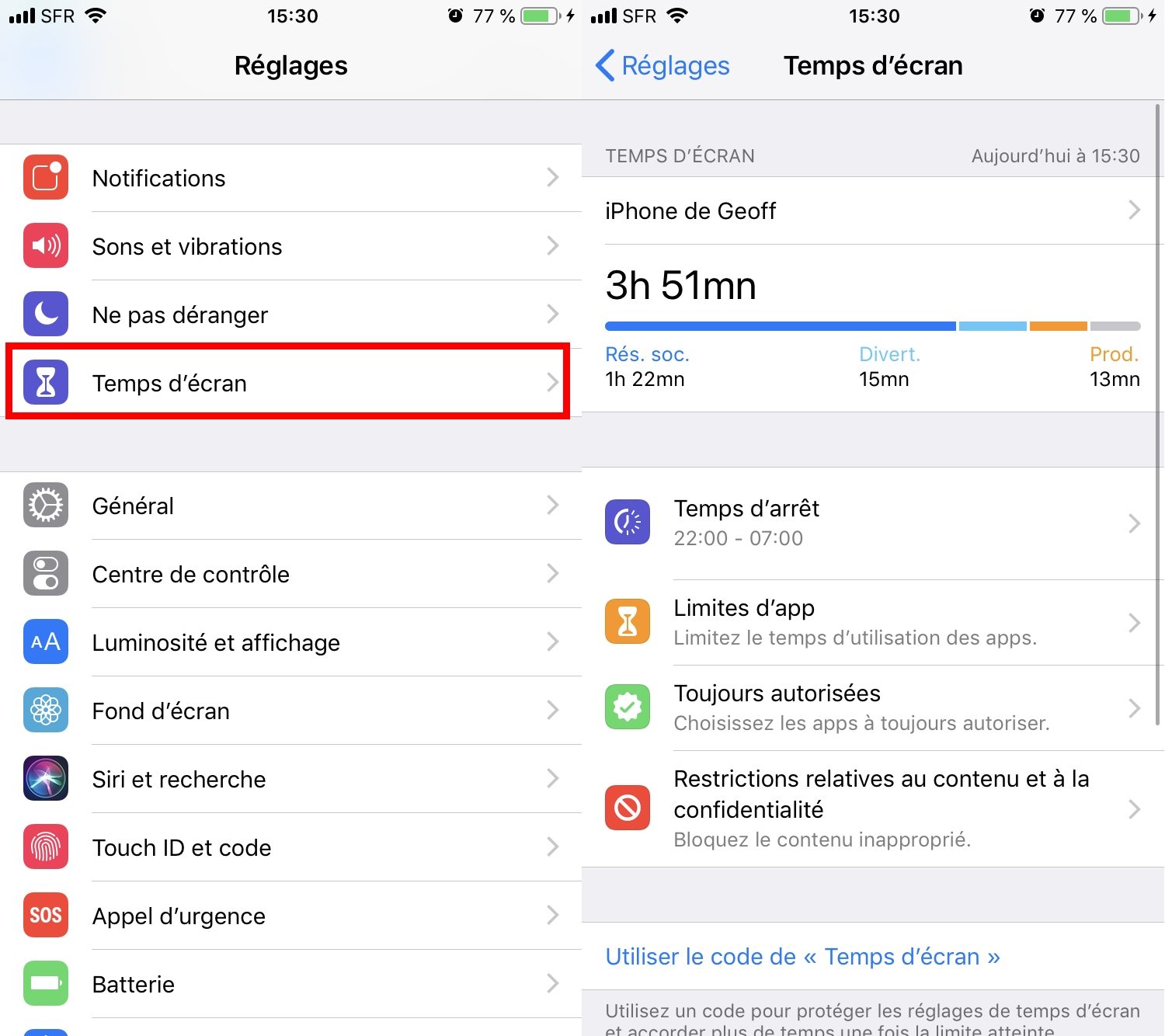
En haut de la fenêtre de Temps d’écran, un rapport condensé de l’utilisation de votre appareil est affiché. Vous y trouvez la durée totale d’utilisation de l’appareil depuis le début de la journée, ainsi que la répartition du temps d’utilisation en fonction des catégories des applications.
2. Afficher le rapport détaillé
Entrez dans le condensé de votre rapport d’utilisation pour accéder aux informations détaillées. Temps d’écran propose deux onglets : le premier présente les données du jour, tandis que le second fait un bilan moyen sur les sept derniers jours.
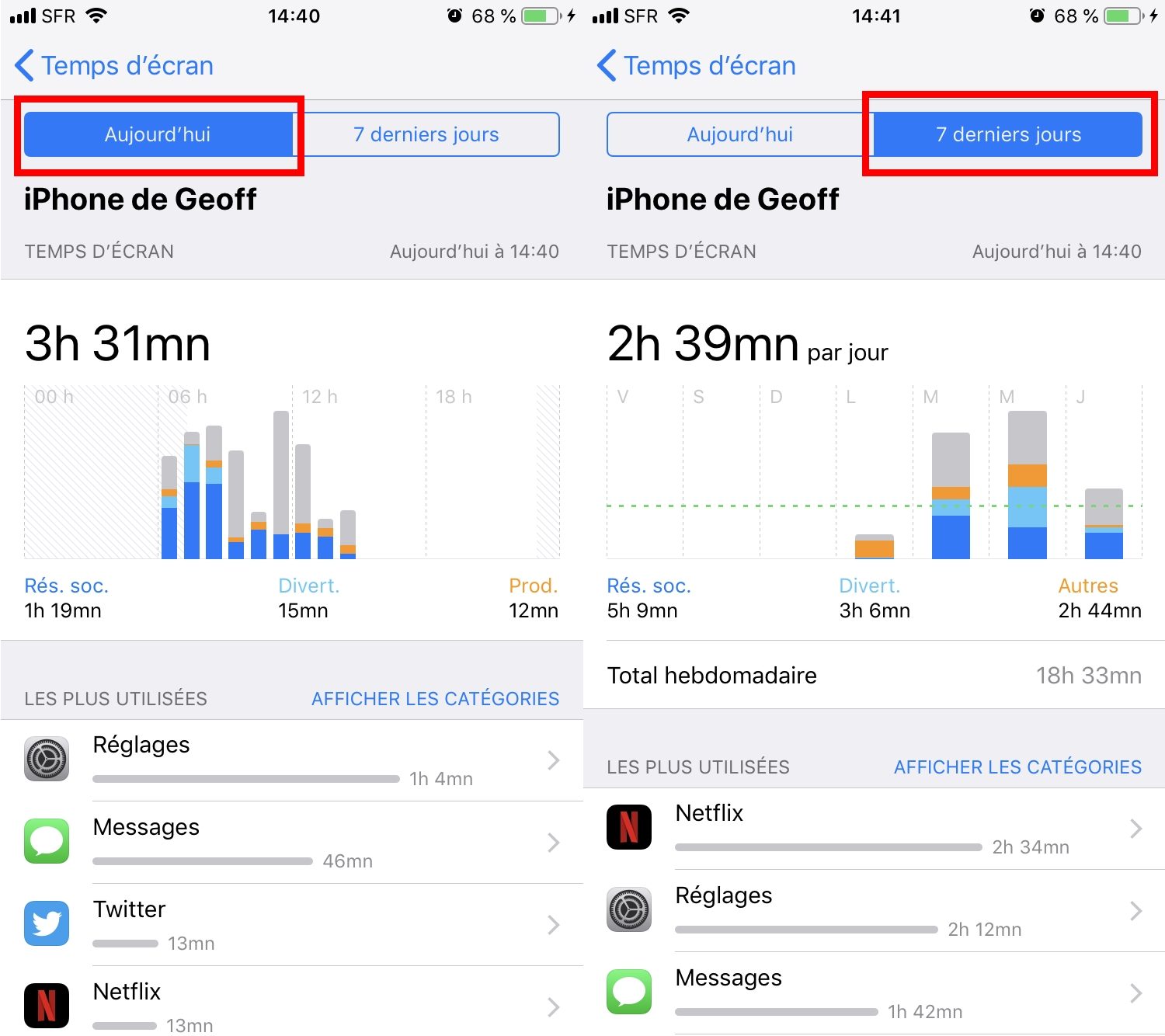
Dans le rapport du jour, vous trouverez un graphique de répartition de l’utilisation de votre iPhone à différents moments de la journée. Vous pouvez ainsi savoir, heure par heure, combien de temps vous avez utilisé votre appareil.
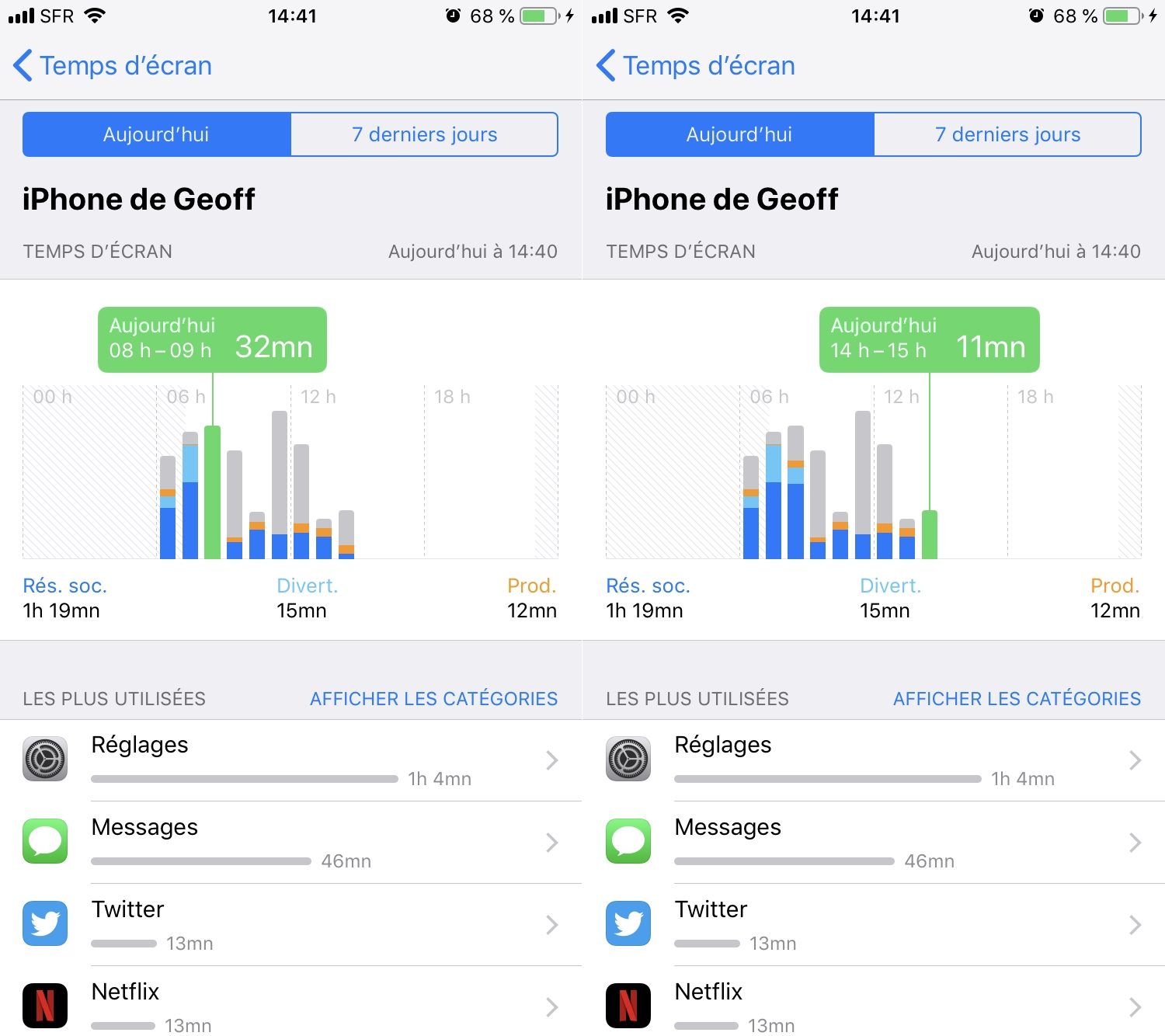
Plus bas, Temps d’écran affiche les applications (ou les catégories) les plus utilisées avec pour chacune, la durée totale d’utilisation. Pour chaque application, la fonction affiche, là encore, des données détaillées sur leur utilisation à différents moments de la journée, le nombre de notifications générées, etc.
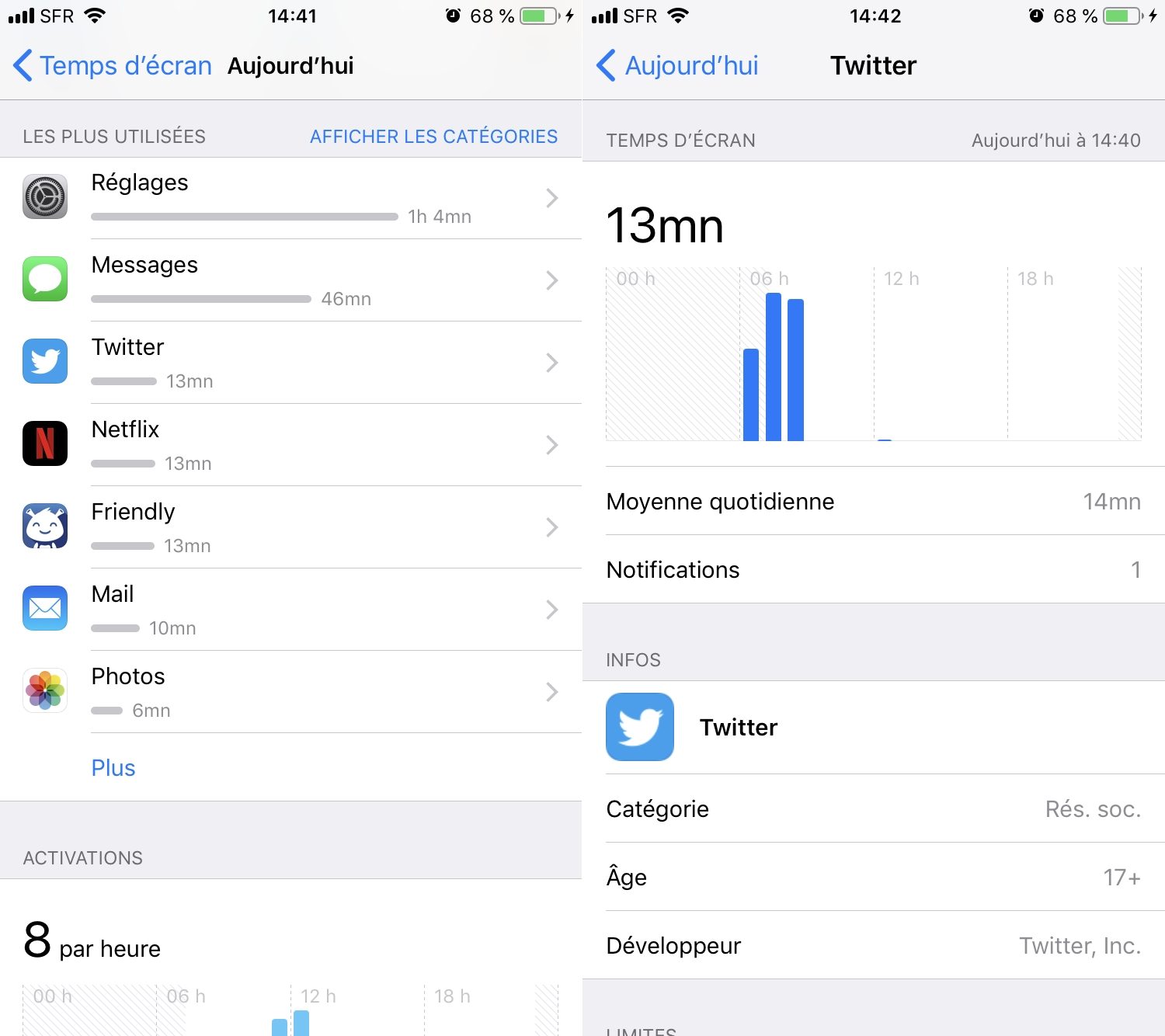
Temps d’écran sait également vous dire combien de fois vous activez l’écran de l’iPhone au cours de la journée. Qu’il s’agisse de regarder l’heure ou de consulter une notification, la fonction enregistre toutes vos actions.
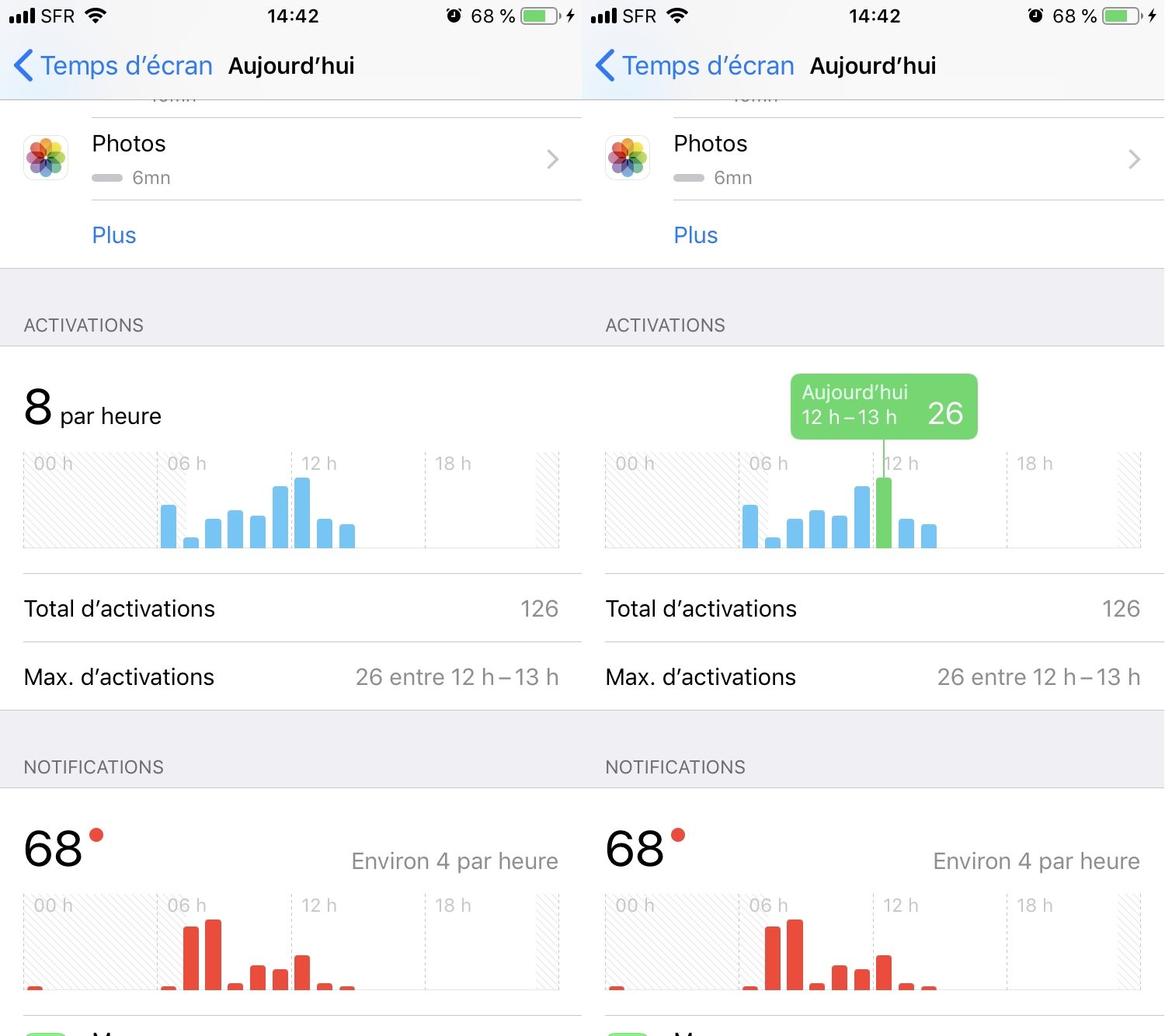
Enfin, et c’est sans doute la donnée la plus effrayante, Temps d’écran est capable de vous indiquer le nombre total de notifications que vous avez reçu avec une répartition moyenne par heure. Si certains chiffres paraissent bien trop élevés, Temps d’écran vous permet en une tape d’y remédier en modifiant les paramètres de notifications de chaque application.
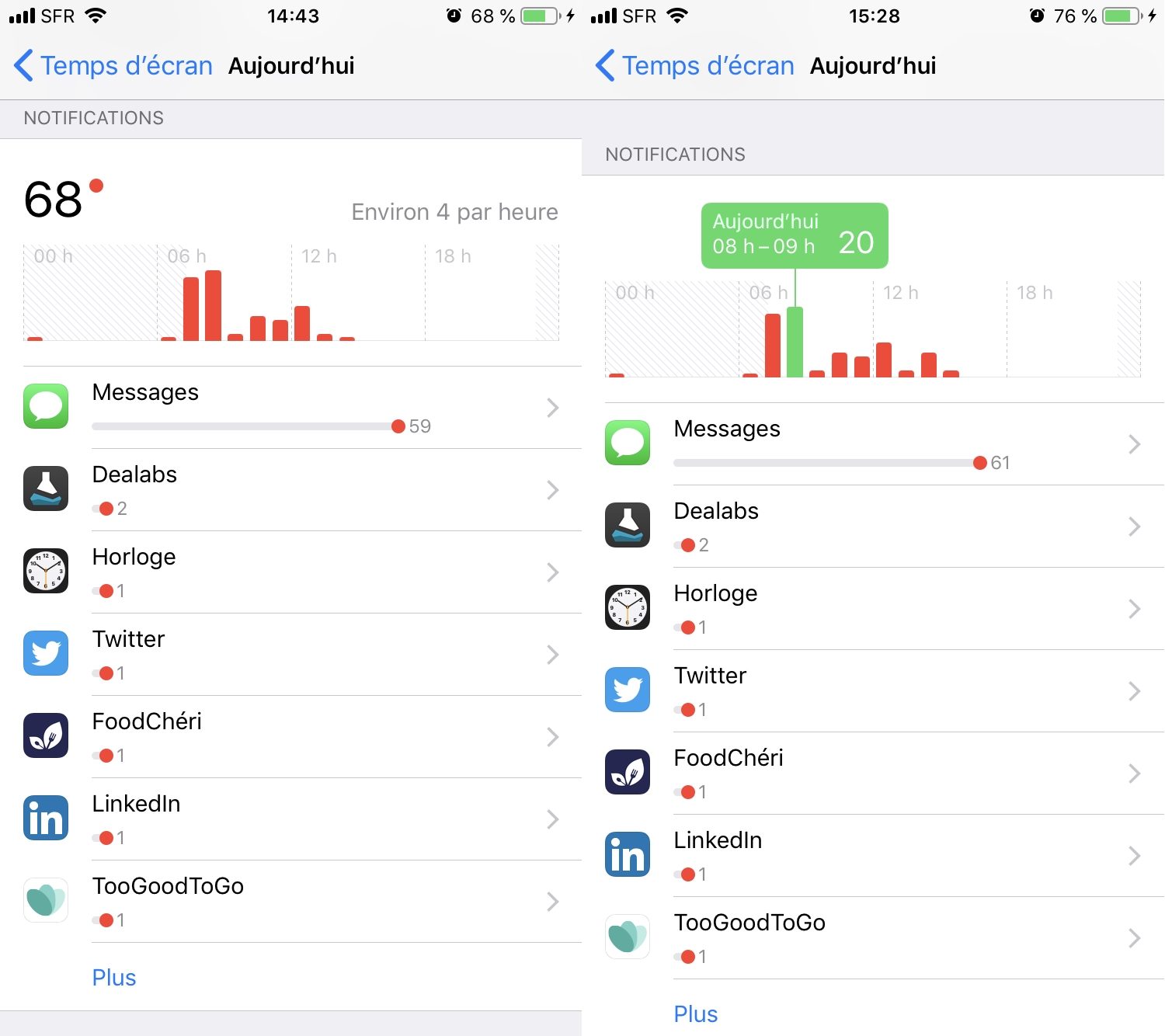
3. Programmer un temps d’arrêt
Revenez sur la fenêtre principale de Temps d’écran et entre dans le menu Temps d’arrêt. Cette fonctionnalité vous permet de paramétrer une plage horaire durant laquelle seuls certaines applications et les appels téléphoniques sont utilisables.
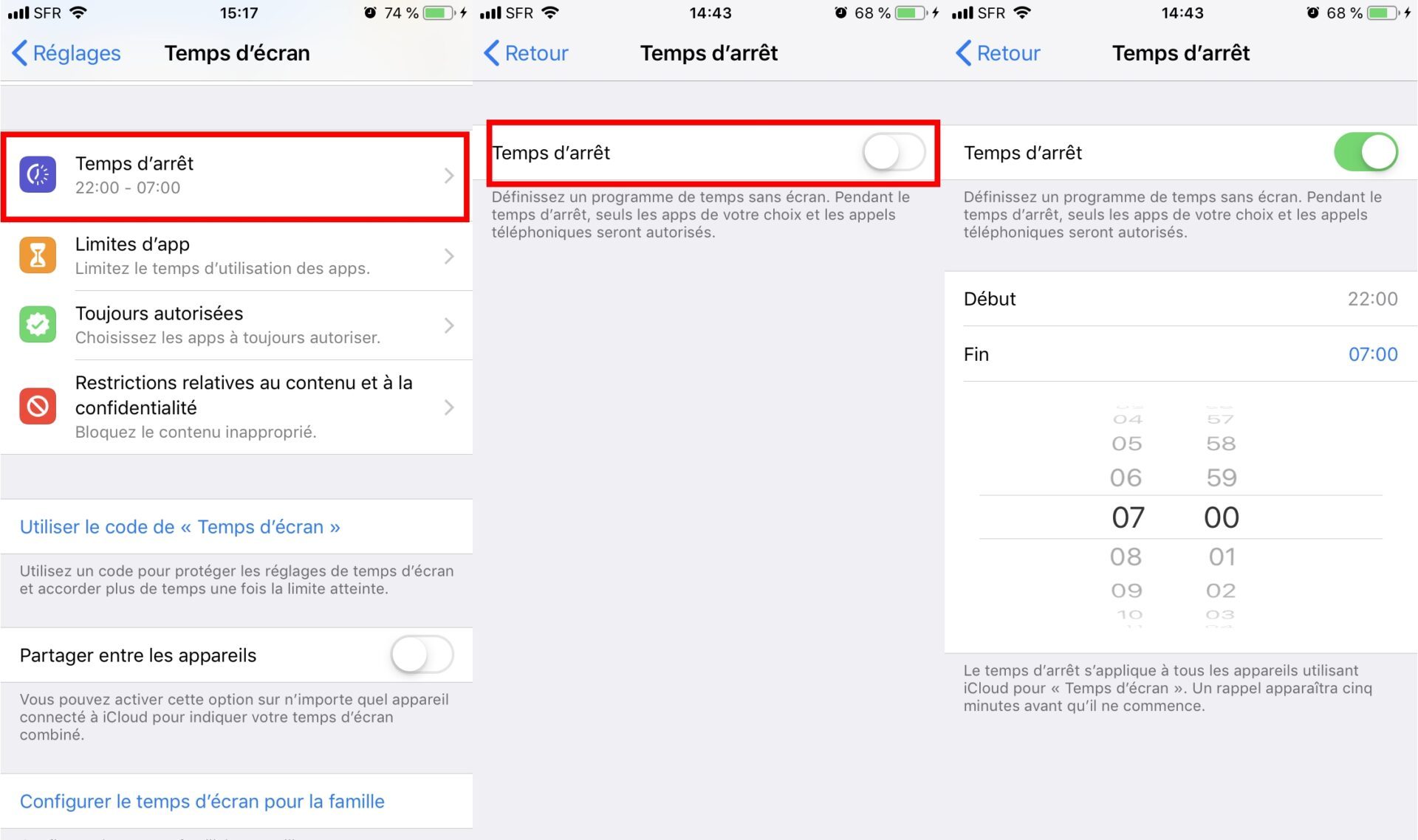
Une fois le Temps d’arrêt configuré, l’iPhone affiche une alerte cinq minutes avant le début de la période, pour vous inviter à poser votre appareil. Au-delà de l’heure paramétrée, une alerte Limite de temps est affichée pour chaque application concernée par la limite.
En appuyant sur Ignorer la limite, il est possible de repousser la limite d’une quinzaine de minutes, ou d’ignorer la limite pour la journée encore. Notez que toutes les applications concernées par la limite imposée par le Temps d’arrêt sont identifiables par l’icône de sablier affiché à côté de leur nom.
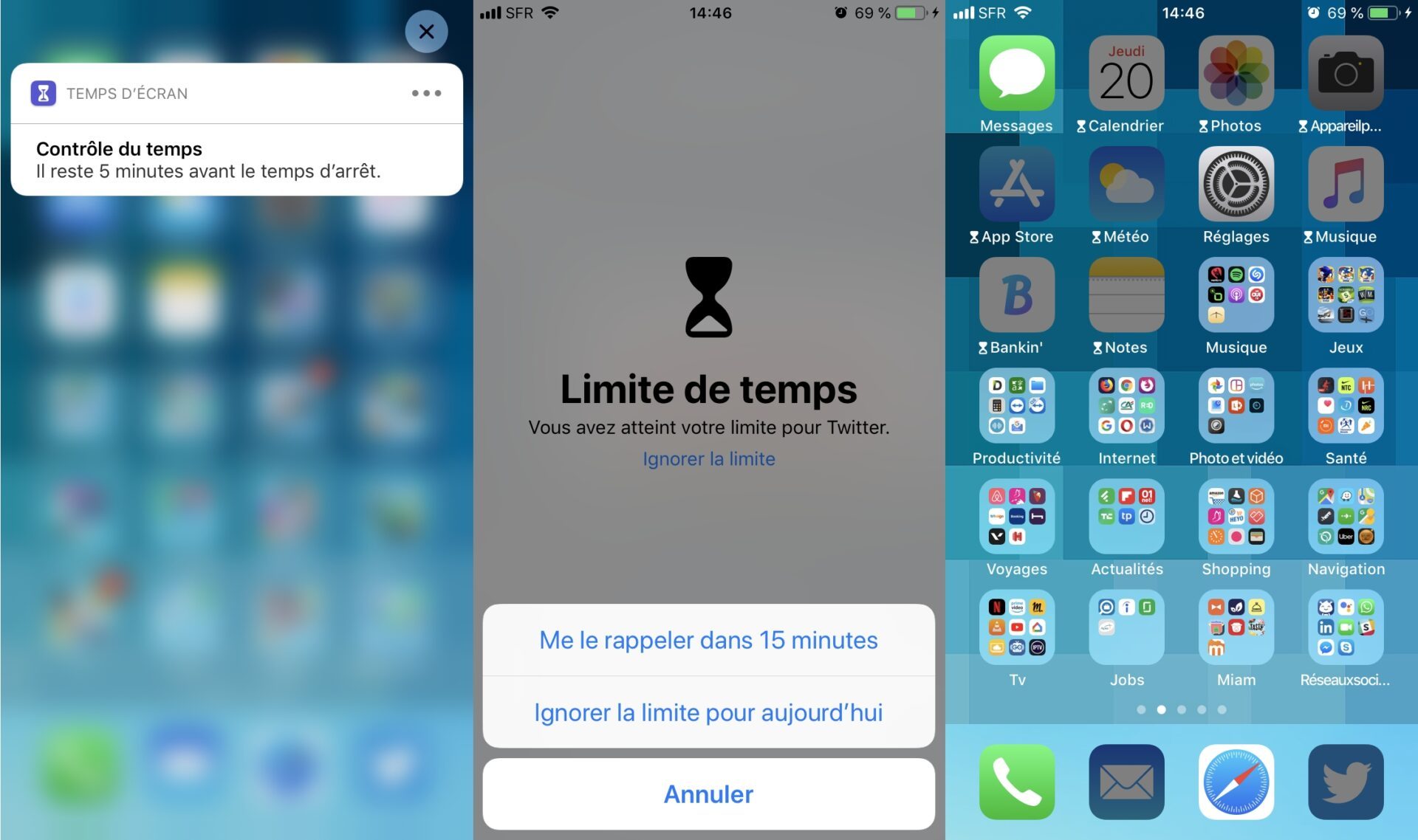
4. Limiter la durée d’utilisation par application
Temps d’écran permet également d’affiner les restrictions en ne paramétrant un temps limite d’utilisation qu’à certaines applications. Si vous estimez passer trop de temps sur les réseaux sociaux ou les jeux vidéo, le menu Limites d’app vous permet d’ajouter manuellement une limite à ces catégories.
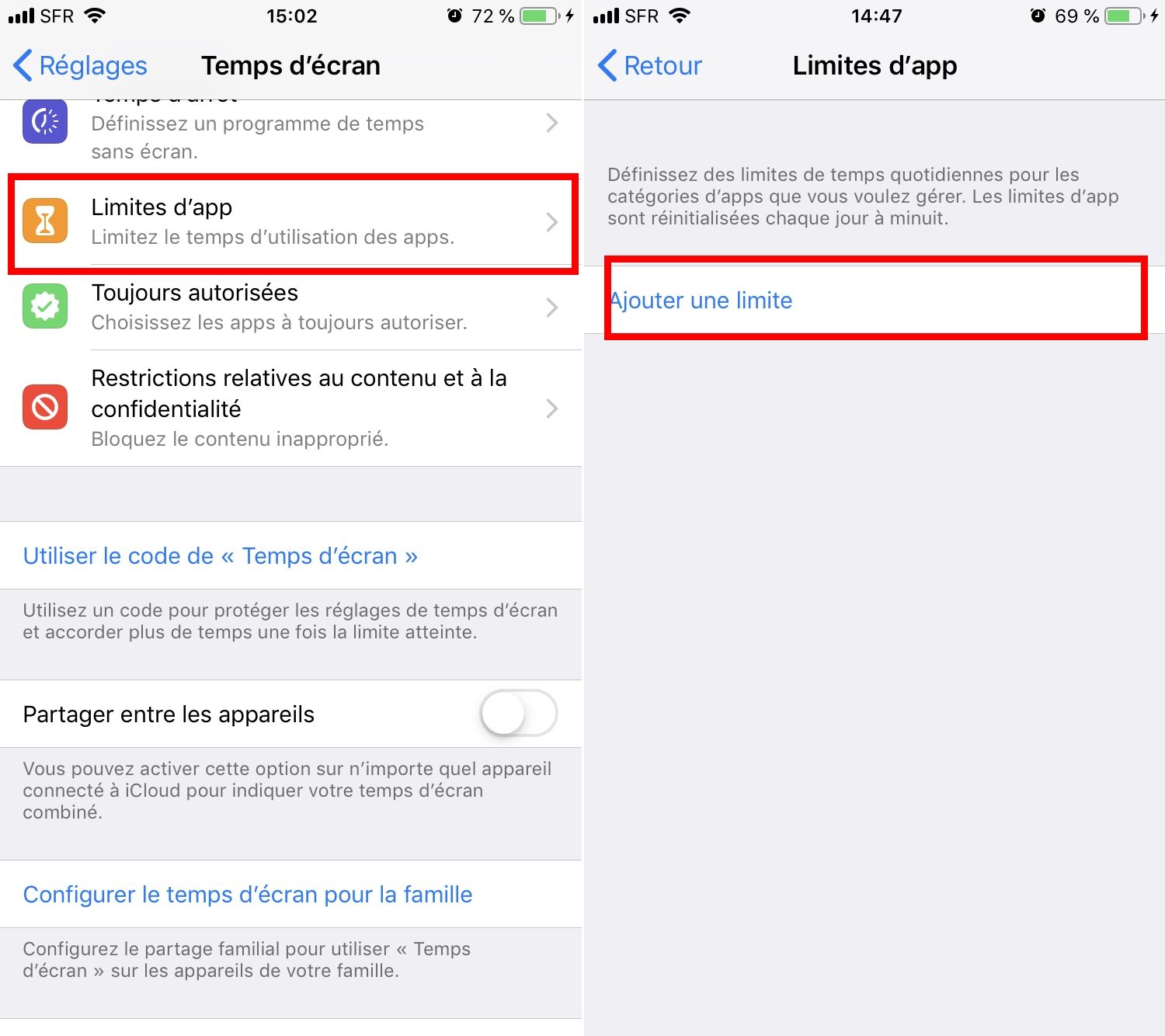
Avec les Limites d’app, ce n’est pas l’heure de la journée qui signera l’extinction des feux, mais bel et bien le temps total passé sur les applications concernées.
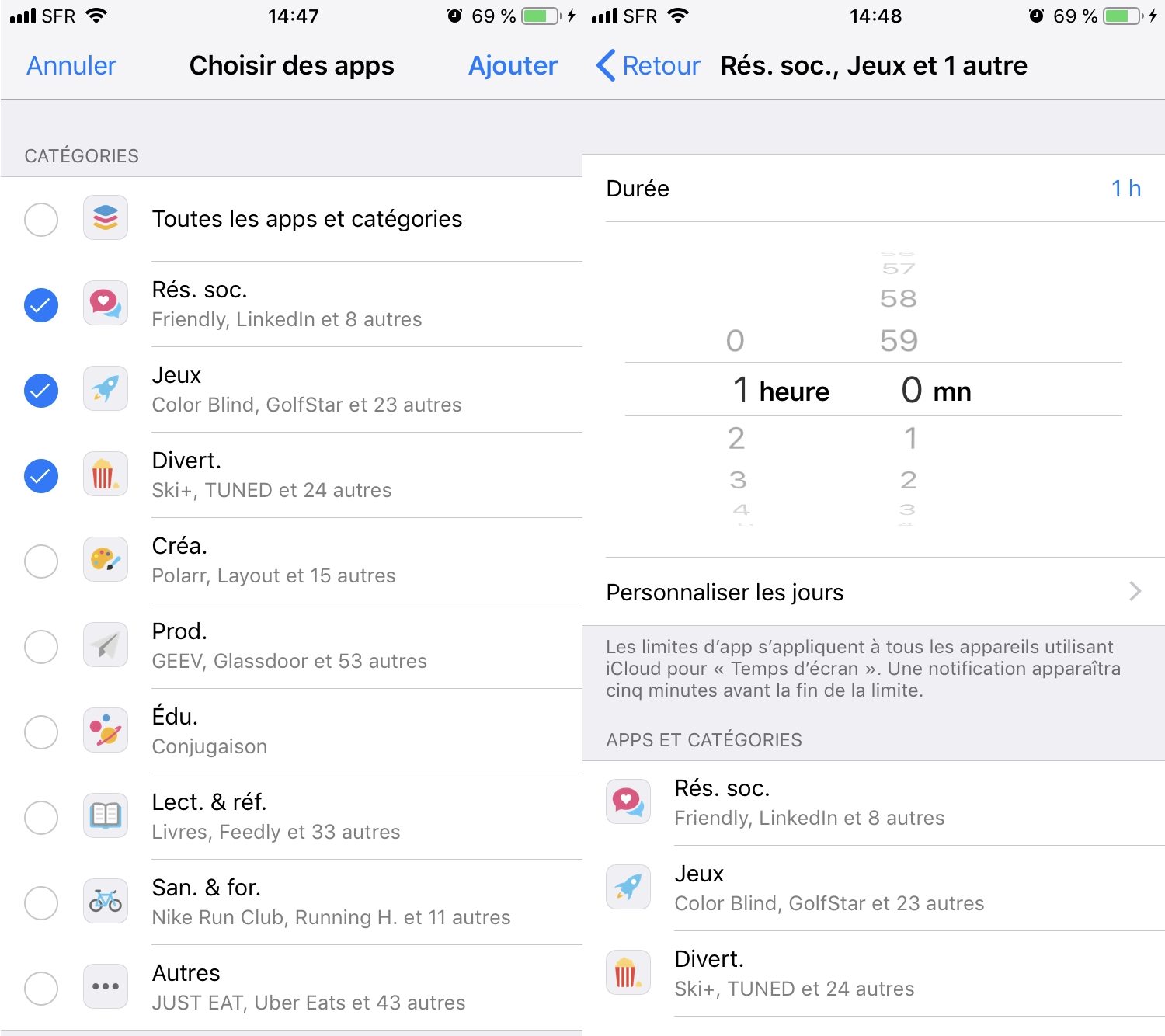
5. Autoriser des exceptions
Pour être certain d’être toujours joignable, par exemple, Temps d’écran vous permet de choisir les applications toujours autorisées, et donc toujours accessibles même lorsque le temps d’arrêt est actif.

6. Paramétrer des restrictions liées au contenu
Auparavant proposées au sein d’un menu dédié, les Restrictions ont migré au sein du menu Temps d’écran. Si elles n’ont, a priori, aucun rapport avec le temps d’écran, elles permettent de limiter l’accès à certaines fonctions de l’appareil ou à certains contenus.
C’est depuis ce menu qu’il est par exemple possible d’empêcher les achats intégrés, de désactiver certaines applications, ou encore d’autoriser ou non les modifications dans les réglages de l’appareil.
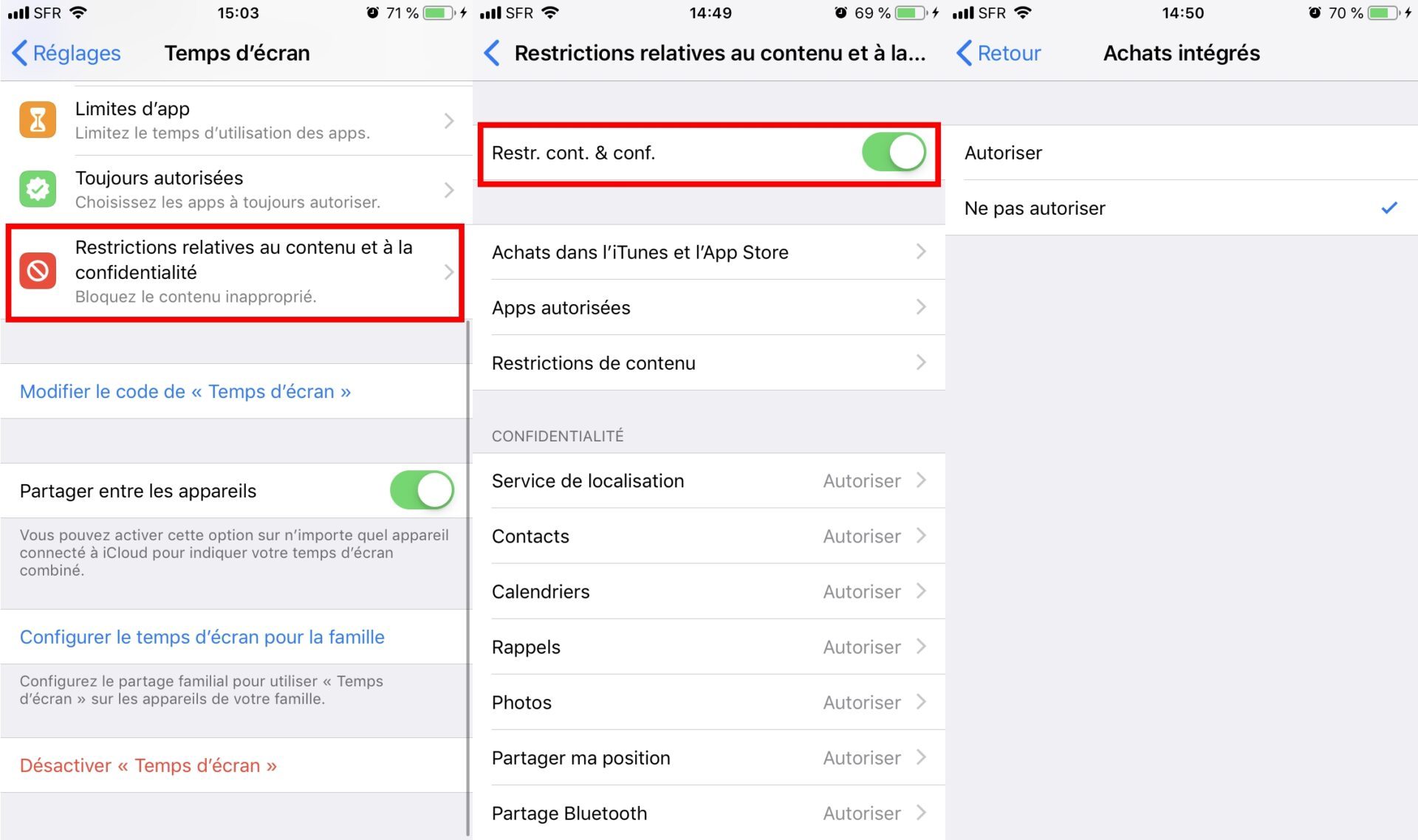
7. Protéger les réglages
Si vous avez paramétré Temps d’écran pour limiter l’utilisation de certaines applications par vos enfants, par exemple, il est tout à fait possible de protéger vos réglages en configurant un code de protection.
N’espérez toutefois pas bloquer totalement les applications au-delà de la limite autorisée, le code ne sert qu’à bloquer les modifications de réglages de Temps d’écran.
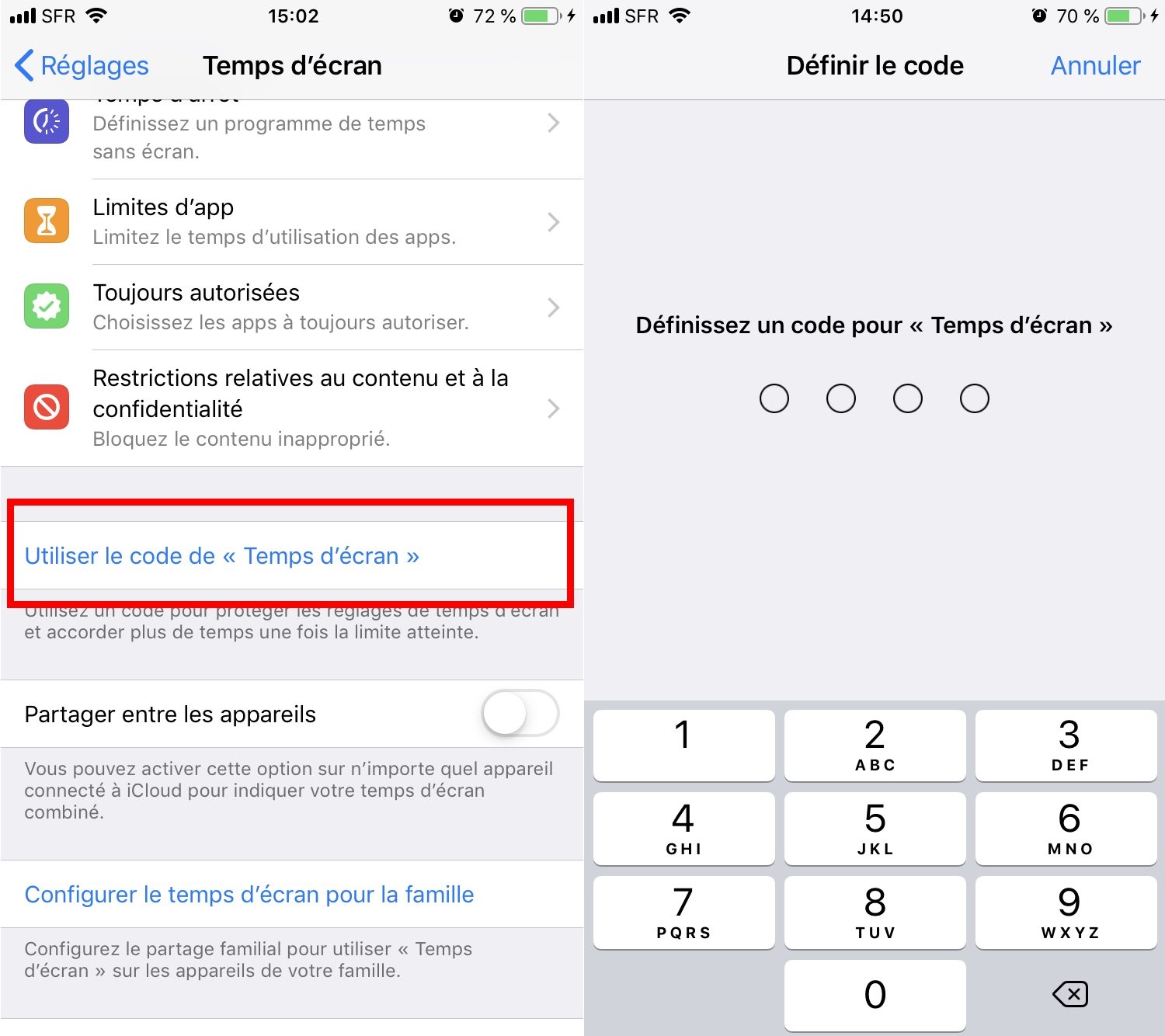
Une fois la limite de temps atteinte, l’utilisateur peut choisir de la reporter de 15 minutes, ou tout simplement de la supprimer.
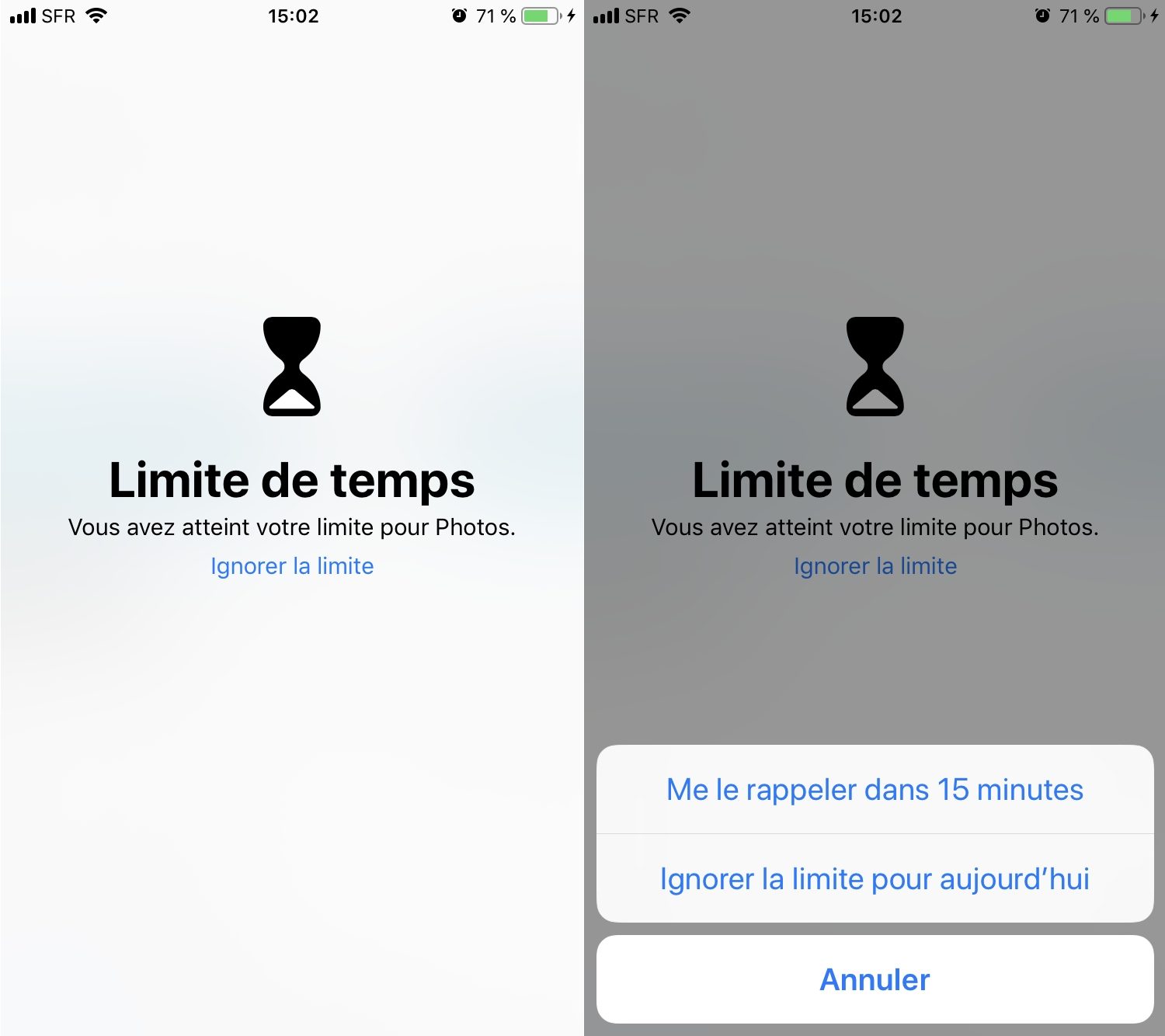
8. Appliquer les limites à plusieurs appareils
Si vous possédez plusieurs appareils, il est possible de combiner le temps d’écran de chacun en activant l’option Partager entre les appareils. Tous les iPhone et iPad connectés au même compte iCloud combinent ainsi le temps d’écran global accumulé.
Enfin, vous pouvez également appliquer Temps d’écran sur l’ensemble des appareils configurés avec le partage familial.
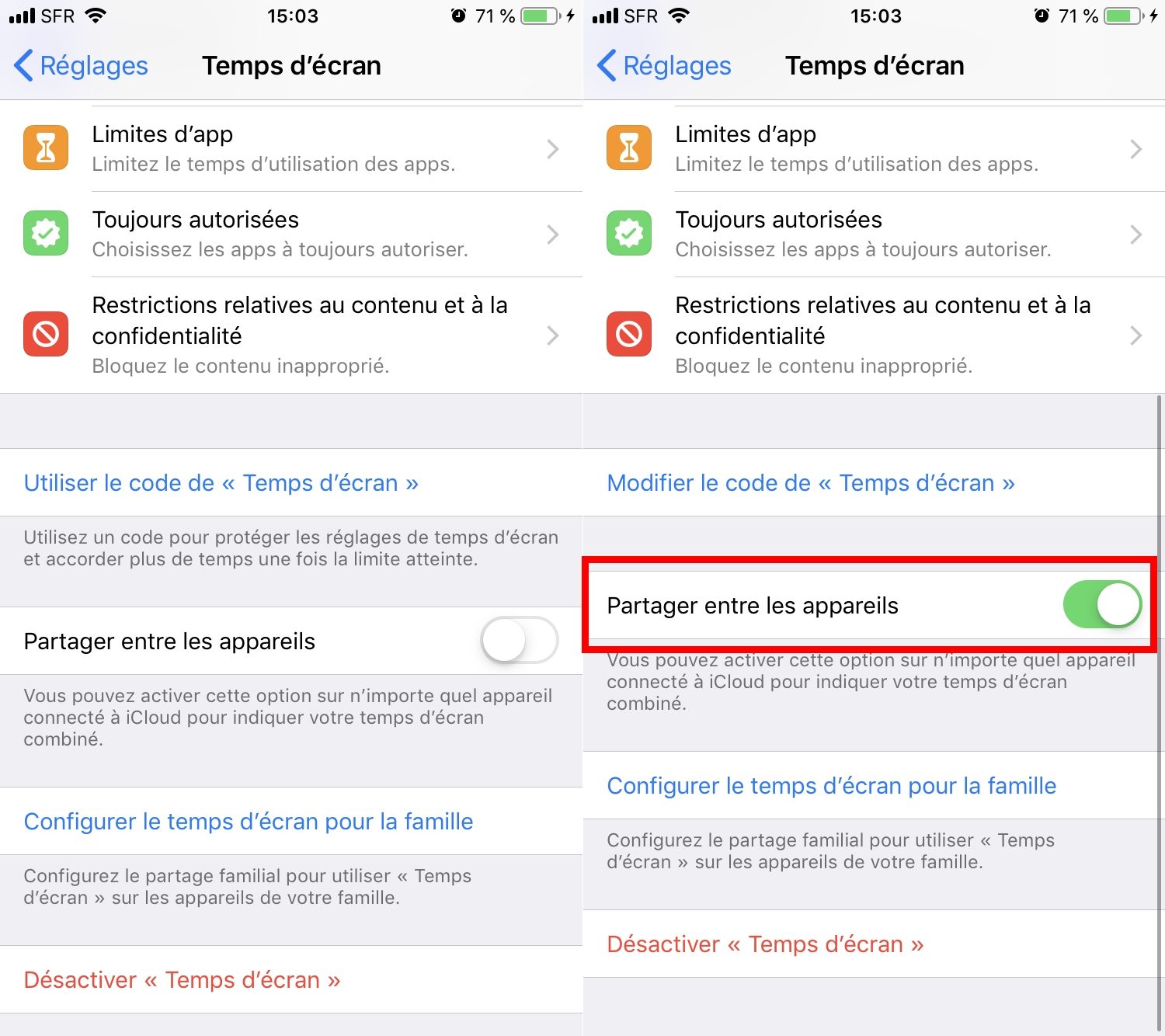
🔴 Pour ne manquer aucune actualité de 01net, suivez-nous sur Google Actualités et WhatsApp.