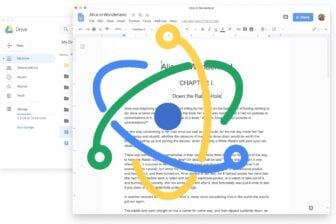Avec les mesures de confinement mises en place dans le cadre de la lutte contre la propagation du coronavirus, les nouveaux télétravailleurs ont dû composer avec l’utilisation d’outils collaboratifs qui leur étaient jusqu’à maintenant inconnus. Parmi eux, Microsoft Teams, un outil proposé par Microsoft, possède une version gratuite et s’intègre désormais à la suite Microsoft 365.
Face aux solutions concurrentes, Teams à l’avantage de fonctionner de concert avec tous les outils de Microsoft ainsi qu’avec d’autres produits par le biais d’extensions. Des professionnels utilisant Teams avec d’autres outils de la suite Microsoft 365 retrouveront ainsi leur calendrier, le service de stockage sur le cloud Onedrive, et bien plus encore.
Teams mélange des outils de conversation (écrits, audio, vidéo), et de gestion et d’organisation de projets. Vous pourrez créer et assigner des tâches à des collaborateurs, et en suivre l’avancement directement depuis l’application. La solution de Microsoft Voici un petit tour d’horizon de tout ce qu’il faut savoir pour bien démarrer avec Microsoft Teams.
1. Installez Teams
Si ce n’est pas déjà fait, commencez par installer Teams sur votre machine. Le programme est disponible sous la forme d’une application indépendante, mais est également disponible dans une version en ligne accessible depuis n’importe quel navigateur web à l’adresse http://teams.microsoft.com.
Télécharger Microsoft Teams pour Windows (Gratuit)
Télécharger Microsoft Teams pour macOS (Gratuit)
Télécharger Microsoft Teams pour Linux (Gratuit)
2. Connectez-vous et personnalisez votre profil
Lancez Teams et connectez-vous à l’aide de votre identifiant Microsoft. Une fois arrivé sur la page principale de l’application, vous pourrez personnaliser votre profil et votre statut en cliquant sur votre avatar en haut à droite.
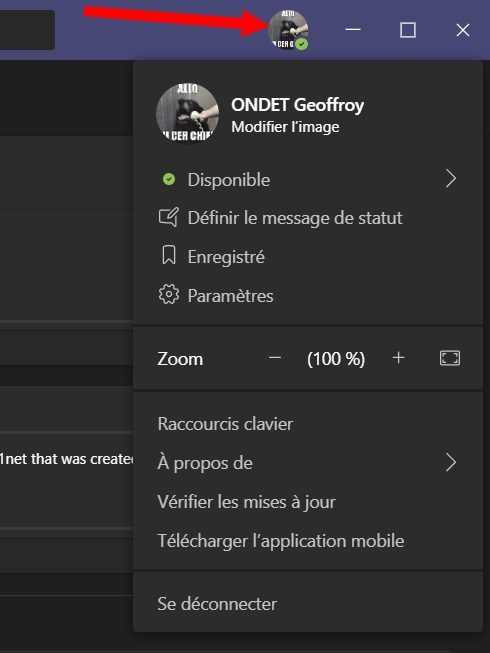
Vous pourrez ainsi personnaliser votre image, modifier votre statut et définir un message, ou encore accéder aux paramètres de l’application.
3. Prenez en main l’interface
L’interface de Teams est découpée en trois zones. La première, à gauche, regroupe tous les menus de navigation permettant d’accéder aux différentes sections de l’application :
- Activité : regroupe l’ensemble des notifications reçues (réaction à un message, mention, etc.)
- Conversation : regroupe toutes les discussions individuelles ou en groupe
- Équipes : permet d’accéder aux différents canaux
- Calendrier : permet d’accéder aux événements du calendrier Outlook
- Appel : pour lancer des appels audio ou vidéo, à deux ou en groupe
- Fichiers : explorateur de fichiers permettant d’accéder à l’ensemble des documents partagés par les utilisateurs ou que vous avez téléchargés. Il est également connecté à l’espace de stockage OneDrive rattaché au compte Microsoft utilisé dans Teams.
La deuxième zone affiche le contenu de chacun des menus vus précédemment. Enfin, la troisième et dernière zone permet d’afficher le contenu sélectionné (canal, conversation, etc.)
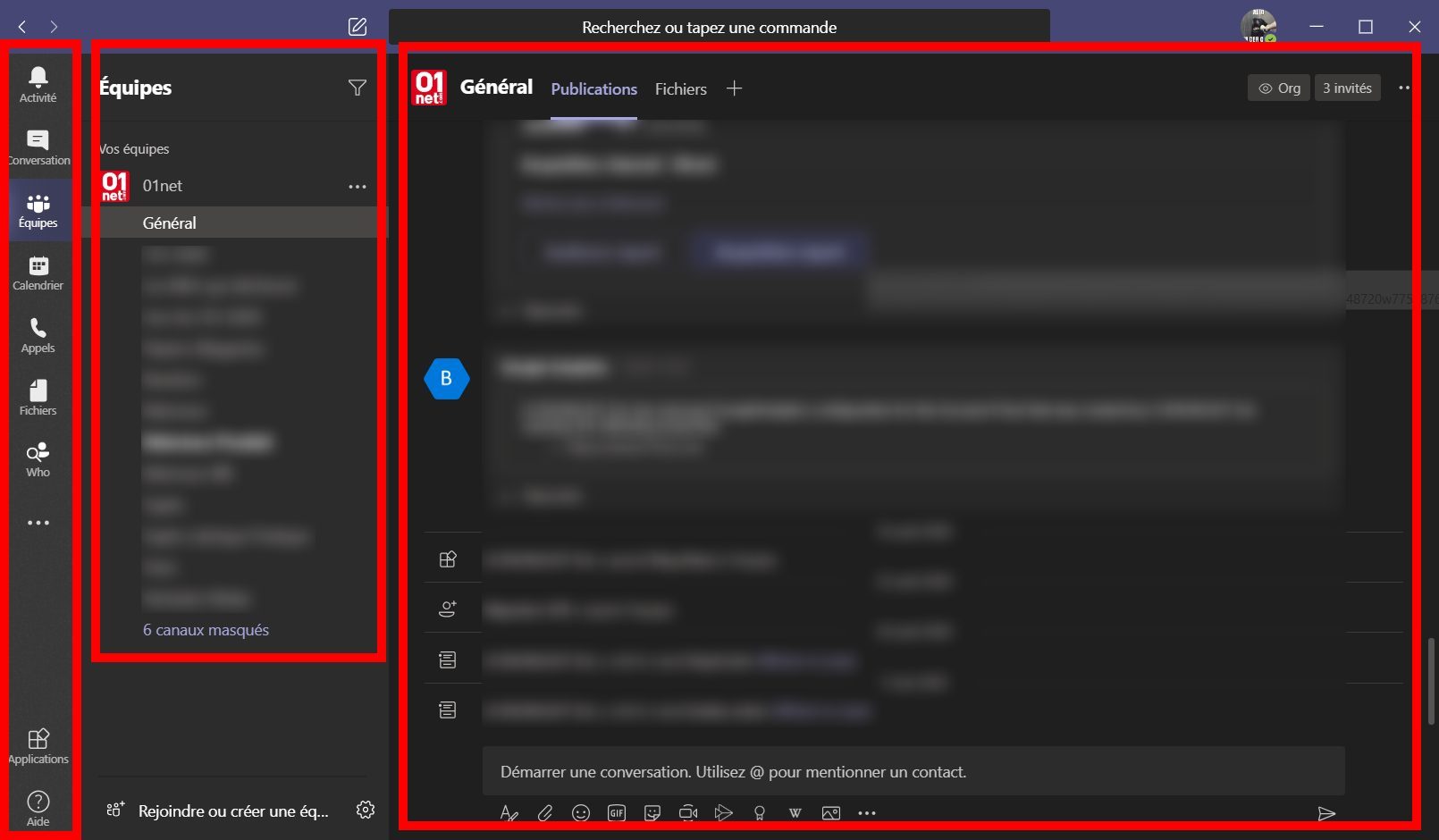
4. Démarrez une conversation
Placez-vous sur le menu Conversation, et cliquez sur le bouton Nouvelle conversation affiché en haut de l’interface.
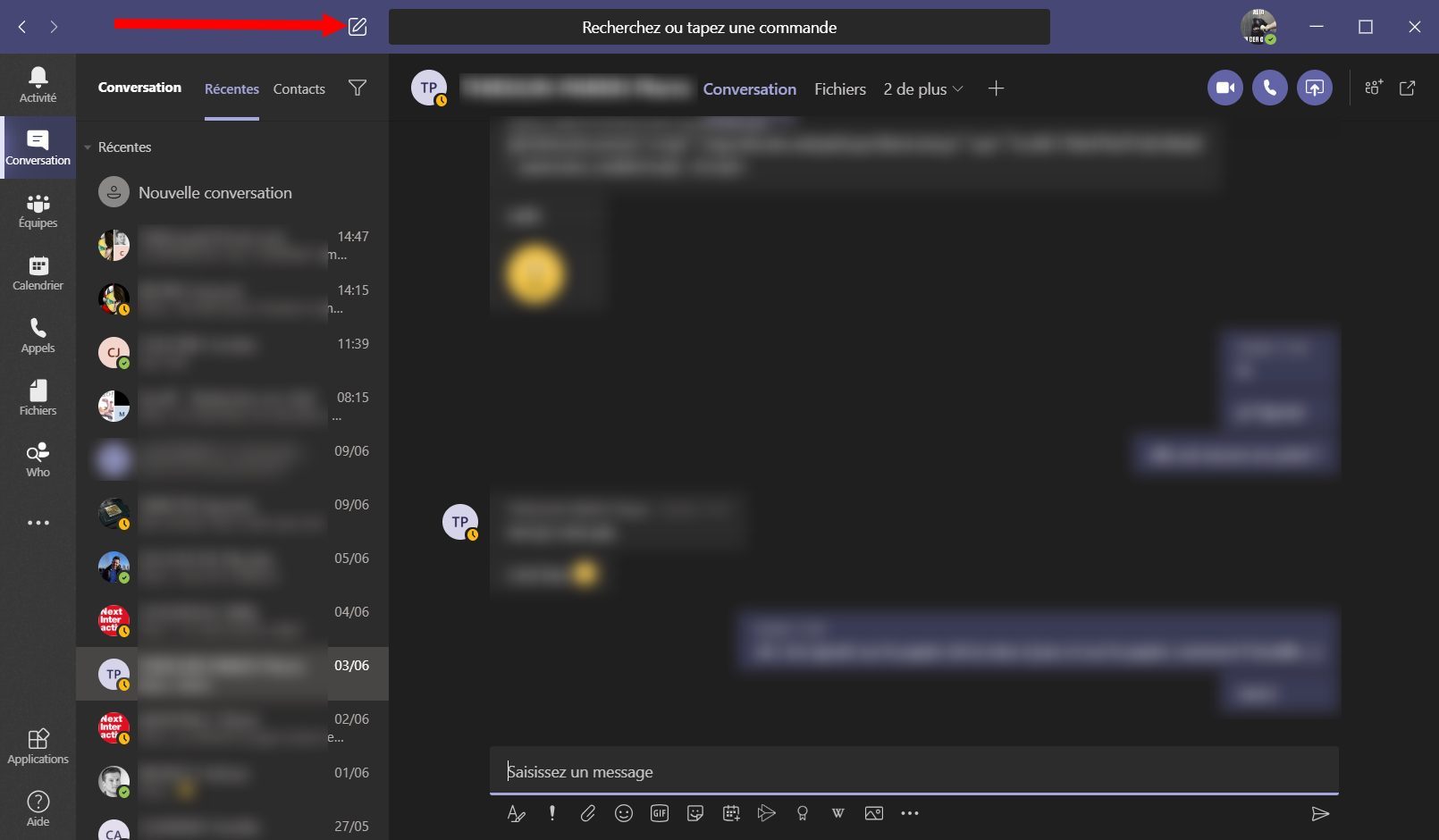
Dans la fenêtre centrale, saisissez les premières lettres du contact avec lequel vous souhaitez discuter dans le champ de texte à :. Teams étant déployé pour une équipe par votre entreprise, vous devriez pouvoir retrouver très facilement tous vos collègues.
Une fois le contact sélectionné, vous n’aurez plus qu’à taper votre message dans la zone prévue à cet effet puis à l’envoyer. Sous la fenêtre de saisie du message, vous trouverez une trousse à outils permettant d’ajouter des pièces jointes, d’animer la conversation avec des emojis ou des GIF, etc.
Vous pourrez également lancer un appel audio ou vidéo rapidement en survolant le nom de votre contact pour faire apparaître sa fiche.
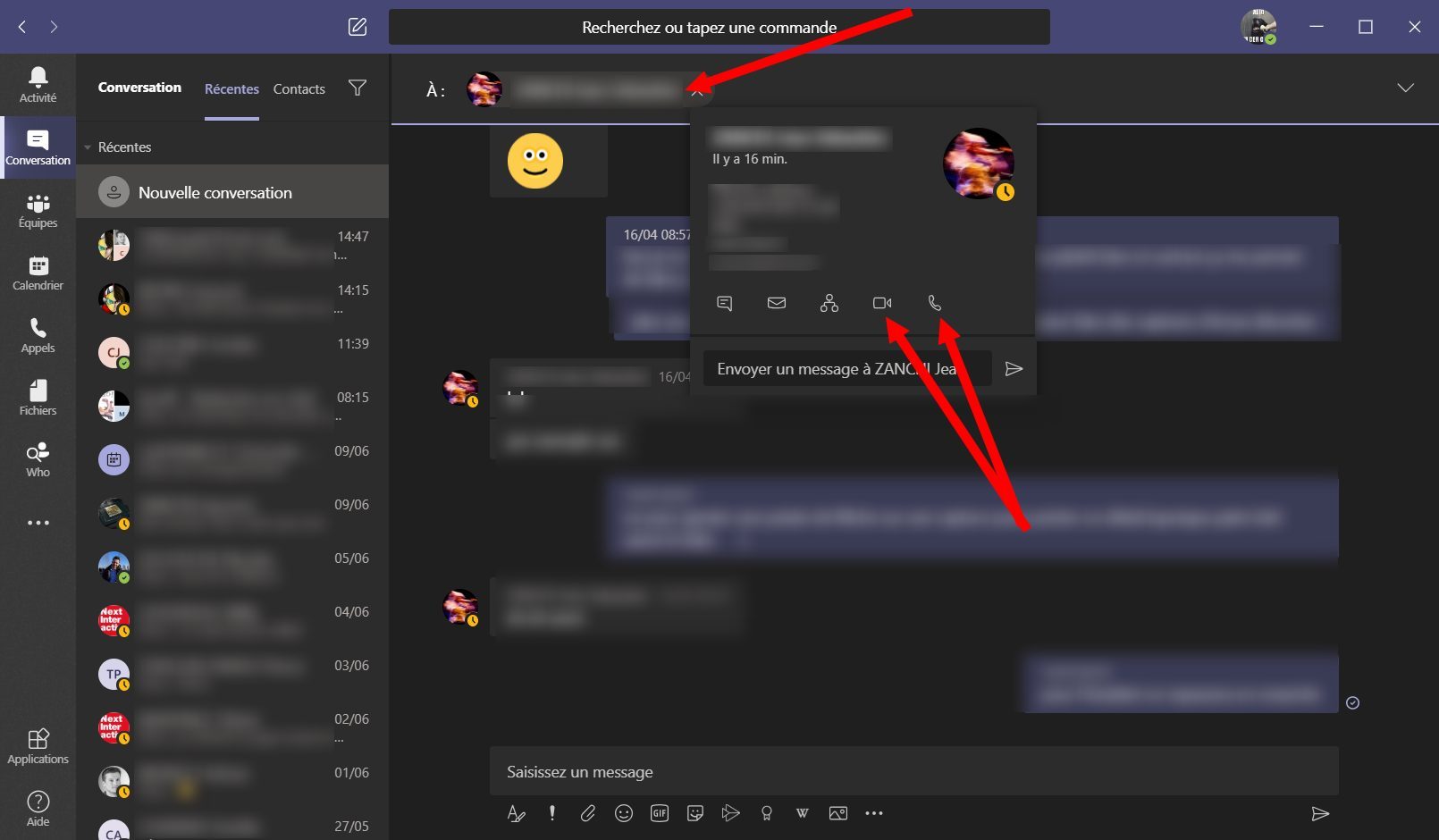
5. Explorez les canaux
Depuis l’onglet Équipes, vous retrouverez les différents canaux de conversation.
Ce ne sont pas des conversations à proprement parler, mais des sujets, comme sur un forum, où chaque membre de l’équipe peut participer en publiant des messages ou en partageant des contenus. Idéalement, les canaux permettent de traiter et de suivre un sujet ou un projet auquel plusieurs collaborateurs participent.
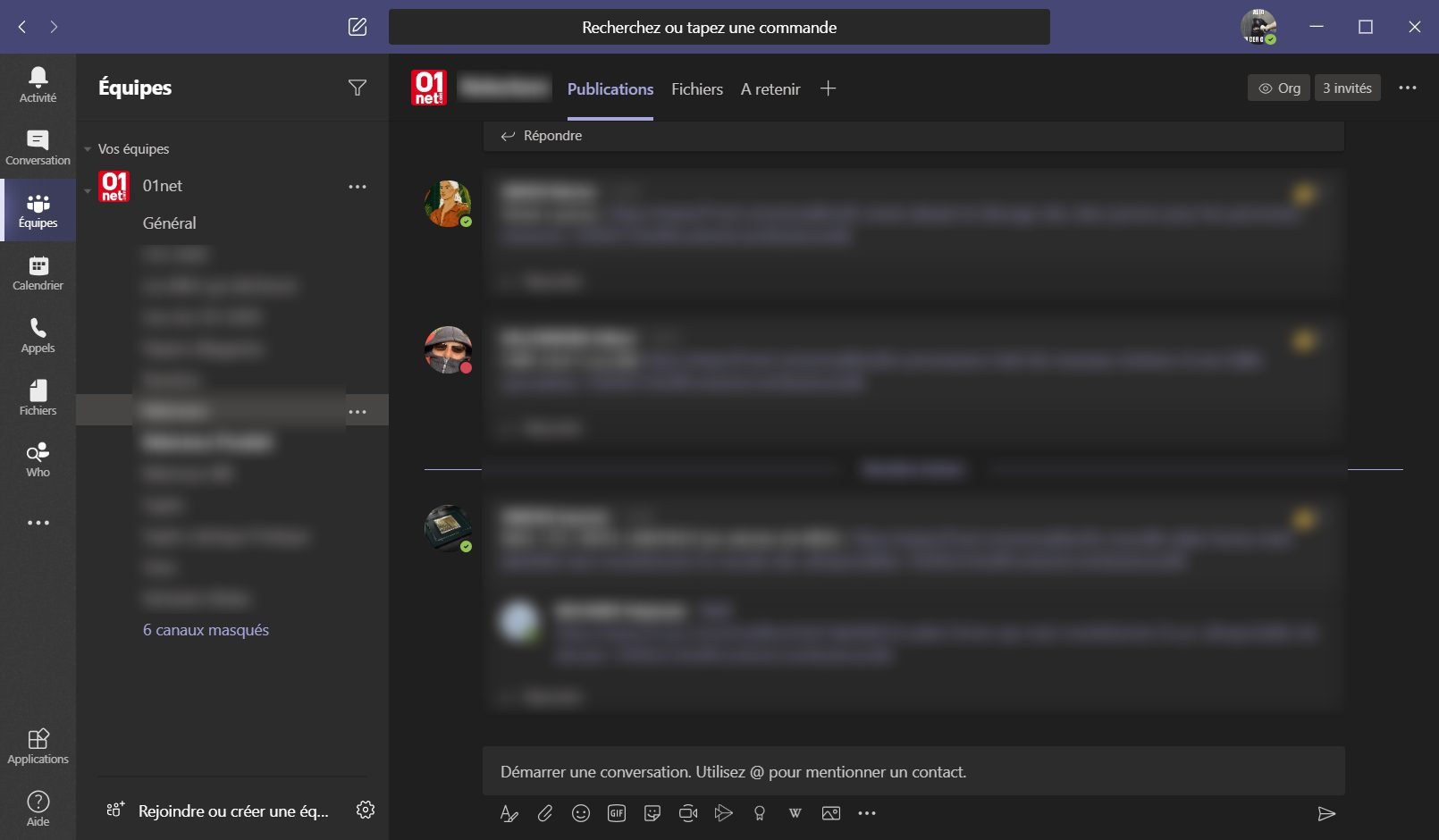
6. Planifiez une réunion
L’outil collaboratif de Microsoft intègre tout le nécessaire pour travailler à distance.
Depuis la section Calendrier, vous pourrez aisément planifier une Nouvelle réunion ou un événement en direct, mais également créer une réunion de manière immédiate cliquant sur Rejoindre maintenant.
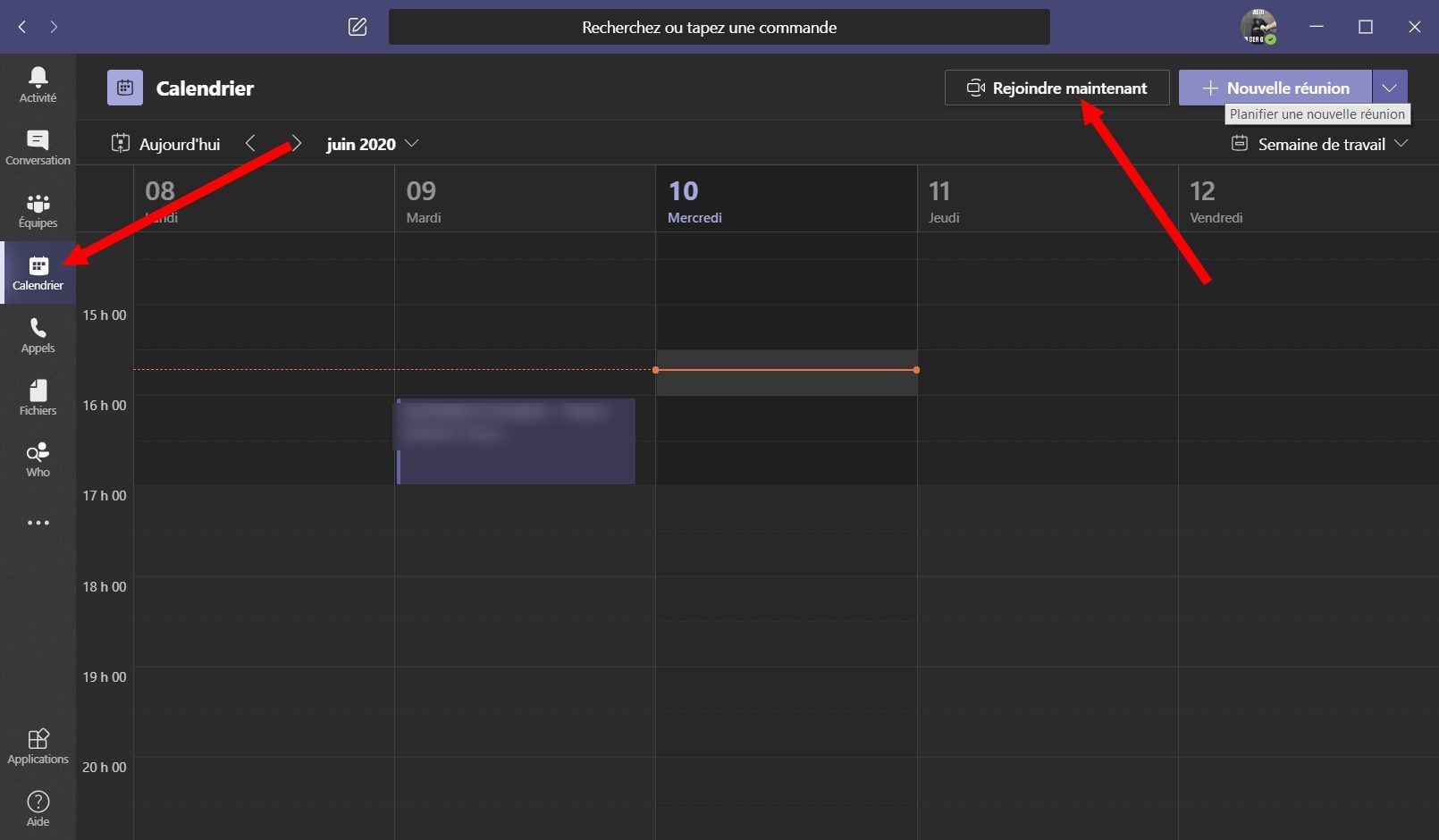
Lorsque la réunion est en place, vous pourrez inviter vos collaborateurs à la rejoindre. Ils auront alors la possibilité d’y participer en vidéo ou en audio uniquement.
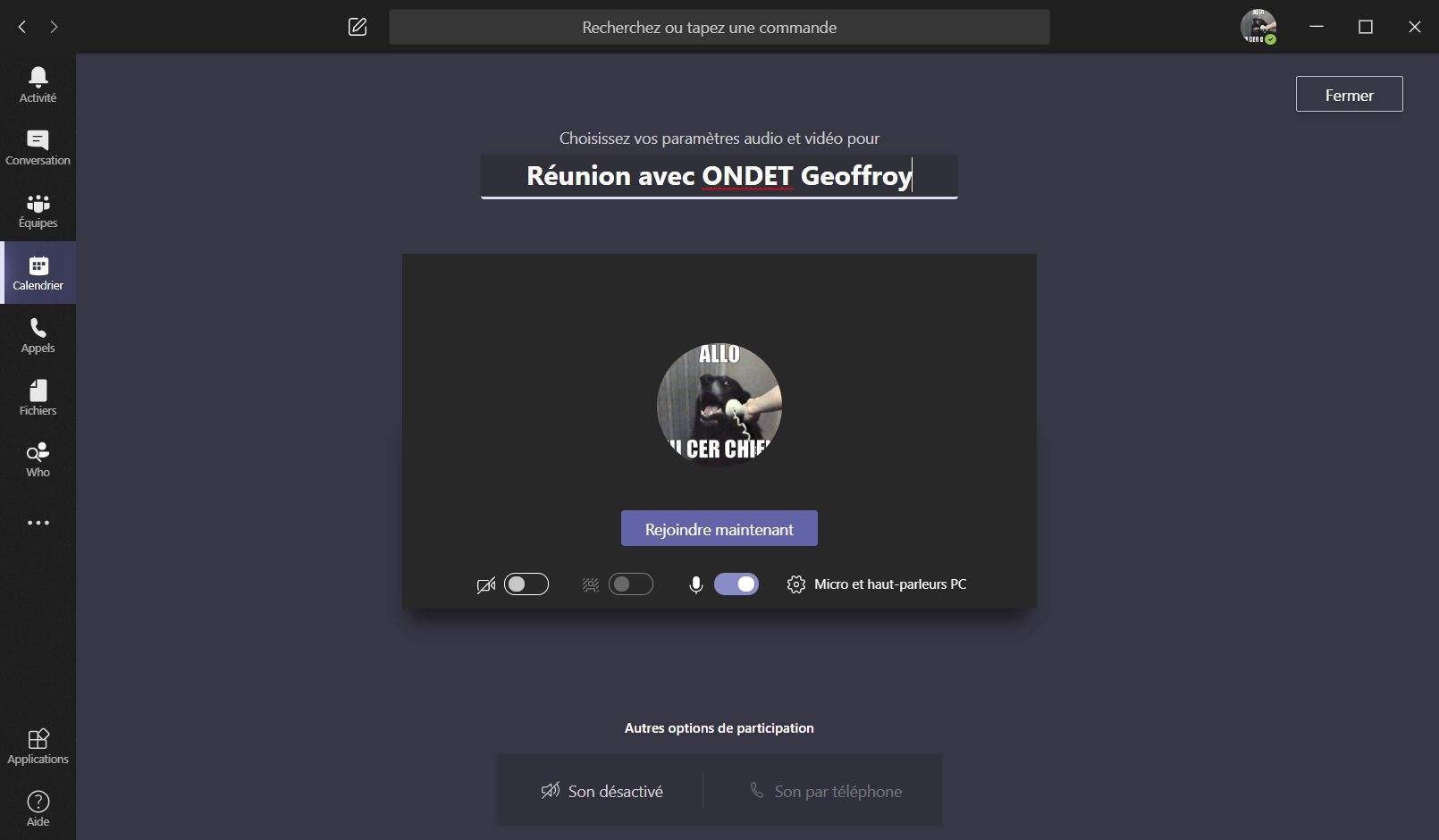
7. Passez un appel
De la même manière que les réunions, vous pourrez si nécessaire lancer un appel audio/vidéo à la volée depuis la section Appels.
Si passer un appel avec un seul individu peut se faire très facilement en survolant sa fiche depuis n’importe quel endroit dans l’application, l’onglet Appels sera particulièrement utile pour créer des groupes de contact que vous avez besoin d’appeler régulièrement.
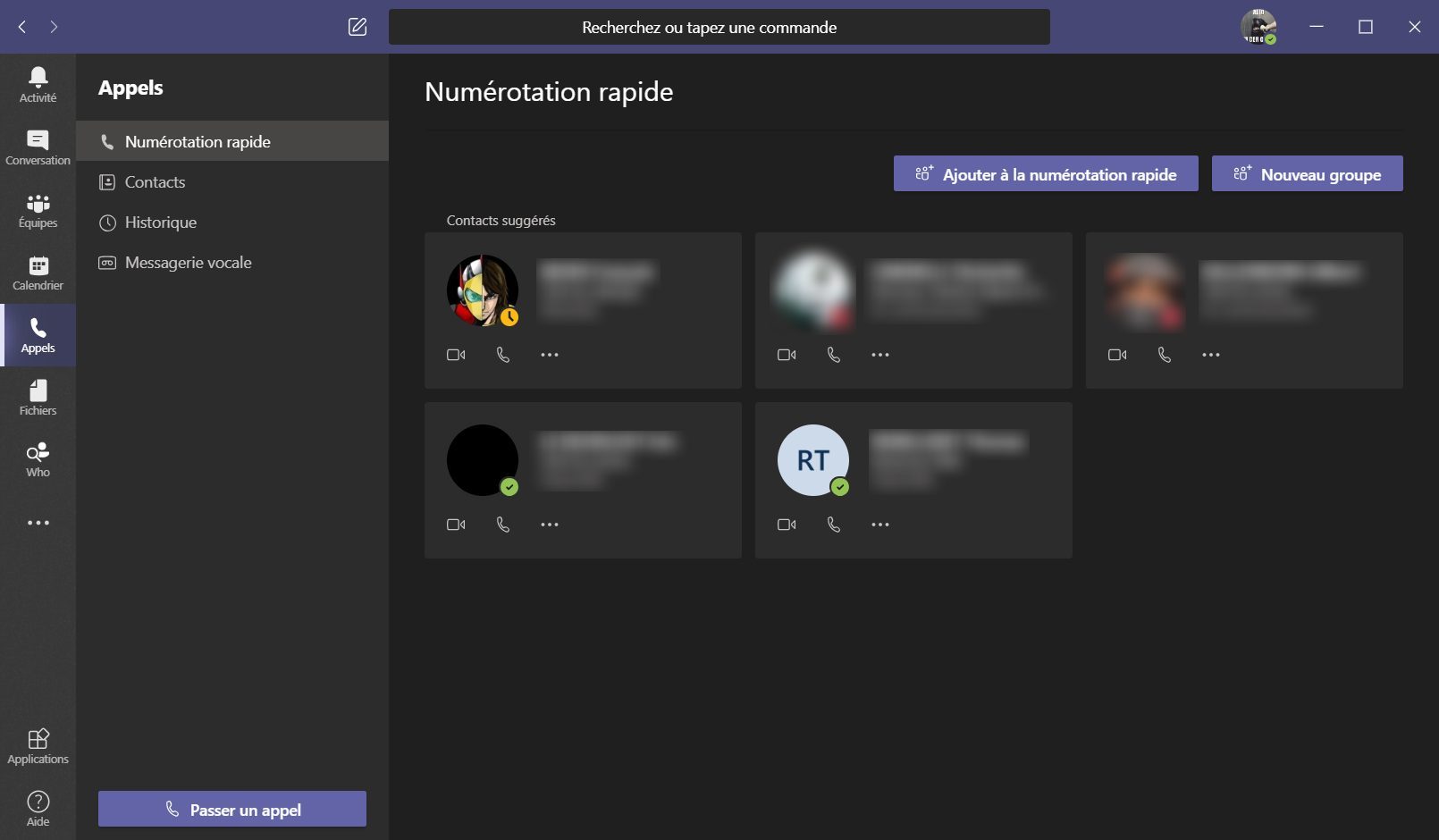
Par ailleurs, Teams suggère d’emblée un certain nombre de contacts au sein de sa Numérotation rapide. Cette section, pensée pour vous permettre de joindre plus facilement les contacts avec lesquels vous échangez le plus, peut être enrichie par l’ajout d’autres contacts.
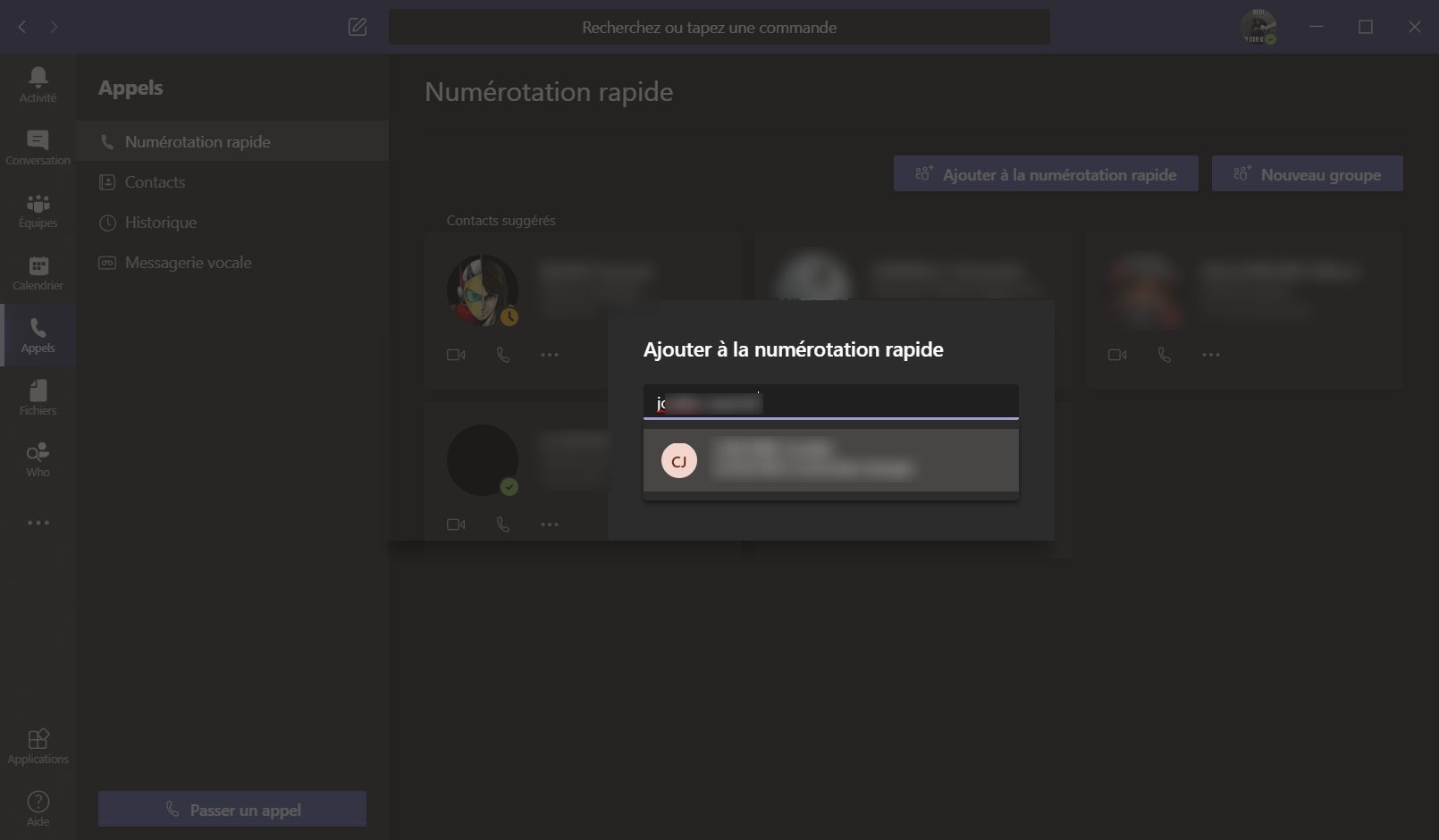
8. Retrouvez facilement un fichier
Si Teams est particulièrement utile pour échanger des fichiers, que ce soit au sein d’un groupe de travail ou d’une conversation, retrouver ces fichiers le moment venu n’est pas toujours chose aisée.
Fort heureusement vous n’aurez pas à remonter le fil des conversations pour retrouver les documents dont vous avez besoin. Rendez-vous directement dans l’onglet consacré aux Fichiers.
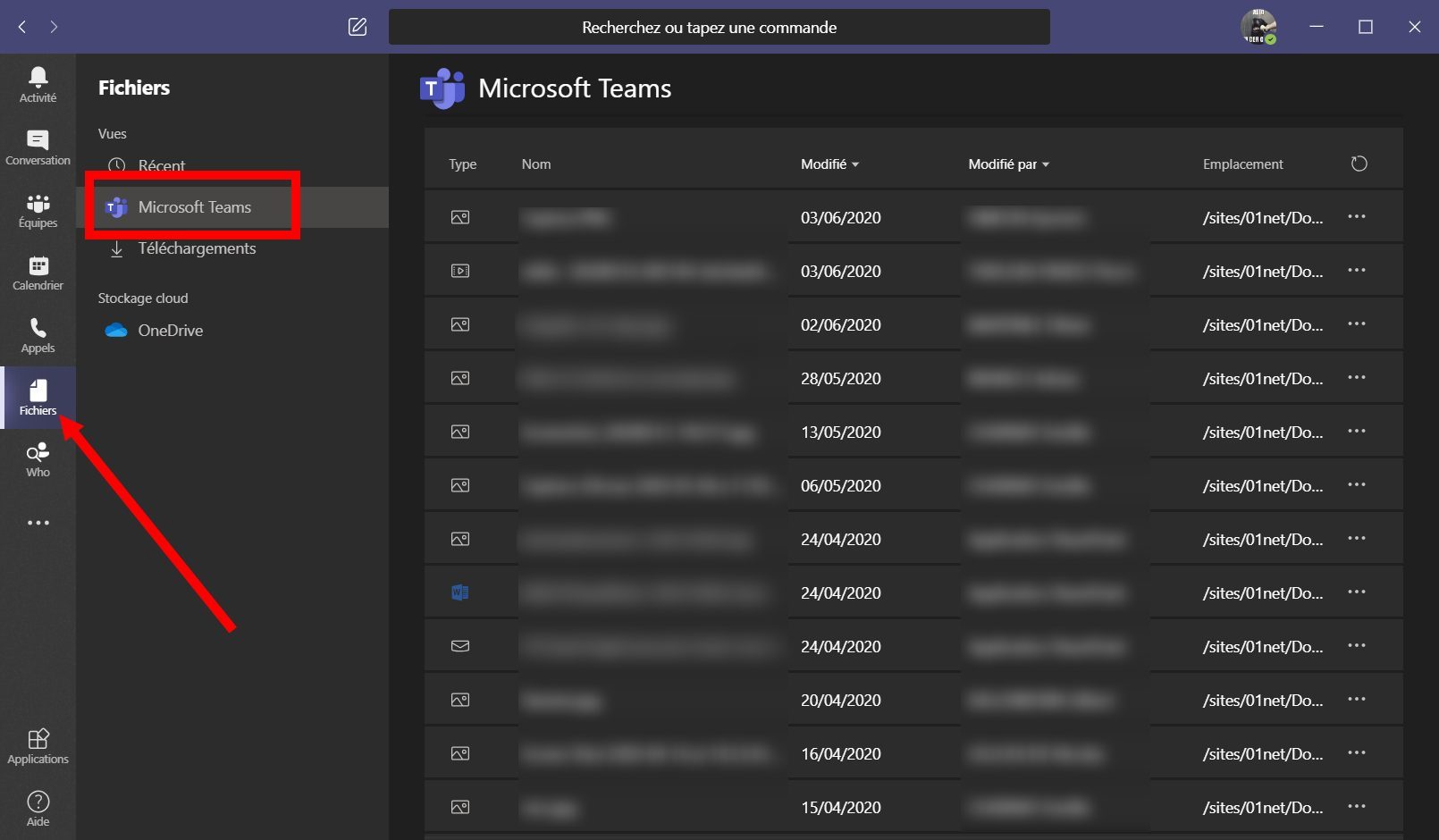
Vous y trouverez les documents avec lesquels vous avez interagi récemment, les fichiers partagés par l’ensemble des collaborateurs dans Teams, ainsi que les fichiers que l’on vous a envoyés. Teams propose même un accès direct à l’espace de stockage OneDrive rattaché à votre compte Microsoft pour faciliter le partager de documents avec vos collègues.
9. Trouvez rapidement ce que vous voulez
Teams dispose d’un moteur de recherche dans lequel vous pouvez trouver rapidement n’importe quel contact, ou exécuter certaines commandes. Tapez @ ou / pour afficher les suggestions de commandes disponibles dans Teams.
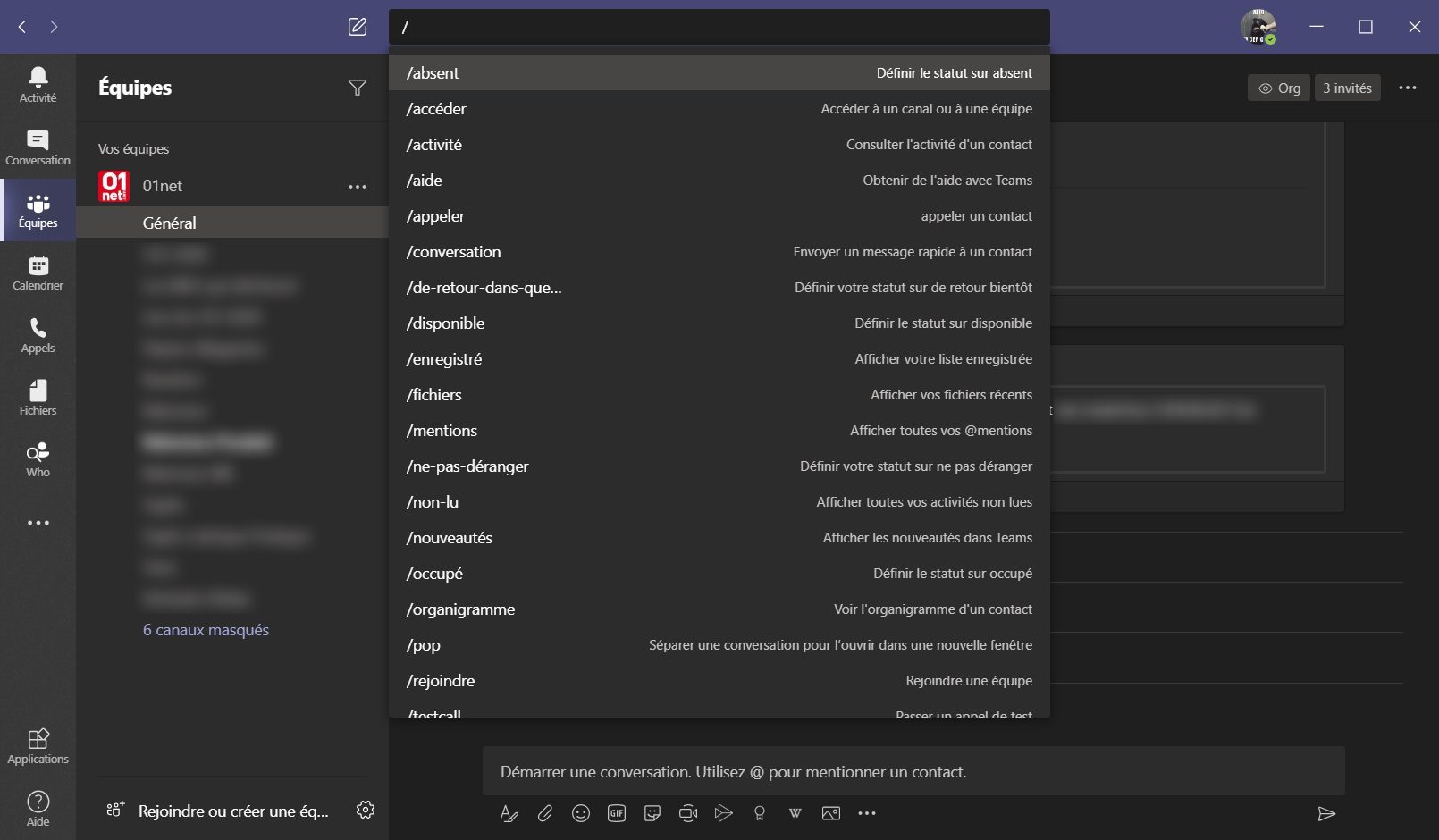
Vous pourrez retrouver facilement un collègue, faire appel à une application tierce pour trouver du contenu à partager, accéder rapidement à un canal sans avoir à naviguer à la souris, et bien plus encore.
10. Installez des applications dans Teams
Tout en bas de la colonne de gauche, vous trouverez un onglet Applications. En vous rendant dessus, vous accéderez au catalogue d’extensions qu’il est possible d’installer dans Teams.
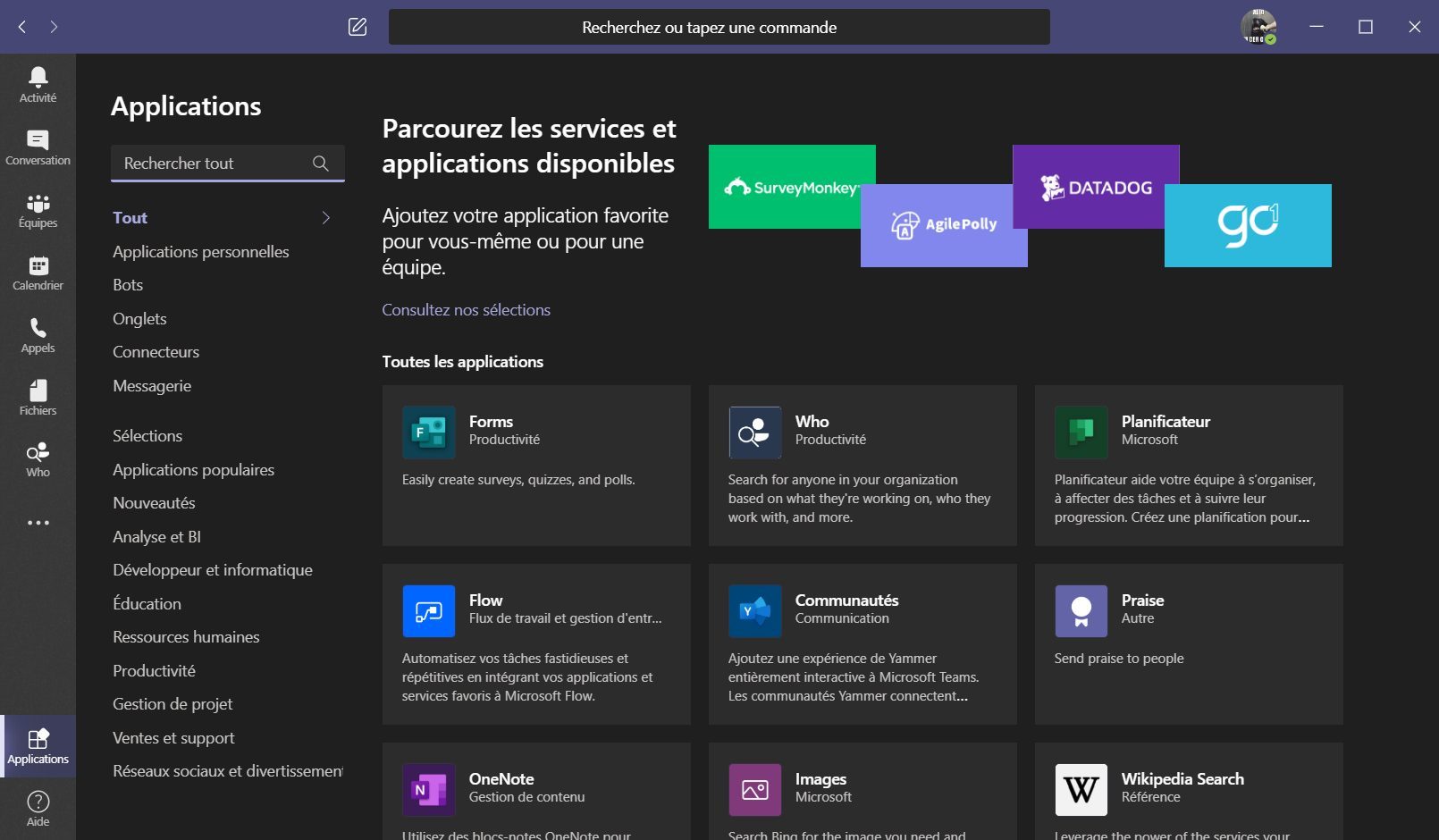
Vous pourrez, par exemple, installer un générateur de sondages pour soumettre des questionnaires à vos collègues dans Teams, intégrer un module de recherche d’images partageable immédiatement dans les canaux ou les conversations, ou encore pouvoir rechercher un article sur Wikipédia à partager avec vos collègues.
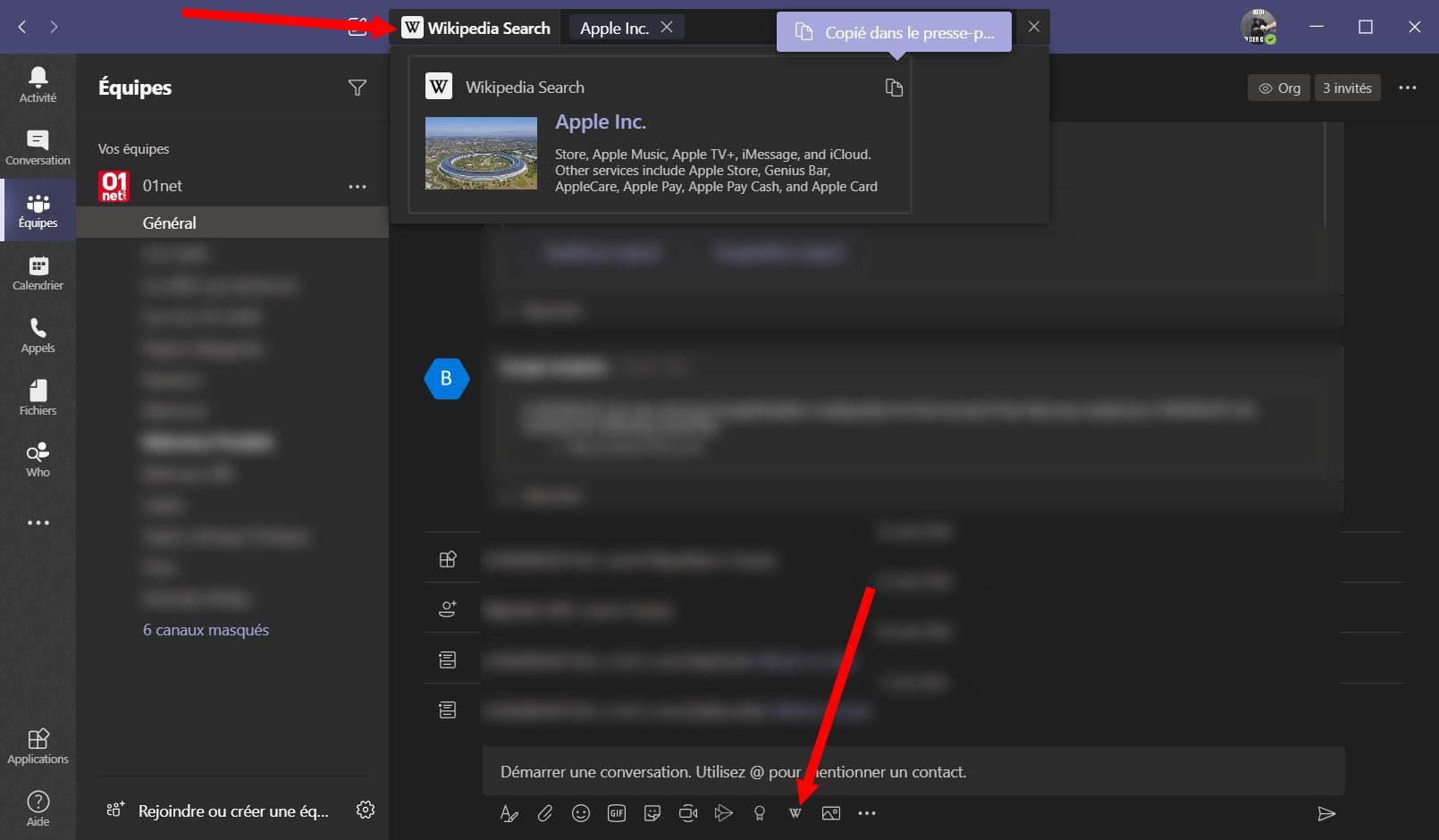
Chaque application installée peut ensuite être appelée depuis le champ de recherche en saisissant @nomdelapplication suivi des mots clés de votre recherche.
🔴 Pour ne manquer aucune actualité de 01net, suivez-nous sur Google Actualités et WhatsApp.