Blocage à l’extinction
Mon PC se bloque sur la page de fermeture lorsque je demande son arrêt.C’est un problème assez courant quand de nouveaux pilotes sont installés sur le PC. Pour le résoudre, revenez à la version précédente du pilote ou attendez une prochaine version, qui résoudra certainement le
problème. Il est, par exemple, fortement conseillé aux possesseurs de cartes son Creative Sound Blaster Live ! de télécharger le dernier pilote depuis le site du constructeur pour éviter ce désagrément.
Fichiers système manquants et aide bloquée
Des messages d’erreurs de Windows XP m’indiquent qu’il me manque des fichiers système de Windows ou que ceux-ci sont corrompus. De plus, l’aide de Windows ne fonctionne plus. Que faire ?Il existe une commande bien pratique qui permet de restaurer tous les fichiers système de Windows XP et qui répare le système d’aide par la même occasion. Ouvrez le tiroir du lecteur de CD, placez-y le CD d’installation de
Windows XP, puis refermez-le. Si une fenêtre s’affiche automatiquement, fermez-la.
Cliquez sur le bouton Démarrer de la barre des tâches et sélectionnez Exécuter. Dans la fenêtre qui apparaît, tapez sfc?/scannow (? symbolisant un espace), puis appuyez sur la touche
Entrée. Un logiciel va automatiquement analyser les fichiers système de Windows et restaurer ceux qui posent un problème.
La prévention d’exécution des données
Lorsque je lance mon programme favori, un message de Windows XP m’indique que le système de prévention d’exécution des données a bloqué le logiciel pour protéger le système. De quoi s’agit-il ?La mise à jour du Service Pack 2 de Windows XP dispose d’un système de protection qui interdit aux programmes d’écrire dans des zones de la mémoire vive réservées au système d’exploitation, afin de bloquer certains types de
virus. Le problème est que certains logiciels mal conçus écrivent dans cette zone. Si Windows vous affiche ce message d’erreur pour un programme bien spécifique, cliquez avec le bouton droit sur l’icône du Poste de travail et
sélectionnez Propriétés. Cliquez sur l’onglet Avancé de la nouvelle fenêtre et sur le bouton Paramètres de la zone Performances. Une autre fenêtre apparaît dans laquelle vous devez cliquer sur
l’onglet Prévention de l’exécution des données.

Là, cochez l’option du bas et cliquez sur le bouton Ajouter. Une fenêtre apparaît dans laquelle vous allez indiquer l’endroit où se trouve le fichier de démarrage (il possède une extension de type.exe) du logiciel
qui pose un problème. Celui-ci se trouve généralement dans un sous-dossier de C: Program Files. Fermez ensuite toutes les fenêtres en cliquant sur OK.
Il arrive que, malgré ce réglage, certains programmes continuent à mal réagir au système de prévention. Dans ce cas, vous pouvez totalement désactiver ce dernier. Cliquez cette fois sur le bouton Paramètres de la zone
Démarrage et récupération. Cliquez sur le bouton Modifier de la nouvelle fenêtre et remplacez /noexecute=OptIn par /noexecute=AlwaysOff. Fermez la dernière fenêtre ouverte en cliquant sur la croix.
Confirmez l’enregistrement. Fermez ensuite toutes les autres fenêtres en cliquant sur OK.
Des fichiers bleus
Certains fichiers de mon ordinateur apparaissent désormais en bleu dans l’explorateur de fichier. Pourquoi ?Sachez tout d’abord qu’il ne s’agit pas réellement d’un problème. Les fichiers qui apparaissent en bleu sont compressés pour gagner de l’espace sur le disque dur.
Ce système ne fonctionne que sur les disques formatés en NTFS. Trois choix s’offrent à vous : laisser les choses en l’état, faire disparaître la couleur bleue tout en laissant la compression active, annuler la
compression pour gagner un peu de temps à chaque ouverture et fermeture de fichier… mais, bien entendu, perdre aussi de l’espace de stockage.
Pour supprimer la couleur bleue, ouvrez le Poste de travail et cliquez sur Options des dossiers dans le menu Outils. Dans l’onglet Affichage, décochez la case Afficher les
dossiers et les fichiers NTFS cryptés ou compressés en couleur.
Pour annuler la compression sur un lecteur, ouvrez le Poste de travail. Cliquez avec le bouton droit de la souris sur le disque concerné et sélectionnez Propriétés. Dans la fenêtre qui apparaît,
décochez la case Compresser le lecteur pour augmenter l’espace disque disponible puis cliquez sur OK.
Une alimentation capricieuse
Quand je débranche l’alimentation de mon portable pour passer sur batterie, il se bloque et donne le message : ‘ IRQL_NOT_LESS_OR_EQUAL ‘.Ce problème est facile à résoudre en installant le Service Pack 2 de Windows XP. Vous le trouverez dans la section Téléchargement du site
www.microsoft.fr.
L’écriture décalée a échoué
Le message d’erreur ‘ l’écriture décalée a échoué ‘ s’affiche régulièrement sur mon micro. D’où vient le problème ?Il s’agit très certainement d’un problème de nappe du disque dur. En effet, ce message d’erreur s’affiche généralement quand un disque récent est connecté à la carte mère du micro avec une vieille nappe à 40 fils au lieu
d’une nappe à 80 fils.
Eteignez votre micro, puis débranchez-le, ouvrez le capot du micro et changez la nappe du disque dur.
Scandisk ne scanne plus
L’analyse de Scandisk plante en affichant un message d’erreur : ‘ un programme est en cours d’écriture sur le lecteur C:, essayez de fermer ce programme pour permettre à Scandisk de
poursuivre ‘. Bien entendu, je reste toujours bloqué.Vérifiez qu’un antivirus ne bloque pas Scandisk. Si c’est le cas, désactivez-le temporairement. Sinon, démarrez le micro en mode sans échec pour que Scandisk soit le seul programme à s’exécuter. Pour cela, appuyez
sur la touche F8 avant le chargement de Windows, comme indiqué dans le problème ‘ Des Pentium-M incompatibles avec le Service Pack 2 ‘.
La fonction de recherche semble perdue
Lorsque je tente de lancer une recherche, cela ne fonctionne pas.Dans le menu Démarrer, cliquez sur Exécuter. Dans la fenêtre qui s’affiche, saisissez regsvr32?%system root%srchasstsrchui.dll (ici le ? symbolise un espace) et cliquez sur
OK. Essayez de nouveau la fonction de recherche. Si elle ne fonctionne toujours pas, cliquez sur Options de dossiers dans le menu Outils du Poste de travail.
Dans l’onglet Affichage de la nouvelle fenêtre, cochez Afficher les fichiers et dossiers cachés et décochez Masquer les extensions des fichiers dont le type est connu. Fermez les fenêtres en
cliquant sur OK. Dans le Poste de travail, double-cliquez sur C: puis sur le dossier Windows et enfin sur le dossier Inf. Cliquez avec le bouton droit sur le fichier
srchasst.inf et sélectionnez Installer dans le menu contextuel.

Windows vous réclamera peut-être son CD d’installation et réparera le problème. Vous pouvez par la suite remettre dans leurs états initiaux les deux cases précédemment cochées et décochées pour masquer les fichiers
cachés.
La suppression est impossible
Je n’arrive pas à supprimer un fichier. Windows m’affiche systématiquement un message d’erreur.Redémarrez l’ordinateur et essayez à nouveau. Si le problème persiste, appuyez simultanément sur les touches Ctrl, Alt et Suppr et cliquez sur Gestionnaire des tâches.
Dans la fenêtre qui apparaît, cliquez sur l’onglet Processus, puis sélectionnez Explolrer.exe, et cliquez sur Terminer le processus.
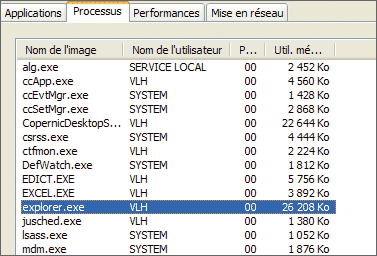
Dans le menu Fichier, sélectionnez Nouvelle tâche (Exécuter…) et tapez cmd puis cliquez sur OK. Tapez cd suivi d’un espace (symbolisé ici par ?) et de la
localisation du dossier contenant le fichier à effacer, par exemple : cd?c:mesfichiersmesphotos Tapez ensuite del suivi d’un espace et du nom de fichier à effacer, par exemple
del?photo_raté.jpg.
En revanche, s’il s’agit de supprimer un dossier, tapez rmdir, suivi d’un espace et du nom du dossier. Fermez ensuite la fenêtre en cliquant sur la croix, cliquez à nouveau sur Nouvelle tâche et tapez
cette fois explorer, puis appuyez sur la touche Entrée pour rétablir le fonctionnement normal de Windows.
Des dossiers de fichiers vidéo bloquent Windows
Quand j’ouvre un dossier qui contient des fichiers vidéo, Windows ne répond plus. Quand j’appuie sur simultanément sur les touches Ctrl, Alt et Suppr du clavier, je constate dans l’onglet Processus du gestionnaire de
tâches que le processus explorer utilise 99 % à 100 % du processeur.Il s’agit d’un bug de Windows XP qui effectue des calculs sur les vidéos occupant le dossier et qui bloque pendant ce temps l’utilisation du micro.
Pour résoudre ce problème, cliquez sur le menu Démarrer de Windows et sélectionnez Exécuter. Tapez regsvr32?-u?shmedia. dll (? symbolise ici un espace) et appuyez sur le bouton
OK. Sélectionnez à nouveau la fenêtre Exécuter du menu Démarrer et tapez Regedit pour lancer l’éditeur du registre. Celui-ci se présente comme un explorateur de fichiers dans lequel ces derniers
sont remplacés par ce que l’on appelle des clés. Dans la fenêtre de gauche, développez l’arborescence en cliquant sur les + pour trouver la clé KEY_LOCAL_ MACHINESOFTWAREClassesCLSID{87D62D94-71B3-4b9a-9489-5FE6850D
C73E}InProc-Server32. Supprimez-la en cliquant dessus avec le bouton droit de la souris et en sélectionnant Supprimer.
Redémarrez Windows. Vous constaterez alors que votre dossier est de nouveau accessible. Et, cette fois, sans ralentir le micro.
🔴 Pour ne manquer aucune actualité de 01net, suivez-nous sur Google Actualités et WhatsApp.










