- Partagez vos contenus multimédias !
- Vos fichiers accessibles de n’importe où avec Orb
- Vos films et photos passent à la télé
- Vos vidéos et musiques sur votre console de jeux
- Des équipements adaptés
Orb est un logiciel qui relève presque de la magie : ultrasimple à mettre en place, il dispose d’une interface intuitive. Et question efficacité, il est tout simplement inégalé. Non seulement il permet de diffuser des contenus multimédias sur tous les PC de la maison, mais également sur n’importe quel autre ordinateur dans le monde ! De plus, de très nombreux appareils autres que des simples ordinateurs savent se connecter à Orb : box, consoles, smartphones, etc. De plus, et ce n’est pas le moindre de ses avantages, ce logiciel et le service qui lui est associé, sont totalement gratuits ! Il serait donc vraiment dommage de s’en priver. Alors, en route pour une installation et des conseils d’utilisation, pas à pas.
Étape 1 : installez Orb
Téléchargez Orb sur Telecharger.com. Le fichier Orb20SetupFr.exe s’enregistre alors sur votre disque dur. Le logiciel ne fonctionne que si vous possédez un compte Orb Mycast… Mais ne vous inquiétez pas : vous pouvez créer un compte automatiquement, tout en installant le programme. Orb a pensé à tout !
Lancez l’installation en double-cliquant sur le fichier Orb20SetupFr.exe. Une fenêtre d’information s’affiche. Elle se contente de vous indiquer les événements qui vont avoir lieu après coup. Cliquez sur Suivant.
Il est possible que votre pare-feu empêche le bon fonctionnement d’Orb. Le pare-feu de Windows fonctionne normalement sans problème avec Orb. Mais si vous en avez installé un autre vous-même, il est possible que celui-ci cherche à bloquer les communications qu’Orb tente d’établir sur votre réseau domestique et sur Internet. Pour pallier ce problème, il suffit d’indiquer à votre pare-feu de façon définitive qu’Orb est autorisé à communiquer sur Internet. Vous vous en rendrez compte, car votre pare-feu vous posera certainement lui-même la question.
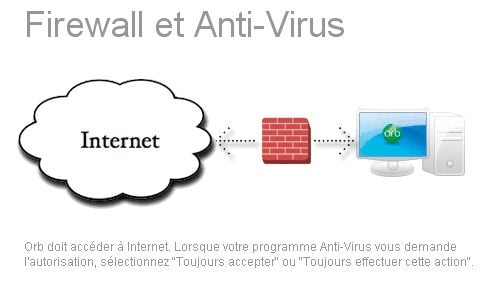
Ce qui est vrai pour le pare-feu l’est aussi pour l’antivirus : ce dernier peut également décider de bloquer l’action d’Orb. La fenêtre d’installation d’Orb vous le rappelle. Et c’est d’ailleurs également lorsqu’elle apparaît que votre antivirus ou votre pare-feu vous demanderont d’intervenir. Une fois ce point réglé, cliquez sur Suivant.
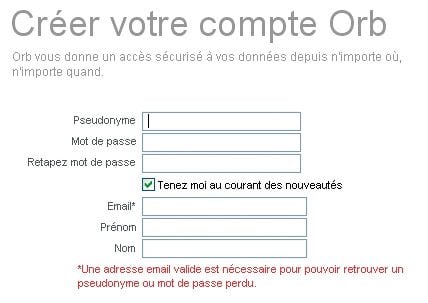
Vous allez ensuite créer votre compte Orb Mycast directement depuis la fenêtre d’installation. Entrez les informations demandées, dont une adresse de messagerie valide à laquelle sera envoyé un courrier de confirmation de la création de votre compte. Notez bien votre pseudonyme et votre mot de passe. Cliquez ensuite sur Suivant.
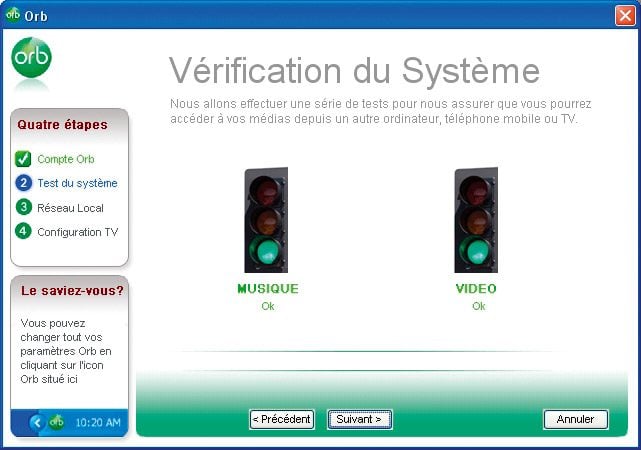
Orb se charge alors de vérifier que votre installation permet bien de diffuser et de regarder du contenu multimédia. Cliquez sur Suivant une fois ce test achevé.
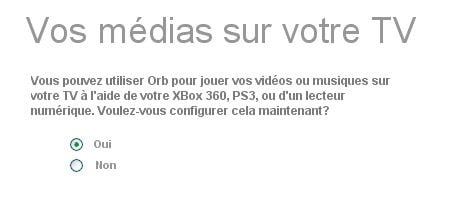
Orb se propose alors de configurer votre logiciel pour la diffusion sur le téléviseur, à l’aide d’une console de jeux (Xbox 360 et PS3) ou d’un lecteur multimédia. Que vous disposiez ou pas d’un tel produit, sélectionnez Oui et cliquez sur Suivant.

Indiquez ensuite de quelle manière vos appareils sont connectés au réseau : en Wi-Fi, par connexion filaire, ou les deux. Choisissez la réponse selon votre configuration, puis cliquez sur Suivant.
Ça y est ! Vous avez fait le plus dur ! Orb est désormais installé et devrait fonctionner sans aucun problème. Par défaut, il a déjà repéré et répertorié tous les contenus multimédias (et plus) de votre ordinateur, présents dans le dossier Mes documents.
Étape 2 : connectez-vous sur Orb Mycast
Toute la gestion d’Orb se fait en ligne, sur le site qui est associé au logiciel. Pour vous y connecter, il suffit de lancer un navigateur Web (tous les navigateurs Web sont compatibles avec Orb) à l’adresse suivante : http://mycast.orb.com.
Dans la page qui s’affiche, entrez simplement votre pseudonyme et votre mot de passe. N’hésitez pas à cocher les cases Mémoriser mon compte et Connexion automatique. Ainsi, vous serez à l’avenir automatiquement connecté en vous rendant à cette adresse.

Cliquez sur Ouvrir session pour commencer.
La page qui s’ouvre ressemble un peu à Netvibes, le portail personnalisable. C’est tout à fait l’esprit d’Orb : votre page Orb Mycast est désormais votre portail, totalement personnalisable, vers vos contenus multimédias… et un peu plus, puisque la page embarque des gadgets en provenance d’Internet, comme la météo, des photos provenant de sites de partage, etc. Par défaut, la page doit être en français. Si ce n’est pas le cas, cliquez tout en bas à droite sur l’icône en forme de drapeau, puis sélectionnez Français dans la liste déroulante.
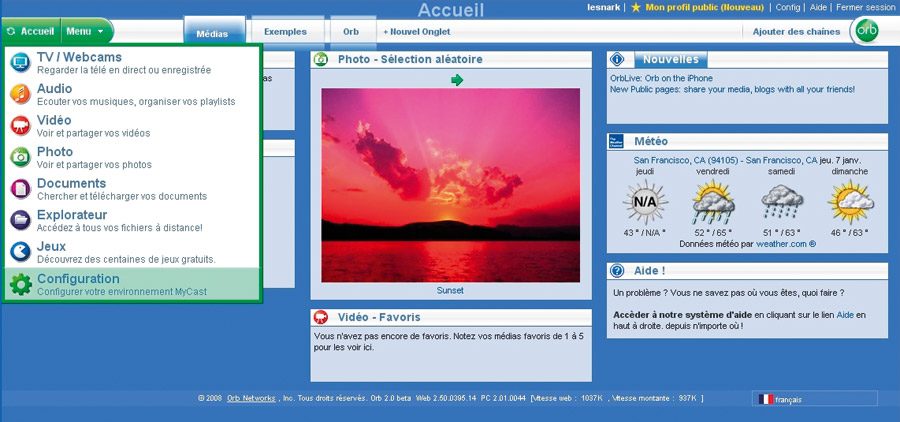
Pour lire un contenu, c’est bête comme chou : cliquez, sur le bouton Menu, situé en haut à gauche. Un sous-menu apparaît, affichant les différents types de contenus que vous pouvez voir et/ou écouter, ainsi que l’accès au menu de configuration.

Cliquez, par exemple, sur Vidéo. L’interface change alors de façon assez importante, pour cloner l’apparence classique d’un gestionnaire de fichiers multimédias. Les utilisateurs des logiciels Roxio, d’iTunes, et même de Windows Media Player, ne seront pas dépaysés. Dans la partie de gauche, se trouve la liste des dossiers et des raccourcis accessibles ; dans la partie centrale, les détails sur le contenu du dossier sélectionné dans la liste de gauche.
Pour lancer la lecture d’une vidéo, rien de plus simple : il suffit de double-cliquer sur le fichier souhaité. Une fenêtre de dialogue s’ouvre alors presque tout de suite, invitant à ouvrir un fichier de type .asx dans le cas des vidéos. La lecture de la vidéo se lance dès que vous avez confirmé l’ouverture du fichier. C’est votre lecteur multimédia habituel qui prend alors le relais : Windows Media Player ou VLC, par exemple.
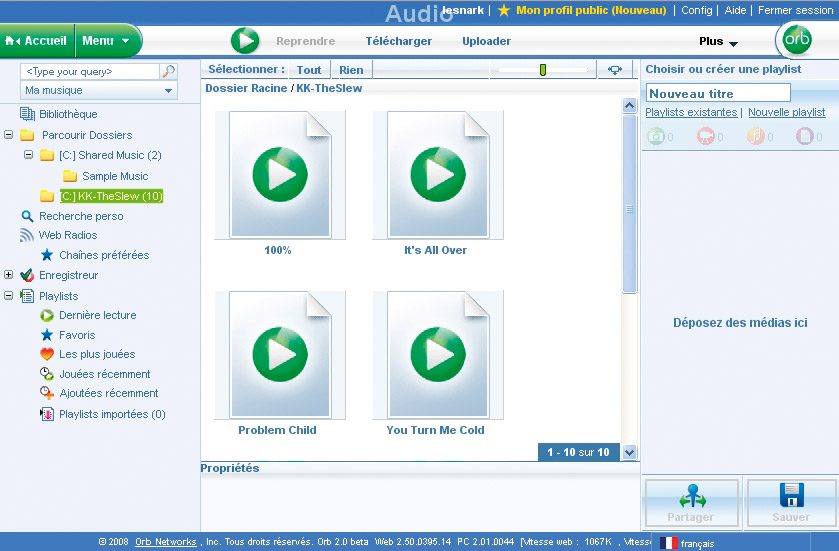
Pour écouter de la musique, la manœuvre est semblable, mais il faut cliquer dans le menu d’Orb sur Audio. Tous les fichiers contenant de la musique et se trouvant, par défaut, dans le dossier Ma Musique de Mes Documents sont accessibles ainsi. Vous pouvez les organiser dans Orb et créer des listes de lecture, afin de lancer d’un double-clic l’écoute de plusieurs albums d’un coup.
Voilà ! Désormais, vous pouvez, depuis n’importe quel PC connecté, lancer la lecture des fichiers multimédias contenus sur le disque dur du PC sur lequel vous avez installé Orb ! Et ça marche, même en dehors de votre foyer, depuis n’importe quel PC connecté à Internet. La seule contrainte est que l’ordinateur qui héberge le logiciel Orb reste allumé quand on cherche à accéder à ses contenus.
🔴 Pour ne manquer aucune actualité de 01net, suivez-nous sur Google Actualités et WhatsApp.









