Masquez une partition
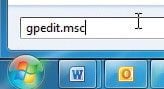
Si vous devez prêter votre ordinateur durant plusieurs semaines, mieux vaut mettre à l’abri certains fichiers personnels. Le plus simple consiste à cacher la partition qui accueille vos documents. L’opération n’est pas très compliquée si vous possédez l’édition Intégrale de Windows 7 (peu répandue) ou Windows 8 Pro (bien plus courante). Si ce n’est pas le cas, passez à l’étape 4. Vous disposez d’un module appelé Éditeur de stratégie de groupe locale. Déroulez le menu Démarrer (Windows 7) ou la barre latérale droite (Windows 8). Tapez Gpedit.msc dans le champ de recherche et cliquez sur l’intitulé gpedit dans la liste des résultats.
Activez la dissimulation
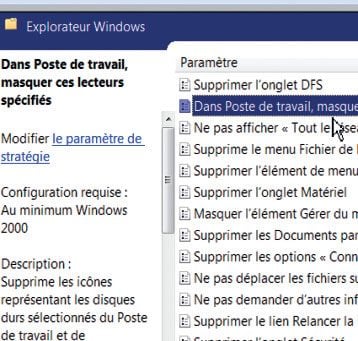
Dans la fenêtre de l’éditeur de stratégie de groupe locale, déroulez l’intitulé Configuration utilisateur, puis cliquez sur l’option Modèle d’administration. Parcourez l’arborescence de la liste des commandes jusqu’à la ligne Composants Windows, Explorateur de fichiers (Explorateur de fichiers sous Windows 8). Dans le volet droit de la fenêtre, effectuez un double-clic sur l’intitulé Dans Poste de travail, masquer ces lecteurs spécifiés.
Désignez la partition à dissimuler
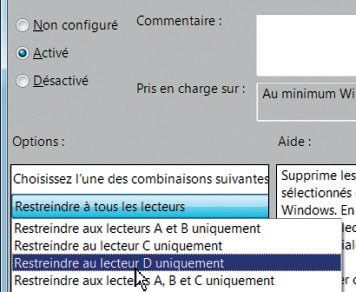
Une nouvelle fenêtre apparaît. Cochez l’option Activé. Dans le volet Choisissez l’une des combinaisons suivantes, déroulez la liste Restreindre à tous les lecteurs pour afficher l’ensemble des disques durs, volumes et partitions présentes sur votre PC. Sélectionnez la lettre correspondant à la partition que vous ne souhaitez plus afficher dans l’Explorateur de fichiers. Validez (OK) et fermez Gpedit. Lancez l’Explorateur Windows, la partition n’est plus apparente. Il vous suffira de désactiver l’option lorsque vous récupérerez votre PC.
Installez TrueCrypt
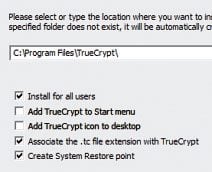
Comment faire si vous utilisez les versions de Windows 7 et 8 dépourvues du module gpedit.msc? Vous pouvez crypter le contenu d’un dossier ou d’une partition à l’aide d’un utilitaire comme TrueCrypt. Prenez soin de créer un point de sauvegarde au moment de l’installation, comme vous le propose l’assistant.
Créez un dossier chiffré pour y stocker vos données
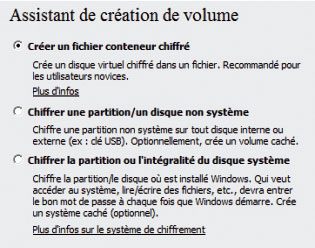
Pour disposer de menus en français, téléchargez le pack de traduction sur le site de l’éditeur (http://tinyurl.com/b3vhmov). Copiez, puis collez le fichier Language.fr.xml dans le dossier C:ProgrammesTrueCrypt. Lancez TrueCrypt, déroulez le menu Settings, Language et cliquez sur Français. Il est temps de créer le volume où seront cachés les documents les plus personnels. Cliquez sur le bouton Créer un volume pour afficher l’assistant qui vous guidera tout au long de l’opération. Nous vous conseillons d’éviter les options Chiffrer la partition ou l’Intégralité du disque système. En cas d’erreur, vous risqueriez de ne plus avoir accès à votre PC. Cochez plutôt le bouton radio Créer un fichier conteneur chiffré et cliquez sur Suivant.
Cachez le volume protégé pour ne pas susciter la curiosité de vos amis
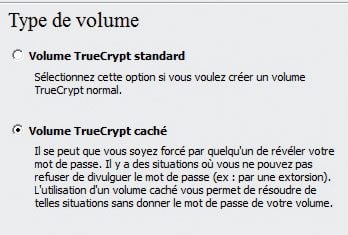
Pour éviter d’attirer l’attention des utilisateurs qui manipuleront votre PC (quoi de plus intriguant qu’un dossier dont l’accès est protégé par un mot de passe?), mieux vaut dissimuler la partition ou le dossier chiffré. Cochez l’option Volume TrueCrypt caché et cliquez sur Suivant pour poursuivre la procédure. Mais lorsqu’on place des données dans un volume chiffré et caché, le plus grand risque c’est de ne plus le retrouver! Pour éviter cela, activez l’option Mode Normal lorsque l’assistant vous invite à choisir un mode de création. Ainsi, vous pourrez créer le volume, y déposer les fichiers de votre choix avant de le rendre invisible.
Désignez l’emplacement de la partition

Cliquez sur Fichier et sélectionnez un disque dur ou une partition. Cliquez sur Nouveau Dossier. Choisissez un nom pour cet emplacement, nommez ensuite le fichier où seront regroupées les données une fois chiffrées (Partition-Sécurisée, par exemple) et sélectionnez l’extension .tc. Cliquez sur Enregistrer. Choisissez le mode de chiffrement (le protocole AES activé par défaut convient parfaitement). Réglez la taille allouée à la partition et indiquez un mot de passe, qui ne doit pas excéder 64 caractères. Indiquez le système de fichier qui servira au formatage de la partition virtuelle. Cliquez sur Formater : le volume caché est prêt à accueillir vos fichiers. Quand vous l’ouvrez pour la première fois, vous devez définir un nouveau mot de passe : le premier fait apparaître la partition, le second donne accès à son contenu.
Empêchez l’accès aux clés USB…
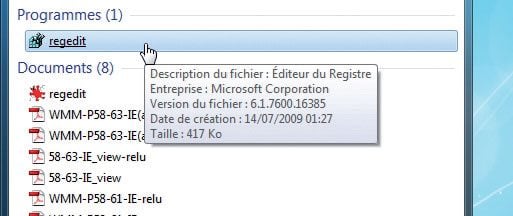
Vous pouvez aussi faire en sorte que Windows n’autorise plus l’accès aux fichiers stockés sur une clé USB. Non pas en protégeant les fichiers qui y sont stockés, mais en agissant de façon que le contenu ne s’affiche pas dans l’Explorateur de fichiers. Il convient pour cela d’intervenir sur le Registre de Windows. Ouvrez le menu Démarrer, tapez Regedit dans le champ Rechercher puis cliquez sur l’intitulé regedit. exe. Avant de modifier ce fichier système sensible, effectuez-en une sauvegarde: déroulez le menu Fichier, Exporter, choisissez le dossier cible et le nom du fichier de sauvegarde.
…en modifiant un paramètre dans le Registre de Windows
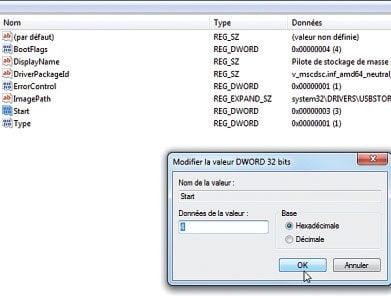
Rendez-vous jusqu’à la clé Start qui se trouve au bout de la branche HKEY_LOCAL_MACHINE, SYSTEM, CurrentControlSet, Services, SBSTOR. Si vous n’avez jamais modifié le fonctionnement de Windows, la valeur de la variable Start est fixée à 3. Ce paramètre signifie que le système peut détecter et accéder aux supports de stockage amovibles. Double-cliquez sur la valeur et réglez la variable sur 4. Dans le menu Fichier, cliquez sur Enregistrer. Relancez Windows et essayez de connecter une clé USB : elle n’est pas détectée.
Interdisez le changement de décor de votre Bureau
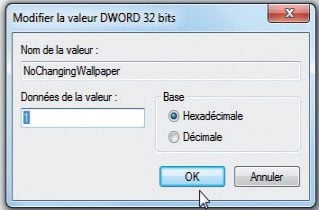
Retournez dans l’éditeur du registre. Développez cette fois la branche HKEY_CURRENT_USER, Software, Microsoft, Windows, CurrentVersion. Cliquez avec le bouton droit de la souris sur Policies pour accéder au menu contextuel et sélectionnez Nouveau, puis sur Clé. Nommez cette clé ActiveDesktop et déroulez son menu contextuel. Cliquez sur Nouveau, puis sur Valeur DWORD 32 bits. Nommez cette clé NoChangingWallPaper, fixez sa valeur sur 1 et enregistrez le Registre. La commande Arrière-plan du bureau, disponible à partir du Panneau de configuration dans le volet Apparence et personnalisation, est désormais inopérante.
Désactivez le menu contextuel du Bureau
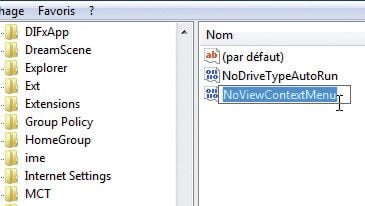
Pour protéger son ordinateur, il suffit parfois de décourager les utilisateurs en bouleversant leurs habitudes. Il est ainsi possible de désactiver l’utilisation du clic droit sur le bureau de Windows pour empêcher l’accès au menu contextuel. Bon nombre d’opérations de personnalisation deviennent dès lors plus difficilement accessibles. Pour inhiber le menu contextuel, rendez-vous de nouveau dans l’éditeur du registre. Déployez, dans le volet gauche, la branche HKEY_CURRENT_USER, Software, Microsoft, Windows, CurrentVersion, Policies, Explorer. À l’aide du menu contextuel, créez une nouvelle valeur DWORD (32Bits) que vous nommerez NoViewContextMenu. Double-cliquez dessus et fixez sa valeur à 1. Enregistrez la modification et quittez l’éditeur du registre : le clic droit est sans effet. Pour le réactiver, il vous suffit de supprimer la valeur DWORD. Attention : le clic droit ne fonctionne plus sur le Bureau de Windows,mais il reste actif dans les logiciels.
🔴 Pour ne manquer aucune actualité de 01net, suivez-nous sur Google Actualités et WhatsApp.










