Etape 1 : installez le logiciel sur les deux machines
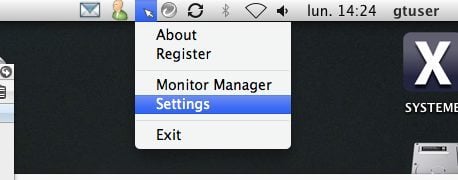
La version de démonstration est utilisable gratuitement, mais si vous appréciez le logiciel, l’utiliser pleinement vous coûtera 48 euros pour deux machines. Installez ShareMouse sur le Mac. Nous choisirons cet ordinateur comme « hôte » pour la souris (mais il peut tout aussi bien s’agir du PC). Installez également le logiciel sur le PC. Sitôt en place, le logiciel détecte la présence sur le réseau de l’autre ordinateur disposant lui aussi de ShareMouse. Sur le Mac, dans la barre des menus, à droite, cliquez sur l’icône de ShareMouse (en forme de flèche) et choisissez Settings afin de procéder aux réglages.
Etape 2 : réglez la transition avec le pointeur
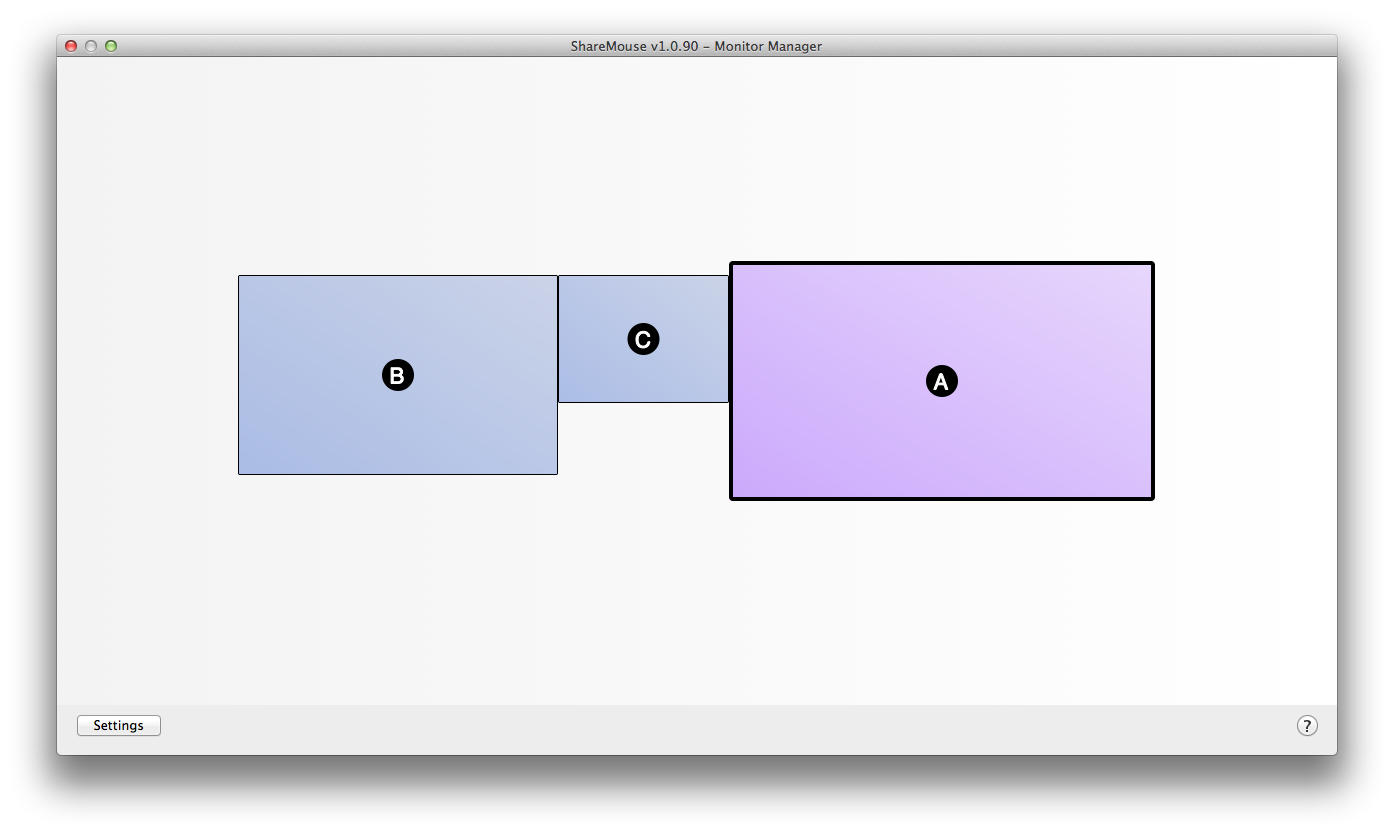
Il faut à présent définir la façon dont vous passerez d’une machine à l’autre. Cela peut s’effectuer en deux méthodes. La première consiste à placer le pointeur de la souris sur le bord gauche ou droit de l’écran (suivant la façon dont sont disposées vos machines sur le bureau). Sous l’onglet Monitor switching, cliquez ainsi sur Monitor Manager. Dans la fenêtre qui s’affiche, déplacez par simple glisser l’écran principal d’un côté ou de l’autre de l’écran secondaire. Dans notre exemple, le Mac est placé à droite tandis que le PC avec ses deux moniteurs est placé à sa gauche. Cliquez sur Settings en bas de la fenêtre pour valider. Il suffira désormais sur le Mac de plaquer le pointeur de la souris sur le bord gauche de l’écran pour la voir s’activer sur le PC et inversement. L’autre méthode, moins pratique, consiste à choisir un raccourci clavier. Cliquez dans le champ QuickJump Hotkey et pressez les touches correspondant au raccourci que vous souhaitez.
Etape 3 : copiez des fichiers de l’un à l’autre
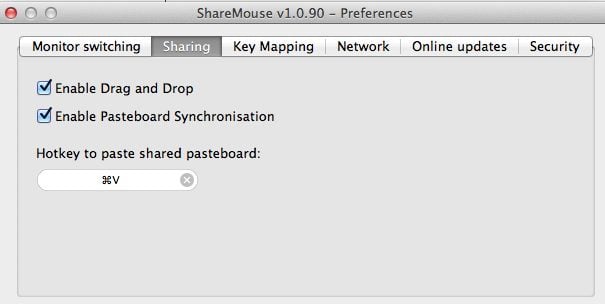
ShareMouse ne se contente pas de vous aider à gérer votre souris entre deux machines. Par défaut, le logiciel permet aussi le cliquer-déposer de vos fichiers. Par exemple, cliquez sur un fichier sur le Mac et déplacez-le sur le bord de l’écran défini à l’étape 2.
Dans la seconde qui suit, le pointeur de la souris s’active sur l’écran du PC. Il ne vous reste plus qu’à déposer votre fichier où vous le souhaitez.
Etape 4 : copiez, collez sans difficulté
Là ou ShareMouse fait très fort, c’est sur le copier-coller. Copiez par exemple un extrait de texte sur le Mac (Commande + C), basculez sur le PC en déplaçant la souris comme à l’étape 2 et effectuez un Coller (Ctrl + V) dans un autre document ouvert sur le PC. Votre extrait de texte est collé. Mieux, utilisez le clavier de votre Mac. Sur ce dernier, ouvrez les réglages de ShareMouse. Sous l’onglet Key Mapping, choisissez Command dans le menu déroulant en face de Ctrl. Vous pourrez ainsi, depuis le clavier du Mac, effectuer le raccourci Commande (ou Pomme) + V pour coller le texte.
🔴 Pour ne manquer aucune actualité de 01net, suivez-nous sur Google Actualités et WhatsApp.











