Installez Ultimate Zip
Connectez-vous sur le site
www.telecharger.01net.com, et activez successivement les liens Utilitaires, Compression et décompression. Dans la deuxième page de résultats, sélectionnez Ultimate
Zip. Vous récupérerez, sur votre disque dur, un fichier Uzsetup.exe de 3,3 Mo. Lancez-le pour installer Ultimate Zip.
Créez un fichier d’archive
Lancez Ultimate Zip et déroulez le menu File, New archive. Choisissez un dossier de destination et tapez un nom, par exemple MonArchive, puis cliquez sur Ouvrir.Ultimate Zip ouvre une fenêtre qui ressemble à un dialogue d’enregistrement ; vous pouvez alors naviguer dans l’arborescence de votre disque dur pour sélectionner les fichiers à compresser. Maintenez la touche
Ctrl et cliquez sur chacun des fichiers à ajouter, puis cliquez sur Add.Vous pouvez compresser également des dossiers. Pour cela, dans la fenêtre de dialogue d’ajout de fichier, cochez les options Save full path info et Include Subfolders et cliquez deux fois sur le dossier à
incorporer. Tapez ensuite Ctrl + A pour sélectionner tous les fichiers de ce dossier et cliquez sur Add.
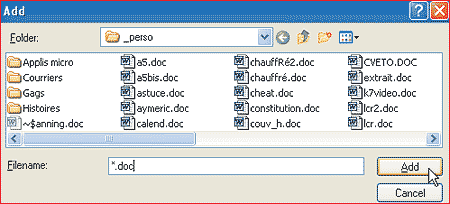
Tous les fichiers semblent placés en vrac dans l’archive, mais Ultimate Zip ‘ sait ‘, pour chacun, de quel dossier il est issu. Lorsque vous les décompresserez, Ultimate Zip
reconstituera l’arborescence des dossiers d’origine. Une fois que vous avez créé une archive, il vous suffit de quitter Ultimate Zip pour l’enregistrer.Notez que lorsqu’il crée l’archive, Ultimate Zip laisse intacts les fichiers originaux : il se contente d’en compresser une copie dans le fichier MonArchive.zip. Pour gagner vraiment de l’espace disque, il vous
faudra donc effacer ces fichiers originaux.
Ouvrez un fichier archive existant
Ultimate Zip vous permet d’afficher le contenu d’une archive sans la décompacter réellement. Pour cela, déroulez le menu File, Open et choisissez le fichier à ouvrir. Vous pouvez, en cliquant sur la petite flèche placée
à droite du bouton Open, accéder à la liste des huit derniers fichiers archive ouverts.
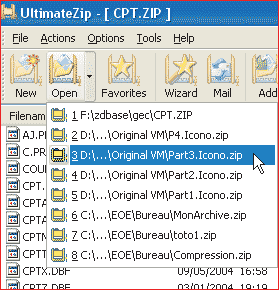
Examinez le contenu d’une archive
Que vous ayez créé un fichier archive ou ouvert un fichier existant, Ultimate Zip en affiche, dans la configuration par défaut, le contenu sur cinq colonnes : le nom des fichiers (Filename), leur date de dernière
mise à jour (Modified), leur taille avant compression (Size), le taux de compression appliqué (Ratio), la taille après compression (Packed) et enfin le dossier d’où sont extraits ces fichiers
(Path).Dans l’exemple illustré ci-dessous, vous constatez que les fichiers ont été réduits de plus de 80 %. Comme dans l’Explorateur de Windows, vous pouvez trier la liste selon plusieurs critères en cliquant sur les
en-têtes des colonnes.
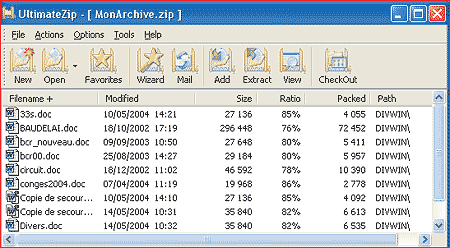
Reconstituez les fichiers originaux
Tant que les fichiers que vous avez sauvegardés sont sous une forme compressée dans le fichier archive, vous ne pouvez pas les exploiter avec le programme qui les a créés (par exemple, le logiciel de traitement de texte Word) ;
vous devez d’abord les extraire, c’est-à-dire reconstituer les fichiers originaux.Pour décompresser le contenu d’une archive, lancez Ultimate Zip, cliquez sur le bouton Open, sélectionner votre archive dans le dialogue d’ouverture, maintenez la touche Ctrl enfoncée, cliquez sur chacun
des fichiers à décompresser, puis cliquez sur le bouton Extract dans la barre d’outils. Une fenêtre apparaît.
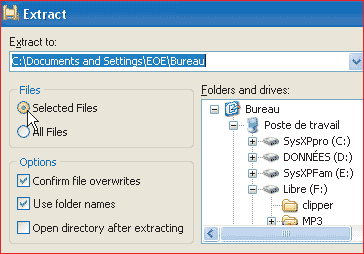
Dans la zone Files, cochez Selected Files. Dans le champ Extract to, désignez le dossier où vous voulez placer les fichiers à restituer puis cliquez sur Extract.Attention : si vous avez compressé un dossier avec tous ses sous-dossiers, son arborescence sera entièrement reconstruite à partir de l’endroit où vous décompressez l’archive.
🔴 Pour ne manquer aucune actualité de 01net, suivez-nous sur Google Actualités et WhatsApp.











