1 > Installez BlueStacks
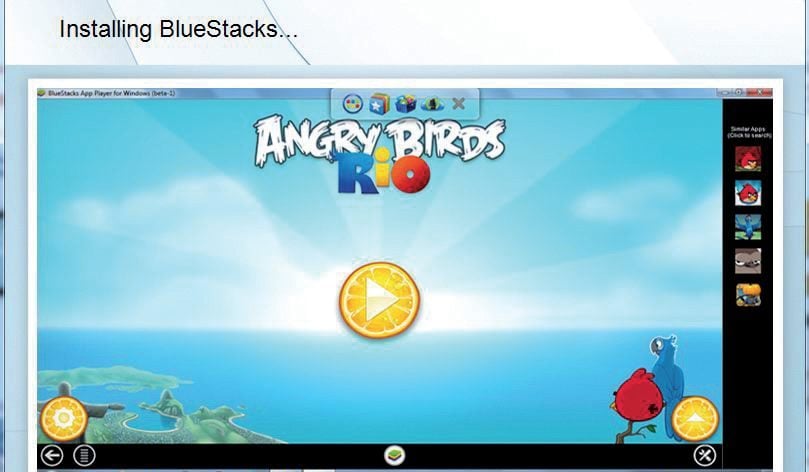
Les applications Android ne sont pas compatibles avec Windows, à moins d’y installer un émulateur. Téléchargez la version pour Windows du programme BlueStacks App Player (il existe également une déclinaison pour Mac OS). Double-cliquez sur le fichier Bluestacks-splitInstallernative.exe, puis cliquez sur Continueet Install. Lancez l’émulateur en cliquant sur le raccourci Start BlueStacks qui a été ajouté sur le Bureau.
2 > Téléchargez une première application
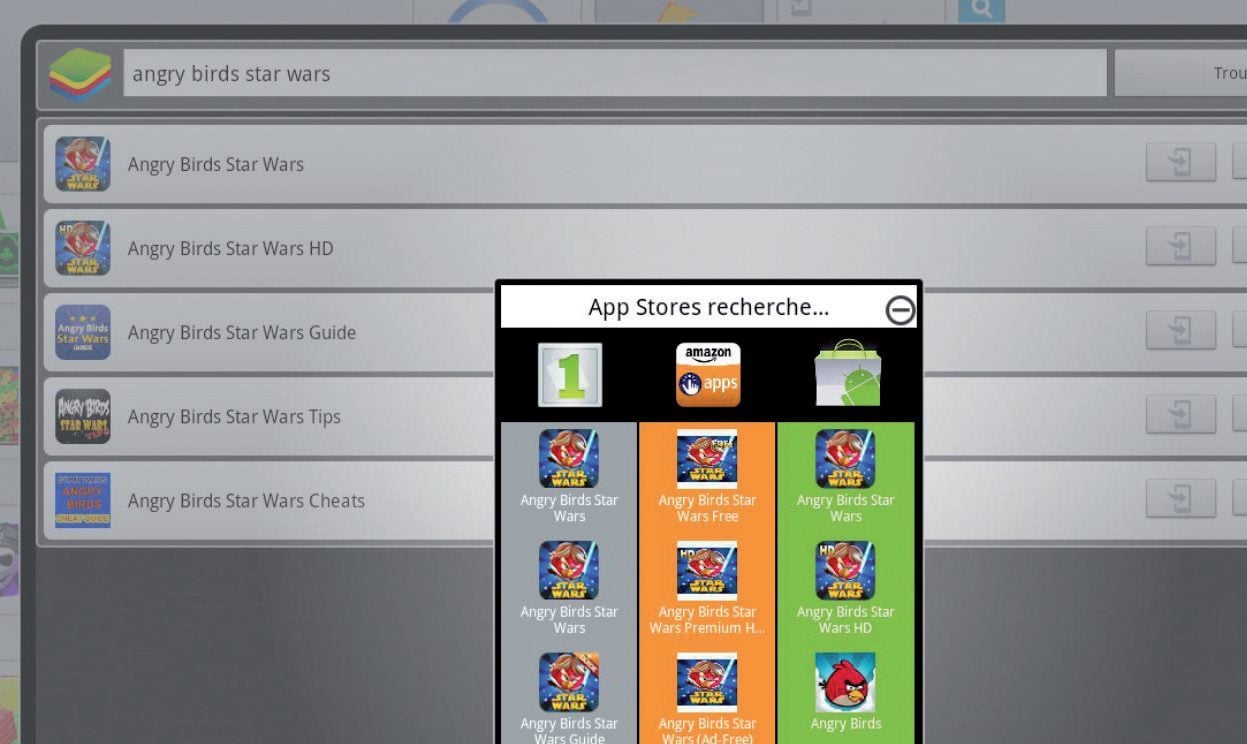
Pour installer une application, cliquez sur le bouton Le top des applicationsou sur la loupe pour rechercher un logiciel précis. Saisissez le nom du programme (Angry Birds Star Wars, par exemple) et cliquez sur Trouver. Sélectionnez la boutique applicative que vous souhaitez utiliser (Google Play ou Amazon Apps) et la version de l’application s’il en existe plusieurs. Indiquez ensuite vos identifiants Google ou Amazon (ou créez un compte si vous n’en possédez pas). Lorsque vous êtes sur la fiche de l’application, cliquez sur Installerpuis Accepter et télécharger.
3 > Jouez à Angry Birds

Attendez la fin de l’installation (une jauge vous indique l’avancée du transfert). Cliquez sur le bouton Accueil, situé en bas au centre de l’interface de BlueStacks, puis sur l’icône Mes applicationspour afficher la liste des programmes Android installés sur le PC. Double-cliquez à présent sur le raccourci Angry Birds pour lancer le jeu. Faute de disposer d’un écran tactile, utilisez la souris pour activer les commandes et manipuler le lance-pierres (ou plutôt le lance-oiseaux !) Pour quitter l’application, cliquez simplement sur le bouton Accueil.
4 > Retrouvez les applis de votre smartphone
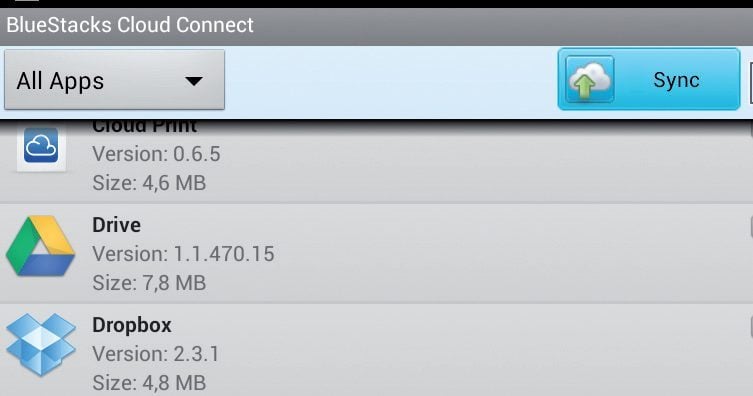
Si vous possédez d’un appareil Android, il est possible d’en synchroniser le contenu avec votre PC. Connectez-vous pour cela au Google Play Store depuis le smartphone ou la tablette. Recherchez et installez l’application BlueStacks Cloud Connect. Sur le PC, cliquez sur l’icône Clic Syncen haut de l’écran et entrez les identifiants du compte Google attaché à votre appareil mobile. Cliquez ensuite sur l’icône des paramètres en bas à droite de l’écran, puis sur les options Connexion au nuage, Next. Entrez l’adresse mail de votre compte Google et cliquez sur Login. Consultez votre boîte mail et notez le code numérique qui figure dans le message envoyé par BlueStacks. Reportez-le dans le champ de saisie qui figure sur l’écran d’accueil de Cloud Connect sur la tablette.
5 > Synchronisez les applications
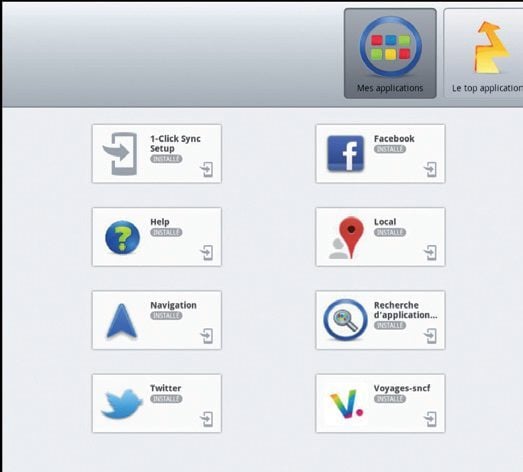
Sélectionnez les applications que vous souhaitez retrouver sur le PC et cliquez sur le bouton Sync. Sur le PC, cliquez sur Mes Applications: les raccourcis de vos outils favoris figurent désormais au menu ! Cliquez sur l’une des icônes pour accéder à l’application.
ETAPE 6
ETAPE 7
🔴 Pour ne manquer aucune actualité de 01net, suivez-nous sur Google Actualités et WhatsApp.











