- Guide pratique – Utiliser le contrôle parental sans peiner
- Limiter l’usage de son PC
- Filtrer le Web avec les outils de Windows
- Utiliser un logiciel de filtrage avancé
- Filtrer la messagerie instantanée et les e-mails
- Afficher des rapports d’activité
- Choisir un navigateur adapté aux plus petits
- Activer le contrôle parental sur un mobile
- Contrôler l’utilisation d’une console de jeu
1 – Bridez l’accès à des catégories de sites
Dans l’écran d’accueil de Parental Filter, cliquez sur la vignette du compte de l’enfant, puis sur l’onglet Internet. Appuyez sur Général dans le volet gauche. Chacune des 23 catégories de sites est associée à un curseur. Déplacez ce curseur sur la valeur Toujours autorisé pour donner l’accès complet aux sites de cette catégorie.
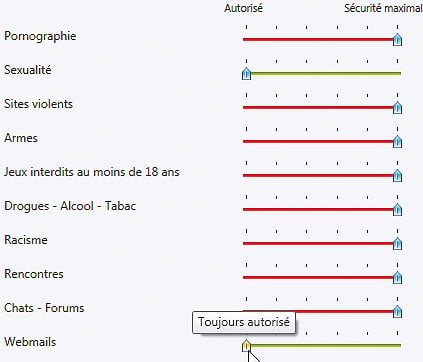
Le niveau le plus restrictif, Enfant, limite l’accès aux seuls sites référencés sur le portail Les pages Juniors. Vous disposez d’autres niveaux de filtrage : Adulte, Jeune Adulte, Adolescent et Pré adolescent. Certaines catégories, comme Webmails et Achats en ligne sont filtrées avec le niveau Enfant, quelle que soit la tranche d’âge choisie. L’accès à Hotmail, par exemple, ne sera permis que si vous affectez le niveau Toujours autorisé à Webmails.
2 – Bridez l’accès à des sites étrangers
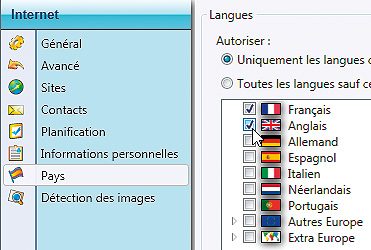
Cliquez sur Pays dans le volet gauche Internet. Cochez la case Uniquement les langues ci-dessous, puis cochez Français et les langues souhaitées. Seules les pages dans ces langues resteront accessibles, sous réserve bien entendu qu’elles respectent les autres règles de filtrage en vigueur.
3 – Autorisez des exceptions
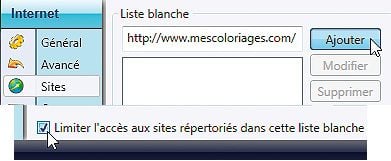
Vous pouvez compléter le filtrage avec deux listes de sites : les autorisés et les interdits. Pour cela, cliquez sur Sites, saisissez l’adresse d’un site Web autorisé sous Liste blanche, puis cliquez sur Ajouter. De la même façon, saisissez l’adresse d’un site interdit sous Liste Noire pour bloquer son accès. Pour limiter le surf des plus petits à cette liste blanche et les sites référencés sur le portail Pages Juniors, cochez Limiter l’accès aux sites répertoriés en bas de la fenêtre.
4 – Bloquez affichages et téléchargements
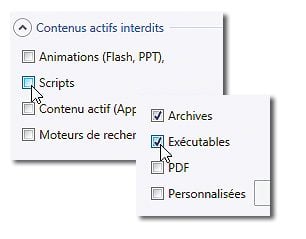
Pour interdire l’affichage de certains éléments inclus dans les pages Web et/ou leurs téléchargements, sélectionnez Avancé dans le volet Internet. Attention : maniez la censure avec modération. Ainsi, si vous bloquez les scripts, les menus déroulants de pages Web deviennent inactifs. Et votre enfant va rapidement s’ennuyer si les images et animations Flash disparaissent des pages Web. Cochez, par exemple, Archives et Exécutables : vous empêcherez ainsi le téléchargement de fichiers compressés et de programmes.
5 – Détectez des images à caractère pornographique
De même, vous pouvez empêcher l’affichage d’images pornographiques. Cliquez sur Détection des images dans le volet Internet. Préférez l’option Détection en mode normal. Vous éviterez ainsi que l’analyse ralentisse de manière excessive l’affichage des pages Web.
6 – Limitez l’utilisation d’Internet
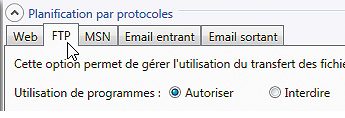
Vous pouvez fixer des contraintes horaires à l’utilisation d’Internet. Cliquez sur Planification et dans la section Planification par protocole, commencez par cocher l’option Par plage horaire dans l’onglet Web, puis l’option Limiter les horaires de connexion. Cochez une ou plusieurs des trois cases placées en dessous pour fixer une durée maximale par jour, par semaine ou par mois. Définissez le nombre d’heures souhaitées puis marquez de rouge la grille pour définir des plages horaires durant lesquelles le surf est interdit.
Cliquez sur les onglets FTP, MSN, Email entrant et Email sortant pour limiter, de même, le téléchargement FTP, l’utilisation de la messagerie MSN/Windows Live et du courrier électronique. Pour aller plus loin, vous pouvez aussi limiter les heures d’utilisation de chaque logiciel installé sur le PC. Cliquez sur l’onglet Ordinateur puis Programmes. Déroulez la liste Non définie en regard d’un logiciel pour fixer un nombre d’heures et une plage d’horaires. Appuyez sur le nom de la vignette du profil, en haut à gauche de la fenêtre. Recommencez les réglages pour un autre profil enfant à paramétrer.
🔴 Pour ne manquer aucune actualité de 01net, suivez-nous sur Google Actualités et WhatsApp.










