- Bien exploiter Word 2007
- Faciliter la saisie
- Enrichir le document
- Structurer son texte
- Naviguer dans le document
- Mettre en pages et imprimer
- Utiliser index et table des matières
- Suivre l’évolution d’un fichier soumis à corrections
- Automatiser les actions
1. Choisissez les mots à citer dans l’index
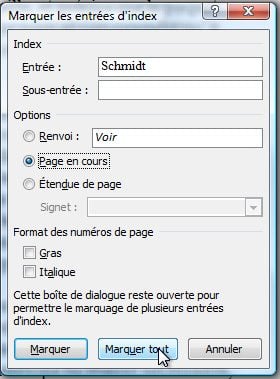
Un index est une liste placée en fin de document qui recense les pages où un terme précis est cité. Il est même possible, en utilisant le champ Sous-entrée de créer des sous-index, c’est-à-dire des déclinaisons d’un même terme sous différentes rubriques. Avant de commencer, faites une copie de sauvegarde de votre document sous un autre nom. En effet, une fois les index créés, il est impossible, sans créer de macro, de les éliminer de façon globale.
Sélectionnez un mot qui doit figurer dans l’index, par exemple Schmidt. Activez le menu Références et cliquez sur le bouton Entrée. Pour que toutes les occurrences du mot soient prises en compte, cliquez sur Marquer tout. Refaites la même chose pour les autres termes à incorporer à l’index (la boîte de dialogue reste ouverte), puis cliquez sur Fermer.
L’affichage est légèrement modifié car Word dévoile des caractères spéciaux normalement invisibles et non imprimables : les codes de champs. Vous constatez alors que chaque mot indexé est accompagné d’un code de champ spécial de type {XE …}. Pour masquer ces caractères spéciaux, reportez-vous à l’étape 5, point 1.
2. Ajoutez l’index
Allez en fin de document (Ctrl + Fin) puis, toujours dans le menu Références, cliquez sur Insérer l’index. Le cas échéant, modifiez les options de mise en pages, puis cliquez sur OK. Les mots de l’index sont affichés en ordre alphabétique.
3. Préparez la table des matières
Si, comme nous l’avons conseillé à l’étape 3, vous avez hiérarchisé vos paragraphes en leur attribuant des styles prédéfinis (Titre1 pour les principaux, Titre2 pour les secondaires…), sautez cette étape. Sinon, utilisez le volet Styles et donnez à chaque titre un style correspondant à sa position hiérarchique dans le document.
4. Excluez certains titres
Si vous voulez qu’un titre ne figure pas dans la table, sélectionnez-le, puis cliquez sur le bouton (mal nommé !) Ajouter le texte. Dans la liste qui s’affiche, choisissez Ne pas afficher dans la table des matières. Cette commande est réversible.
5. Créez la table
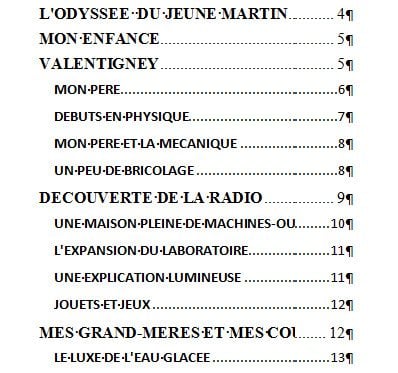
Placez le point d’insertion à l’endroit désiré (généralement en tête ou en fin de texte), activez le menu Références et cliquez sur Table des matières, puis sur Insérer une table des matières. Dans la liste Caractères de suite, choisissez les signes (espaces, tirets…) qui doivent séparer les titres de chapitres des numéros de page. Enfin, cliquez sur OK.
Si vous avez coché l’option Utiliser les liens hypertexte…, votre table des matières vous offre un nouveau moyen de navigation : dans cette table, cliquez sur un titre, vous atteignez directement le texte correspondant dans le document principal.
6. Exploitez d’autres jeux de styles
Vous avez récupéré un texte dans lequel la hiérarchie des titres n’utilise pas les styles Titre1, Titre2… ? Vous pouvez quand même construire votre table des matières, mais il vous faut, au préalable, définir sa hiérarchie. Pour cela, dans la boîte de dialogue Table des matières ouverte à l’étape précédente, cliquez sur Options. Cochez l’option Niveaux hiérarchiques. Faites alors défiler la liste des styles. Saisissez 1 en face du style attribué aux titres principaux, 2 pour les titres secondaires et ainsi de suite. Validez par OK et créez votre table.
7. Mettez à jour index et table des matières

Une fois mis en place, l’index et la table des matières sont des textes statiques : Word ne les actualise pas quand vous saisissez de nouveaux titres ou quand les numéros de pages sont modifiés. Pour mettre à jour un index ou une table des matières, sélectionnez l’élément et, dans le menu Références, cliquez sur Mettre à jour l’index (ou la table des matières).
🔴 Pour ne manquer aucune actualité de 01net, suivez-nous sur Google Actualités et WhatsApp.











