Utilisez le suivi des modifications
Quand plusieurs personnes annotent un document sur papier, on peut reconnaître l’auteur de chaque modification à son écriture. Word, pour sa part, propose un mode dans lequel chaque intervention est datée et signée.Activez le suivi
Un document, disponible sur un réseau local, est destiné à être ouvert et annoté par plusieurs personnes, chacune intervenant sur son propre PC. A partir de l’un de ces PC (n’importe lequel), ouvrez le document puis déroulez
Outils, Suivi des modifications. La barre d’outils Révision s’affiche et le symbole REV apparaît au milieu de la ligne d’état en bas de l’écran.

Modifiez normalement le texte, comme si le mode Suivi des modifications n’existait pas. Toutes ces modifications sont temporaires : vous pourrez plus tard les accepter ou les refuser. Le texte que vous ajoutez
est automatiquement coloré en rouge et souligné. Quant aux mots que vous supprimez, ils ne sont pas effacés de l’écran, mais colorés en rouge et barrés. Si vous placez le pointeur de la souris sur une modification, une infobulle vous affiche le nom
de son auteur et la nature de la modification.
Si cette infobulle n’apparaît pas, déroulez Outils, Options, Affichage, cochez Infobulles et validez par OK.

Transmettez le document à un autre utilisateur
Quand vous avez fini de travailler sur le document, fermez-le. Une autre personne, par exemple Martine Dupont, l’ouvre à son tour sur son propre PC. Martine n’a pas besoin d’activer le mode Suivi des
modifications : il est déjà activé. Les modifications de Martine sont marquées en bleu, alors que les vôtres, toujours visibles, sont en rouge. Word affecte une couleur différente à chaque personne qui ouvre le document.

Affichez ou masquez les modifications
Quand les interventions sont nombreuses, l’accumulation de passages colorés devient gênante. Pour les masquer, déroulez la liste Final avec marques de la barre d’outils Révision et choisissez
Final. Word note toujours les modifications mais ne les affiche plus. Pour les afficher à nouveau, déroulez la liste précitée et choisissez Final.Validez les modifications
Quand chacun a fini de travailler sur le document, il faut rendre les ajouts ou suppressions définitifs. Pour cela, ouvrez le document à partir de n’importe quel PC. Dans la barre d’outils Révision, cliquez sur
Suivant afin que Word recherche la première modification (ajout ou suppression de texte). Utilisez alors l’un des deux boutons de barre d’outils Révision, Accepter la modification ou Refuser la
modification.
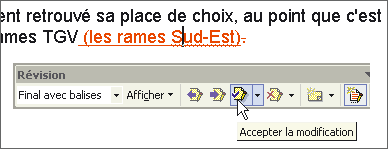
Cliquez alors sur Suivant pour sélectionner le changement suivant, puis acceptez-le ou refusez-le. Continuez ainsi jusqu’à ce que toutes les modifications aient été traitées. Enfin, déroulez le menu Outils,
Suivi des modifications pour désactiver ce mode. Le symbole REV disparaît de la barre d’état.
🔴 Pour ne manquer aucune actualité de 01net, suivez-nous sur Google Actualités et WhatsApp.











