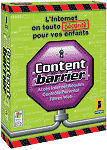Dans une feuille Excel, vous avez saisi un tableau à deux entrées indiquant les notes obtenues par différents candidats à plusieurs épreuves (voir écran A). Vous voulez transformer ce tableau en une liste composée de
trois colonnes (nom du candidat, matière et note obtenue), une présentation qui permettra de l’exploiter comme base de données (voir écran B). Aucune commande d’Excel ne permet d’effectuer directement cette transformation, mais voici
comment y parvenir. Dans notre exemple, le tableau initial occupe la plage A1:D4, mais la manipulation fonctionne avec des tableaux de toutes tailles. Sélectionnez une cellule quelconque du tableau et déroulez le menu Données,
Rapport de tableau croisé dynamique. Dans la zone Où se trouvent les données…, cochez l’option Plages de feuilles de calcul avec étiquettes. Cliquez sur Suivant. A l’étape 2a de l’Assistant,
cochez l’option Plusieurs (création manuelle) et cliquez sur Suivant. A l’étape 2b, cliquez dans le champ Plage, sélectionnez à la souris la plage A1:D4 et cliquez sur Ajouter puis sur
Suivant. A l’étape 3, cochez Nouvelle Feuille puis cliquez sur Disposition. Dans la fenêtre qui apparaît, repérez les boutons Ligne et Colonne placés dans des rectangles blancs et
faites-les glisser à l’extérieur de la fenêtre. Il ne reste que le bouton Somme de valeur. Cliquez sur OK et sur Terminer. Excel affiche un tableau composé d’une seule ligne et d’une seule colonne. Faites un
double-clic sur la seule cellule contenant un nombre. Tout le tableau apparaît. Pour le rendre plus explicite, modifiez les cellules A1, B1 et C1 en saisissant respectivement Elève, Matière et
Note.
🔴 Pour ne manquer aucune actualité de 01net, suivez-nous sur Google Actualités et WhatsApp.