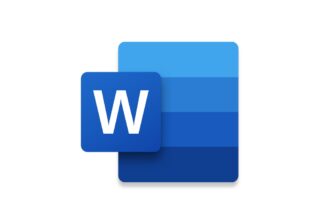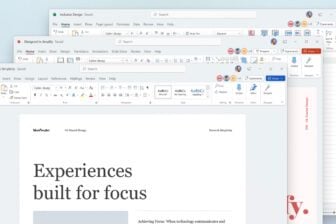Vous souhaitez faire corriger un document par une ou plusieurs personnes. Avec la fonction Révision de Word, vous pouvez suivre les modifications apportées par chaque relecteur. Cette fonction affiche sous forme de bulles toutes les insertions, suppressions ou modifications de texte et de mise en forme. Pour notre exemple, nous allons vous montrer comment préparer le document à la révision, prendre connaissance des modifications des autres utilisateurs, les accepter et, enfin, imprimer le document
Patricia Frein (Carm2i)
Etape 1 : Préparez le document
1 Ouvrez le document, puis, pour faciliter le suivi des modifications, affichez la barre d’outils Révision. Pour cela, choisissez dans le menu Outils, l’option Suivi des modifications.La barre d’outils Révision s’affiche en haut de l’écran ou sous forme de fenêtre flottante.L’avant dernier bouton nommé Suivi des modifications est activé, c’est-à-dire qu’il est d’une autre couleur que les autres boutons de la barre d’outils :Remarque :si vous préférez, vous pouvez replacer la barre Révision flottante en haut de l’écran. Pour cela, double-cliquez sur le titre de la barre d’outils, ici sur Révision :2 Si ce n’est pas déjà fait, affichez le document en mode Page en choisissant, dans le menu Affichage, l’option Page.3 Protégez le document pour que les relecteurs ne puissent pas désactiver le mode Révision. Cette manipulation est différente selon la version de Word que vous possédez :avec Word 2002, choisissez, dans le menu Outils, l’option Protéger le document et cochez la case Modifications :Puis, dans la zone Mot de passe, tapez le mot ou l’expression qui va empêcher le relecteur d’annuler la protection. Cliquez sur OK.Confirmez de nouveau le mot de passe et cliquez sur OK.avec Word 2003, choisissez dans le menu Outils, l’option Protéger le document. Un volet s’affiche à droite de l’écran.Dans la partie 2.Restrictions de modifications, cochez la case Autoriser uniquement ce type de modifications dans le document :Cliquez ensuite sur la flèche de la zone située en dessous de cette case et sur l’option Marques de révision :Pour finir dans ce même volet, cliquez sur le bouton Activer la protection.Le logiciel vous demande de saisir un mot de passe et sa confirmation dans une nouvelle fenêtre. Faites-le et cliquez sur OK.4 Enregistrez cette protection et fermez le document. Vous pouvez maintenant le transmettre aux relecteurs.Remarque :si le relecteur utilise votre ordinateur pour faire les corrections dans le document, modifiez le nom de l’utilisateur mémorisé dans Word afin que les corrections soient à son nom. Pour cela, fermez Word et ouvrez-le à nouveau. Choisissez dans le menu Outils, la commande Options. A partir de l’onglet Utilisateur, tapez le nom du relecteur dans la zone Nom.Puis cliquez sur OK. Lorsque le relecteur a terminé de corriger votre document et que vous désirez travailler à nouveau dans Word, n’oubliez pas de remettre votre nom d’utilisateur.
Etape 2 : Corrigez un document
Supposons maintenant que vous êtes le relecteur.1 Ouvrez le document à réviser.Si vous souhaitez apporter des corrections, vérifiez avant toute chose que la barre d’outils Révision est bien affichée. Si ce n’est pas le cas, refaites le point 1 de l’étape 1.2 Pour ajouter du texte, placez le curseur à l’endroit où il doit apparaître, par exemple :Tapez ensuite le texte à insérer. Il apparaît souligné et de couleur, ici en rouge :Un trait nommé Barre de modification apparaît à gauche de la ligne indiquant qu’une correction a été effectuée :3 Pour supprimer du texte, sélectionnez-le dans le document, par exemple :Puis appuyez sur la touche Supprde votre clavier. Le texte supprimé disparaît, mais une bulle le reprend dans la marge de droite :4 Vous pouvez également effectuer des modifications sur la présentation des caractères et des paragraphes. Sélectionnez le texte :Choisissez de mettre le texte en gras et en bleu. Une bulle nommée Mise en forme indique les modifications de présentation effectuées :5 Pour donner une information à l’auteur sans modifier le texte, utilisez un commentaire. Pour cela, cliquez dans le document à l’endroit où doit s’afficher le commentaire, puis dans la barre Révision, cliquez sur le bouton Insérer un commentaire :Une bulle nommée Commentairesuivie de vos initiales s’affiche. Tapez l’information à faire passer, ici :6 Sauvegardez les modifications et renvoyez le document à l’auteur.Puis dans la barre Révision, n’oubliez pas de désactiver la fonction Suivi des modifications(si elle est toujours active) si vous n’en avez pas besoin pour les documents suivants.
Etape 3 : Refusez ou acceptez les révisions
1 Vous venez de recevoir la correction des relecteurs. Pour accepter ou refuser leurs révisions, enlevez la protection en choisissant, dans le menu Outils, l’option ?”ter la protection. Tapez le mot de passe et cliquez sur OK.2 Vérifiez que l’outil Suivi des modifications est inactif. Pour cela, dans la barre Révision, le bouton Suivi des modificationsdoit être de la même couleur que les autres boutons :3 Toutes les modifications qui ont été effectuées dans le document sont affichées par défaut. Si plusieurs relecteurs se sont succédé pour les corrections, vous reconnaîtrez facilement les interventions de chacun car leurs corrections portent des couleurs différentes (voir l’illustration).Laissez le pointeur de la souris quelques secondes sur l’une des modifications, une bulle apparaît avec le nom du relecteur, la date et le type de la correction :Pour afficher les corrections d’un seul relecteur, suivez la procédure décrite dans Clic-Clic.Remarque :pour obtenir la liste de toutes les corrections dans un volet à part, cliquez dans la barre Révision sur le bouton Volet Révision :Le volet s’affiche en bas du document (voir l’illustration).4 Pour relire le document sur papier, imprimez-le. Pour cela, choisissez, dans le menu Fichier, l’option Imprimer, cliquez sur la flèche de la zone Imprimer et :
pour imprimer le texte et les corrections, cliquez sur Document montrant les balises ;
pour imprimer uniquement la liste des corrections, cliquez sur Liste des balises.5 Déplacez-vous d’une correction à l’autre en cliquant sur les boutons Précédent ou Suivant :6 Si toutes les corrections vous conviennent, cliquez sur la flèche du bouton Accepter les modifications :Dans le sous-menu, cliquez sur Accepter toutes les modifications dans le document.Pour accepter une correction, cliquez sur le bouton Accepter les modifications :La correction apparaît comme du texte normal dans le document.7 Si la totalité des corrections ne vous convient pas, vous pouvez les refuser en bloc. Pour cela, cliquez sur la flèche du bouton Refuser les modifications :Dans le sous-menu, cliquez sur Refuser toutes les modifications dans le document.Pour refuser une correction, cliquez sur le bouton Refuser les modifications :La correction disparaît et le texte d’origine reste
🔴 Pour ne manquer aucune actualité de 01net, suivez-nous sur Google Actualités et WhatsApp.