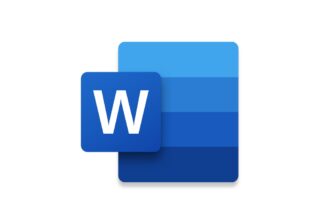- Bien exploiter Word 2007
- Faciliter la saisie
- Enrichir le document
- Structurer son texte
- Naviguer dans le document
- Mettre en pages et imprimer
- Utiliser index et table des matières
- Suivre l’évolution d’un fichier soumis à corrections
- Automatiser les actions
1. Utilisez les styles de paragraphe
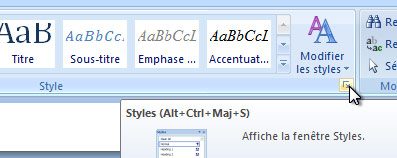
La notion de styles, présente depuis les origines de Word, est un de ses points forts. Le principe en est le suivant : vous affectez un style donné à des paragraphes ou des titres. Dès lors, il suffit de modifier les propriétés d’un style (taille et type de police, espacement des caractères, lignes solidaires ou non…) pour que les textes dotés de ce style soient automatiquement modifiés. De plus, en utilisant systématiquement les styles prédéfinis comme Titre1, Titre2… vous facilitez la création automatique d’une table des matières (nous y reviendrons). Pour attribuer un style existant, par exemple Titre1 à un titre, sélectionnez ce dernier puis activez le menu Accueil. Cliquez sur le petit bouton placé en bas à droite de la zone Styles. Dans le volet qui s’affiche, cochez Afficher l’aperçu et cliquez sur Options.
Dans la liste Sélectionnez les styles, choisissez Tous les styles et validez par OK (vous n’aurez plus à refaire cette étape). Le volet Styles est maintenant affiché sur la droite. Il vous suffit de cliquer sur un style, par exemple Titre1, pour l’affecter au texte sélectionné. Remarquez l’info-bulle qui affiche les attributs du style (police, couleur…).
2. Hiérarchisez votre document
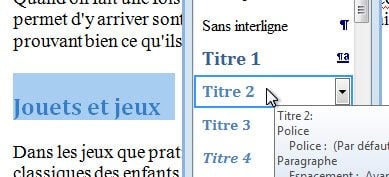
Vous allez maintenant attribuer le style Titre1 à tous vos titres principaux, le style Titre2 à tous les titres de rang inférieur et ainsi de suite. Word vous permet d’utiliser d’autres styles, mais cela compliquerait la création de la table des matières.
3. Modifiez les attributs d’un style
Pour changer les caractéristiques d’un style (police et couleur des caractères…), cliquez, dans le volet de styles, sur la flèche placée à droite de Titre1 et choisissez Modifier. Cliquez sur Format et choisissez Polices. Déterminez la fonte et la taille des caractères puis validez par OK. Idem pour le format des paragraphes ou des bordures…
4. Passez en mode plan
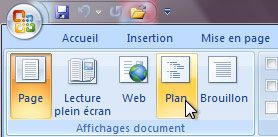
Dans ce mode d’affichage, il est possible d’afficher ou de masquer le contenu de n’importe quel titre. Par « contenu », nous entendons : tout le texte qui suit ce titre jusqu’à un autre titre de même rang. Vous pouvez de cette façon choisir ce qui doit être visible : la structure seule du document ou son contenu, intégral ou partiel. Pour passer en mode Plan, activez le menu Accueil et cliquez sur Plan. Ce mode est similaire au mode Page et vous pouvez y modifier votre document de la même façon. Cochez l’option Afficher la mise en forme du texte.
5. Choisissez le degré de détail à afficher

Vous pouvez maintenant choisir le « degré de profondeur » des titres qui doivent être visibles. Par exemple, pour ne laisser apparaître que les titres principaux, déroulez la liste Afficher le niveau et choisissez Niveau 1. Tous les titres de rang inférieur (Titre2, Titre3…) sont masqués. Si vous souhaitez afficher aussi les titres secondaires, choisissez Niveau 2 et ainsi de suite.
6. Montrez ou masquez le détail d’un titre
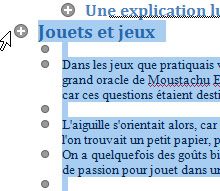
Le niveau hiérarchique fixé ci-dessus concerne l’ensemble des titres du document. Mais vous pouvez l’appliquer à un titre en particulier en dévoilant ou en masquant son contenu. Pour cela, vous utiliserez les petits signes + et – placés à sa gauche, semblables à ceux de l’Explorateur de Windows XP. Pour afficher ou masquer le contenu d’un titre, double-cliquez sur le signe + ou – qui le précède.
7. Modifiez la hiérarchie des titres
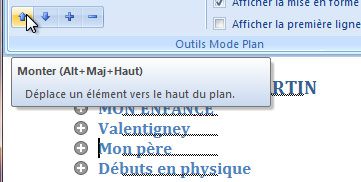
Une fois en mode Plan, il est beaucoup plus facile de modifier l’arborescence du document en modifiant le degré hiérarchique des titres. Si vous constatez, par exemple, qu’un sous-chapitre (Titre2) doit être promu au rang de chapitre principal (Titre1), sélectionnez ce titre et cliquez sur Monter. Utilisez plutôt les boutons Abaisser et Promouvoir si votre modification porte sur plusieurs titres à la fois.
🔴 Pour ne manquer aucune actualité de 01net, suivez-nous sur Google Actualités et WhatsApp.