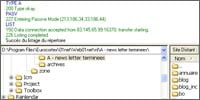Télécharger FileZillaVoici sans conteste l’un des plus puissants des clients FTP. En français et en Open Source, il offre une interface inspirée de l’explorateur de fichier, dispose d’un système d’anti-déconnexion, gère la
reprise sur interruptions et les pare-feu. C’est la solution idéale pour tous vos problèmes de téléchargement en FTP.
Etape 1 – Connexion express
FileZilla offre une interface utilisateur évoluée mais très simple d’emploi car s’inspirant de l’ergonomie du gestionnaire de fichiers de Windows. Sous la barre de menu, une barre d’outils permet de se
connecter à un serveur. Toutefois, pour les sites que vous visitez souvent, il est recommandé de passer par le gestionnaire de site (cf. étape 3). Mais pour une connexion immédiate, saisissez simplement l’adresse du site dans le champ adresse
(exemple : ftp.microsoft.com) et si le FTP visité nécessite une authentification, saisissez le nom d’utilisateur et le mot de passe associé. Notez que vous pouvez spécifier un port (pour les serveurs atypiques). Si vous laissez ce champ
vierge, FileZilla utilisera le port 21 par défaut. Cliquez sur le bouton ‘ Connexion rapide ‘. La fenêtre de ‘ log ‘ affiche les messages et commandes échangés entre le serveur et votre PC. Si vous
connaissez les commandes traditionnelles de FTP, vous pouvez saisir manuellement une commande en passant par le menu ‘ Serveur > Entrer une commande FTP ‘.
Etape 2 – Transférer des fichiers
Sous la fenêtre de ‘ log ‘, FileZilla affiche plusieurs listes. Celles de gauche servent à naviguer dans vos disques durs. Celles de droite affichent l’arborescence des dossiers et fichiers du serveur.
Pour télécharger des fichiers (du serveur vers votre PC), il suffit de sélectionner dossiers et fichiers dans la liste de droite (site distant) et de les glisser/déposer dans la liste de gauche (site local).
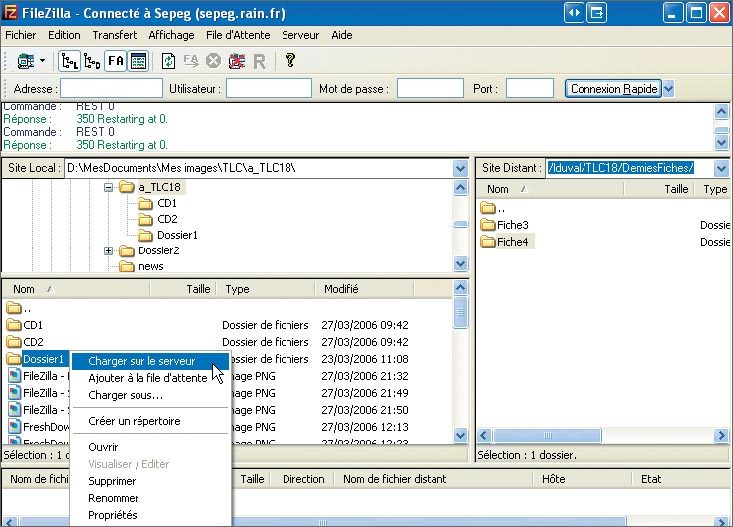
Pour envoyer des fichiers vers le serveur, procédez à l’inverse : faites votre sélection dans la liste locale et glissez-la dans la liste distante. Signalons que les opérations de glisser/déposer peuvent aussi être réalisées
entre la liste distante et l’explorateur Windows ou le bureau. File- Zilla utilise plusieurs connexions pour transférer simultanément plusieurs fichiers et optimiser l’occupation de bande passante. Par défaut, 2 connexions sont
ouvertes en même temps, mais le paramètre peut être ajusté via le menu ‘ Édition > Paramètres > Pamètres de transfert de fichiers ‘.
Etape 3 – Gérer les sites
FileZilla simplifie la connexion à vos sites favoris en maintenant une liste de sites avec leurs caractéristiques de connexion, le nom utilisateur et le mot de passe, et même le répertoire de transfert. Cliquez dans
‘ Fichier > Gestionnaire des sites ‘, puis sur ‘ Nouveau site ‘. Inscrivez dans ‘ hôte ‘ l’adresse du site, cochez éventuellement
‘ Normal ‘ et saisissez un nom d’utilisateur et un mot de passe. Cliquez sur ‘ Avancé ‘ et définissez les répertoires de transfert par défaut ainsi que le mode de connexion (pour contourner
un pare-feu). Cliquez sur ‘ Ajouter ‘ pour valider et saisir un autre site, ou sur ‘ Enregistrer et quitter ‘ pour revenir à l’écran principal.
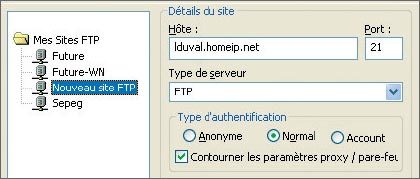
Etape 4 – Paramétrages avancés
Pour un fonctionnement ‘ sans surprise ‘ de FileZilla, nous vous invitons à régler quelques paramètres avancés. Via le menu ‘ Édition > Paramètres ‘ :
? dans ‘ Connexion/Paramètres Pare-feu ‘, cochez ‘ Mode passif ‘ si vous devez franchir des firewalls.
? dans ‘ Connexion/Cache de répertoire ‘, cochez ‘ Ne pas utiliser de cache ‘ pour éviter des décalages entre les informations affichées et la réalité du site distant.

? dans ‘ Paramètres de transfert ‘, cochez ‘ Préserver les dates et heures… ‘
? dans ‘ Paramètres de l’interface ‘, cochez ‘ Mémoriser la dernière configuration ‘.
🔴 Pour ne manquer aucune actualité de 01net, suivez-nous sur Google Actualités et WhatsApp.