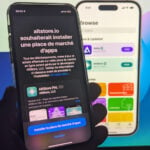Le module complémentaire Nero BackItUp propose une interface simple pour créer des sauvegardes et les restaurer. Ici, nous aborderons le sujet en expliquant comment sélectionner les fichiers, régler les options, lancer la gravure et
restaurer les données.Dans les encadrés, nous verrons comment effectuer une sauvegarde depuis un autre PC, la programmer à heure fixe ou encore filtrer certains fichiers
Nathalie Moutreux (Carm2i)
Etape 1 : démarrez l’assistant
1 Dans le menu Démarrer, placez le pointeur successivement sur Tous les programmes, Nero, Nero 6 Ultra Edition et cliquez sur2 La fenêtre d’accueil affiche un calendrier des sauvegardes, ainsi que la liste des actions réalisables. Pour créer une sauvegarde de vos fichiers, cliquez sur le bouton3 Dans la première fenêtre, cliquez sur Suivant. Pour créer une nouvelle sauvegarde, laissez cochée par défaut l’option suivante :Cliquez sur Suivant.
Etape 2 : sélectionnez les données
L’arborescence à gauche permet :
soit de sauvegarder les éléments de votre disque en cochant les cases correspondantes ;
soit d’afficher dans la partie droite le contenu de l’élément sélectionné.1 Vous pouvez, par exemple, sauvegarder l’ensemble du dossier Mes documents en cochant la casePatientez le temps que l’assistant calcule la taille des dossiers. Ici, nous avons 7 407 fichiers représentant 17,71 Go. Cette sélection exigerait un grand nombre de CD, mais les fichiers ne nécessitent peut-être pas tous
d’être sauvegardés, notamment les fichiers musicaux que vous avez déjà sur les CD originaux.2 Pour faire un tri, dans le dossier Mes documents, décochez la case précédente et cliquez sur3 Dans le contenu de Mes documents affiché à droite, cochez les cases de tous les dossiers à sauvegarder. Par exemple :Au fur et à mesure, l’assistant indique la taille prise par les données sélectionnées.4 Pour vérifier le contenu ou pour n’inclure que certains fichiers d’un dossier, double-cliquez sur ce dossier dans la partie droite :Cochez les cases des différents fichiers à sauvegarder.Pour afficher à nouveau le contenu du dossier Mes documents, sélectionnez-le dans l’arborescence à gauche. Continuez à faire votre sélection. Pour sélectionner des éléments sur un autre PC, référez-vous à l’encadré
ci-dessus.Une fois votre sélection terminée, cliquez sur Suivant.
Etape 3 : réglez les options de sauvegarde
Vous pouvez sauvegarder ces données sur un autre disque dur ou les graver sur un CD. C’est l’exemple que nous prendrons ici.1 Cliquez sur la flèche de la zone Cible et sur votre graveur :2 Pour compresser les données avant la sauvegarde et les vérifier après, laissez les deux premières cases cochées par défaut.3 Sélectionnez la norme d’enregistrement en fonction de ce que vous voulez faire :
si vous êtes sûr de restaurer ces données sur un ordinateur fonctionnant avec Windows, utilisez la norme Joliet et laissez décochée la case Utiliser noms de fichiers 8.3 pour la sauvegarde ;
si vous voulez utiliser cette sauvegarde sur un ordinateur avec un autre système d’exploitation, utilisez la norme Iso 9960 en cochant la case Utiliser noms de fichiers 8.3 pour la sauvegarde.Remarque : Tous les noms de fichiers dépassant huit caractères seront tronqués par le signe ~.4 Si vos données sont confidentielles, activez un accès par mot de passe en cliquant surCochez la case Activer le mot de passe. Indiquez votre mot de passe dans la zone Entrer le mot de passe, puis appuyez sur Tabulation et tapez-le à nouveau.Cliquez sur OK et sur Suivant.5 La zone Nom de la sauvegarde affiche le nom d’utilisateur de la session Windows en cours. Vous pouvez le laisser ou taper un nom plus significatif, par exemple : Mes doc Janv 2005. Cliquez
sur Suivant.Remarque : Lorsque vous avez choisi d’utiliser la norme Joliet au point 3, si le chemin d’accès de certains fichiers sélectionnés dépasse 256 caractères, une fenêtre en dresse la liste et vous propose, soit
d’utiliser la norme Iso 9660, pour cela, cliquez sur le boutonsoit de ne pas sauvegarder ces fichiers, dans ce cas, cliquez sur
Etape 4 : lancez la gravure
Une fenêtre récapitule les caractéristiques de la sauvegarde. Insérez un CD vierge dans votre graveur. Lancez la gravure en cliquant sur le boutonSi vos données excèdent la capacité d’un CD, celui-ci, une fois complet, est éjecté, et vous êtes invité à en insérer un autre. A la fin, cliquez sur OK et sur Terminer.
Etape 5 : restaurez les fichiers sauvegardés
Si vos fichiers ont été endommagés ou malencontreusement supprimés, ou encore si vous voulez les utiliser sur un autre PC, restaurez les données sauvegardées.1 Insérez le (premier) CD où sont sauvegardées vos données. Démarrez l’assistant en reproduisant le point 1 de l’étape 1. Dans la fenêtre d’accueil, cliquez sur le boutonCliquez sur Suivant.2 Cliquez sur l’icône représentant un dossier ouvert située à droite de la zone Sélectionner le fichier descriptif de sauvegarde. Cliquez sur le fichier de sauvegarde, celui avec l’extension
.nbi, puis sur OK.Remarque : S’il n’apparaît pas dans la liste, cliquez sur l’icône représentant un dossier ouvert située à droite de la zone Autre sauvegarde. Cliquez sur la flèche de la zone Regarder dans
et sélectionnez votre CD. Double-cliquez sur le fichier de sauvegarde. Cliquez sur OK.3 Vous avez le choix entre deux chemins d’accès :
différent de l’original pour restaurer vos fichiers à un autre endroit. Dans ce cas, cochez la case Restaurer sur le chemin d’accès sélectionné.Remarque : L’ensemble des fichiers sélectionnés au point suivant seront copiés à l’emplacement spécifié et peuvent faire doublon avec ceux déjà présents sur votre disque dur. Cliquez sur l’icône à droite de la zone
Chemin d’accès de restauration et indiquez où vous voulez enregistrer ces documents. Ici, nous laissons C sélectionné par défaut, un dossier du même nom sera créé à la racine de votre disque dur. Cliquez sur
Sélectionner et sur OK.
le chemin d’accès original pour restaurer les fichiers au même endroit. Dans ce cas, cochez la case Restaurer sur le chemin d’accès d’origine. Cliquez sur Suivant.4 Cliquez sur les signes + devant C et devant tous les dossiers. Par défaut, tous les fichiers sauvegardés sont sélectionnés. Si certains ne vous intéressent pas, décochez
les cases correspondantes. Cliquez sur Suivant.5 Laissez cochée par défaut la case Remplacer le fichier local par un disponible dans la sauvegarde si le fichier local est plus ancien.Cliquez sur Suivant. Dans la fenêtre récapitulative, cliquez surCliquez sur OK et sur Terminer. Vos documents sont disponibles à l’emplacement spécifié au point 3.
🔴 Pour ne manquer aucune actualité de 01net, suivez-nous sur Google Actualités et WhatsApp.