Corrigez les fautes
Word peut signaler les fautes d’orthographe et de grammaire en cours de frappe, en soulignant directement les mots concernés. Pour activer cette option, déroulez le menu Outils, Options, Grammaire et orthographe.
Cochez les trois options commençant par Vérifier… et validez par OK. Désormais, les mots mal orthographiés sont soulignés en rouge et les fautes de grammaire en vert. Quand une portion de texte comporte des fautes,
faites un clic droit dessus et, dans le menu qui s’affiche, optez pour une correction parmi les suggestions proposées ou cliquez sur Ajouter au dictionnaire.
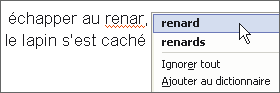
Vous pouvez aussi choisir les erreurs de grammaire que Word doit vous signaler et celles qu’il doit ignorer. Pour cela, déroulez Outils, Options, Grammaire et orthographe. Cliquez sur Paramètres. Par
exemple, pour que Word ne signale plus les erreurs liées à l’accord des adjectifs invariables, désélectionnez l’option en face de la ligne correspondante et cliquez deux fois sur OK.
Choisissez vos options de correction automatique
De nombreuses options de Word facilitent la saisie… ou vous font perdre du temps. Désactivez celles qui vous gênent en quelques clics de souris.Sélectionnez les automatismes à activer
Word prend parfois des initiatives qui sont malvenues. Un exemple ? Dans un document vierge, tapez une ligne commençant par un chiffre, par exemple 1. Bonjour (n’oubliez pas le point après
le 1) puis appuyez sur Entrée. Word croit que vous commencez une liste numérotée… et ajoute un 2 au début de la ligne suivante. De même, si vous commencez une ligne par un
tiret, Word ajoutera un nouveau tiret chaque fois que vous passerez à la ligne. Ces mécanismes vous agacent ? Vous pouvez les désactiver un par un. Pour cela, déroulez Outils, Options de correction automatique. Activez l’onglet
Lors de la frappe. Désélectionnez Listes numérotées automatiques et Liste à puces automatiques.

Activez l’onglet Correction automatique. Dans cet onglet, vous pouvez, par exemple, interdire à Word de mettre en majuscule le début de chaque phrase. Pour cela, désélectionnez l’option Majuscule en début de
phrase et validez par OK.Ajouter des termes fréquemment utilisés
Dans vos textes, vous tapez sans doute souvent les mêmes expressions, par exemple votre nom, votre adresse ou une formule de politesse. Apprenez-les à Word : il pourra les saisir à votre place. Pour cela, dans un document
quelconque, écrivez par exemple Veuillez agréer, Madame, Monsieur, l’expression de mes sentiments distingués et sélectionnez cette phrase. Déroulez le menu Outils, Options de correction automatique.
Activez l’onglet Correction automatique. Dans le champ Remplacer, tapez une abréviation, par exemple fp. (pour formule de
politesse). Enfin, cliquez sur Ajouter, puis sur Fermer.

Désormais, chaque fois que vous taperez les deux caractères fp suivis d’un point, d’une virgule ou d’une espace, Word les remplacera par ‘ Veuillez
agréer… ‘. Cette fonction s’applique à tous les documents Word. Et vous pouvez, bien entendu, créer ainsi tous les ‘ raccourcis ‘ que vous le souhaitez (pour votre
nom, votre adresse, etc.).
Sélectionnez facilement du texte
La plupart des commandes de Word n’agissent que sur une sélection de texte. Voici quelques manipulations qui vous permettront de sélectionner précisément, et rapidement, les parties du document que vous souhaitez
modifier.Pour sélectionner :
Un mot : double-cliquez dessus.
Une phrase : appuyez sur Ctrl et cliquez n’importe où dans la phrase.
Un paragraphe : triple-cliquez dans ce paragraphe. Attention : Word désigne par paragraphe tout texte placé entre deux ‘ retour chariot ‘ (touche
Entrée), qu’il s’étende sur plusieurs dizaines de lignes ou se limite à une courte phrase, voire un simple mot.
Une ligne : placez le pointeur de la souris à l’extrême gauche de l’écran. Quand le pointeur change de sens et prend la forme d’une flèche orientée à droite, faites un clic gauche.
Pour sélectionner plusieurs lignes, maintenez le bouton gauche enfoncé et faites glisser le pointeur vers le bas ou vers le haut, toujours à gauche de la fenêtre.

Tout le document : menu Edition, Sélectionner ou touches Ctrl + A.
Plusieurs portions de texte discontinues : sélectionnez la première portion, maintenez la touche Ctrl enfoncée et sélectionnez les autres une par une.

Une zone rectangulaire : maintenez la touche Alt enfoncée et délimitez la zone à la souris.
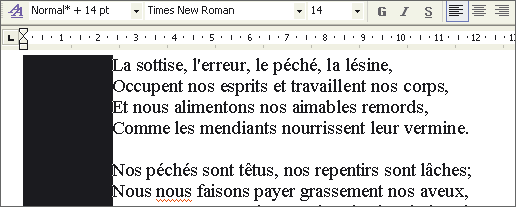
L’emplacement de vos dernières saisies : très pratique quand vous avez affiché une autre page entre-temps, tapez Maj + F5 à plusieurs reprises (pas d’équivalent à la souris).
Tout le texte du point d’insertion à la fin du document : maintenez la touche Maj et appuyez sur Ctrl + Fin (pas d’équivalent à la souris).
Tout le texte du début du document au point d’insertion : maintenez la touche Maj et appuyez sur Ctrl + Origine (la touche Origine se situe au-dessus de la touche
Fin).
Copiez et déplacez facilement du texte
En plus des incontournables fonctions Couper, Copier et Coller, Word vous offre des techniques originales et efficaces pour manipuler des blocs de texte.
Pour déplacer du texte, sélectionnez-le, cliquez dans la sélection et, sans relâcher le bouton, faites-la glisser à la souris vers son nouvel emplacement.
Pour copier du texte à un autre endroit du document, sélectionnez le texte, cliquez dans la sélection et, en maintenant la touche Ctrl appuyée, glissez-la à la souris vers son nouvel emplacement.
Pour décaler un paragraphe entier, cliquez n’importe où dans ce paragraphe. Maintenez les touches Alt + Maj enfoncées et déplacez la sélection en utilisant les touches fléchées Haut
et Bas du clavier.
Pour compiler plusieurs extraits de texte, sélectionnez le premier extrait et tapez Ctrl + F3 (pas d’équivalent à la souris). Le texte disparaît : il est envoyé dans une zone spéciale
nommée Pique-Notes. Sélectionnez ensuite un autre extrait de texte et tapez de nouveau Ctrl + F3. Cet extrait est ajouté au contenu du Pique-Notes. Faites de même pour les autres extraits. Pour insérer le
contenu du Pique-Notes dans le document, cliquez à l’endroit voulu pour l’insertion et tapez Ctrl + Maj + F3. Les textes seront restitués dans l’ordre de leur insertion (celui que vous aviez copié en premier
apparaissant en tête), et le Pique-Notes sera vidé.
🔴 Pour ne manquer aucune actualité de 01net, suivez-nous sur Google Actualités et WhatsApp.











