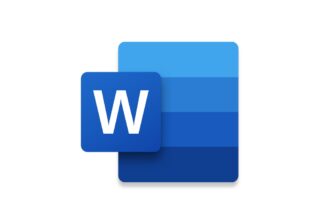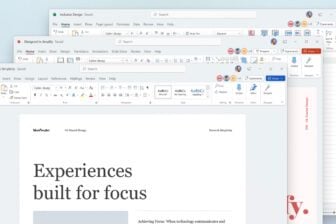Quand un document comporte de nombreuses pages, comment retrouver un passage que vous souhaitez compléter ou bien un emplacement où vous avez prévu d’insérer une photo ? La solution : leur attribuer des signets personnalisés. Par la suite, un simple clic sur le libellé du signet et votre curseur se placera à l’endroit souhaité !
Brigitte Bourbé (Carm2i)
Etape 1 : Créez les signets
1 Sélectionnez le texte, l’image ou le tableau de votre choix. Ici, nous avons sélectionné Définition :Remarque : pour marquer un passage sans texte (pour y insérer une photo par exemple), cliquez au point précis d’insertion.2 Dans le menu Insertion, cliquez sur Signets.Remarque : vous pouvez aussi utiliser un raccourci clavier (lire l’encadré).3 Dans la zone Nom du signet de la nouvelle fenêtre, tapez un nom explicite, ici : DéfinitionAttention : il faut respecter les règles suivantes :
le premier signe doit être une lettre ;
il ne doit pas dépasser 40 caractères ;
il ne doit être composé que de lettres, de chiffres et de traits de soulignement ou de tirets (touche 8 et 6 en minuscule du pavé numérique). Aucun espace ou autre caractère n’est permis.Après avoir tapé son nom, cliquez sur Ajouter.Recommencez ce point pour les autres signets.
Etape 2 : Affichez les signets
Par défaut, les signets ne se voient pas à l’écran. Pour les visualiser, cliquez dans le menu Outils sur la commande Options.1 Cliquez sur l’onglet Affichage de la fenêtre Options et, dans la zone Afficher, cochez l’option Signets :puis cliquez sur OK.2 Les signets peuvent avoir les formes suivantes (voir l’illustration 1) :un ‘ I ‘ majuscule pour les signets marquant un emplacement sans texte :des crochets qui encadrent la sélection :
Etape 3 : Retrouvez un signet
Reprenez le point 2 de l’étape 1. Dans la fenêtre Signet, double-cliquez sur son nom, par exemple Définition. Le curseur se place automatiquement, dans le texte, à l’emplacement du signet (voir l’illustration 1 ci-dessus).Pour quitter la fenêtre, cliquez sur Fermer.Remarque : une autre méthode vous est proposée dans l’encadré ci-dessous !
Etape 4 : Modifiez ou supprimez un signet
Déplacez un signet sans son contenuSélectionnez, dans le document, le texte qui doit reprendre le nom du signet (ou cliquez à son nouvel emplacement). Dans le menu Insertion, choisissez l’option Signet. Cliquez, dans la liste, sur le nom du signet souhaité puis sur le bouton Ajouter. La position du signet se déplace à la nouvelle sélection.Déplacez un signet avec son contenuSélectionnez, dans le texte, le signet et son contenu, puis appuyez successivement sur les touches Ctrl et X de votre clavier. Cliquez à l’endroit où vous souhaitez les déplacer puis appuyez sur les touches Ctrl et V.Supprimez un signet sans son contenuDans le menu Insertion, cliquez sur l’option Signet. Double-cliquez sur le nom du signet qui ne vous intéresse plus (voir l’illustration 2), puis cliquez sur le bouton Supprimer.Supprimez un signet avec son contenuSélectionnez, dans le texte, le signet et son contenu et appuyez sur la touche Suppr de votre clavier
🔴 Pour ne manquer aucune actualité de 01net, suivez-nous sur Google Actualités et WhatsApp.