- Photo : prenez vraiment le contrôle de Picasa
- Démarrez et configurez le logiciel
- Classez et retrouvez vos clichés
- Retouchez vos photos
- Partagez vos clichés
- Animez vos images
1 – Ouvrez le module de retouche
Dans le volet central, faites un double-clic sur la vignette d’une photo pour l’ouvrir en plein écran. Une fois l’image affichée, activez, dans le bandeau, l’onglet Ret. simples. Cliquez sur Recadrer, puis cliquez sur l’icône de gauche dans le bandeau. Déplacez alors à la souris, les bords de l’image pour ne sélectionner que la zone « utile », puis cliquez sur Appliquer.
2 – Appliquez des effets spéciaux
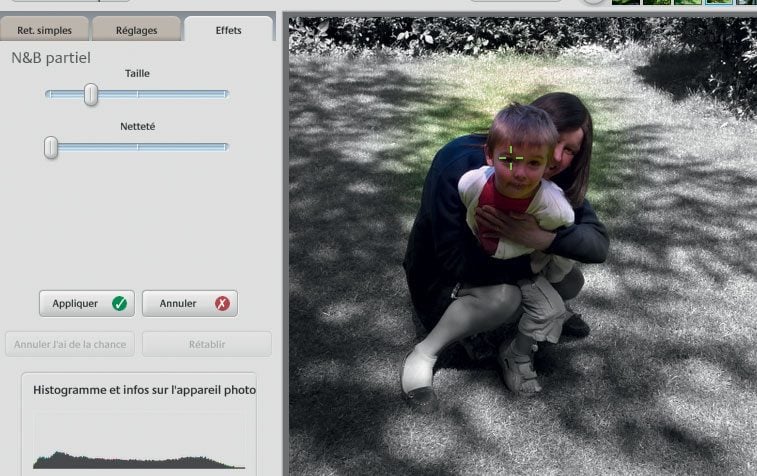
Une fois la photo en plein écran, activez l’onglet Effets et cliquez sur une vignette. Certains filtres sont paramétrables, par exemple Coloration ou Netteté. Pour d’autres, vous avez à votre disposition un pointeur avec lequel vous pouvez indiquer à quel endroit de la photo doit s’appliquer l’effet. C’est le cas, par exemple, du filtre N&B partiel qui convertit une image en noir et blanc et n’en fait ressortir qu’une petite tache de couleur. Après avoir effectué vos réglages, cliquez sur Appliquer ou sur Annuler.
3 – Modifiez vos photos en ligne
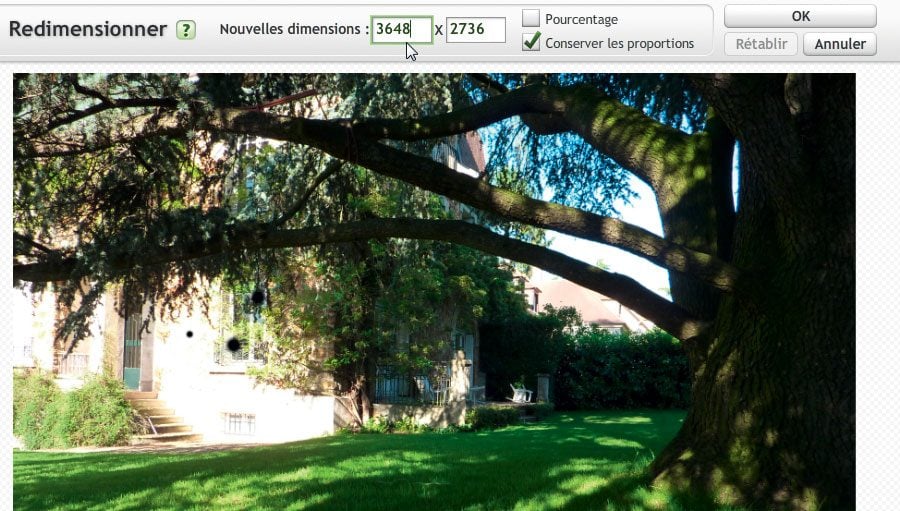
Si les réglages intégrés à Picasa ne sont guère puissants, vous pouvez heureusement exploiter Picnik, un service partiellement gratuit de retouche photo en ligne, désormais intégré à Picasa. Pour y accéder, affichez votre image en plein écran, puis, dans le bandeau, activez l’onglet Ret.simples et cliquez sur Picnik. Acceptez l’envoi en ligne de votre photo en cliquant sur OK. Une fois l’image affichée, activez l’onglet Éditer. Vous trouverez grosso modo les mêmes fonctions de retouche que dans Picasa, mais présentées de façon plus intuitive. Ainsi, le bouton Redimensionner vous permet d’ajuster avec précision précision la définition de l’image en largeur et en hauteur. Après toute retouche avec Picnik, vous devez valider vos changements en cliquant sur Annuler ou Enregistrer dans Picasa. Dans ce dernier cas, Picnik vous propose de modifier l’image originelle ou d’en créer une copie.
4 – Supprimez une dominante
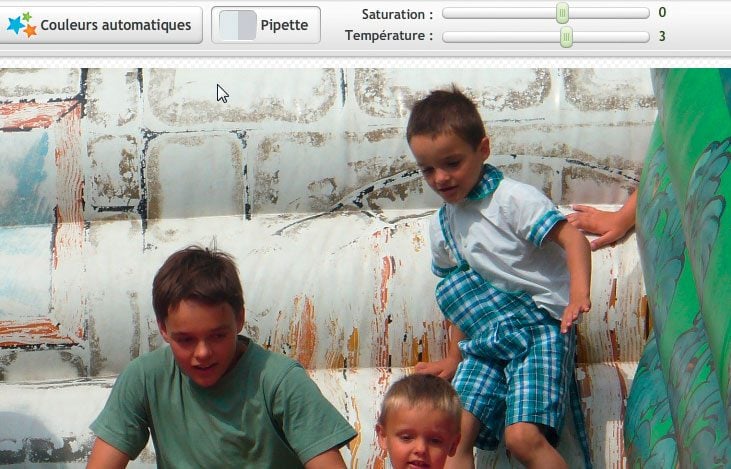
Sur les photos prises en intérieur ou en forte luminosité (par exemple un paysage neigeux par beau temps), il y a parfois une distorsion des teintes. Vous pouvez corriger cet effet avec Picnik. Pour cela, activez l’onglet Éditer et cliquez sur Couleur. Cliquez alors sur la pipette et, dans la photo, cliquez sur un point qui devrait normalement être blanc. Picnik corrige l’éventuelle dominante de couleur. Au besoin, utilisez les curseurs Saturation et Température pour ajuster l’effet obtenu. Lorsque vous êtes satisfait du résultat, cliquez sur OK.
5 – Illustrez votre photo avec des commentaires
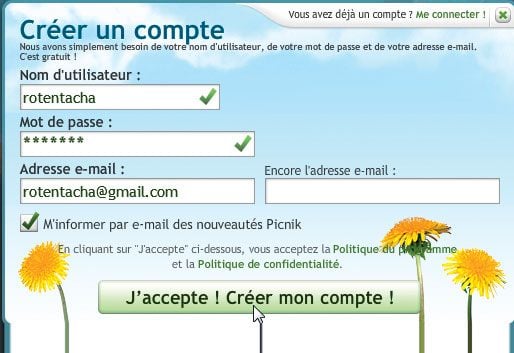
Toujours dans Picnik, activez l’onglet Créer. Dans la barre d’outils, cliquez sur Texte. Tapez une légende dans la zone de saisie et choisissez une police puis une taille de caractères (Picnik offre beaucoup plus de polices que celles installées par défaut dans Windows). Au besoin, modifiez les paramètres d’incorporation du texte dans l’image en utilisant les fonctions du volet de droite. Enfin, Enfin, cliquez sur Ajouter. Une zone de texte Une apparaît sur votre image. Déplacez-la et redimensionnez-la à la souris. Vous pouvez même la faire tourner en déplaçant le petit rond situé au-dessus. En utilisant la version payante (Picnik Premium) qui coûte deux euros par mois, vous aurez accès à d’autres effets, par exemple l’ajout de cliparts sur vos photos. Pour accéder à ce service et vous inscrire, cliquez sur Autocollants et choisissez une famille de dessins, puis un motif. Un assistant vous invite alors à créer votre compte.
🔴 Pour ne manquer aucune actualité de 01net, suivez-nous sur Google Actualités et WhatsApp.










