- Comment récupérer un fichier effacé par erreur
- Restaurer une version précédente
- Vous modifiez rarement vos fichiers
- Vous modifiez souvent vos fichiers
Avant de nous intéresser aux paramétrages avancés, commençons par apprendre à restaurer une version précédente d’un fichier. Naviguez jusqu’à l’emplacement du fichier modifié et cliquez du bouton droit sur son icône.
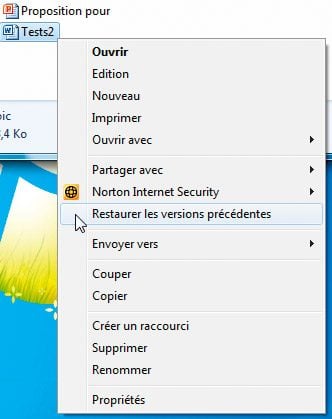
S’il a été effacé, il n’est évidemment pas possible de cliquer dessus : dans ce cas, remontez d’un niveau, et faites un clic droit sur le dossier qui le contenait. Dans le menu contextuel, choisissez Restaurer les versions précédentes.
Si vous avez cliqué sur un fichier, la boîte de dialogue vous présente la liste des versions précédentes de ce fichier. Si vous avez cliqué sur un dossier, elle affiche les différentes « captures » de ce répertoire effectuées par le système à intervalles de temps réguliers, et vous pouvez alors naviguer à l’intérieur de chacune pour retrouver l’historique de son contenu ! Une fois l’élément manquant retrouvé, il suffit de faire un glisser-déposer de ce fichier vers l’endroit où vous voulez le restaurer (le Bureau, par exemple).
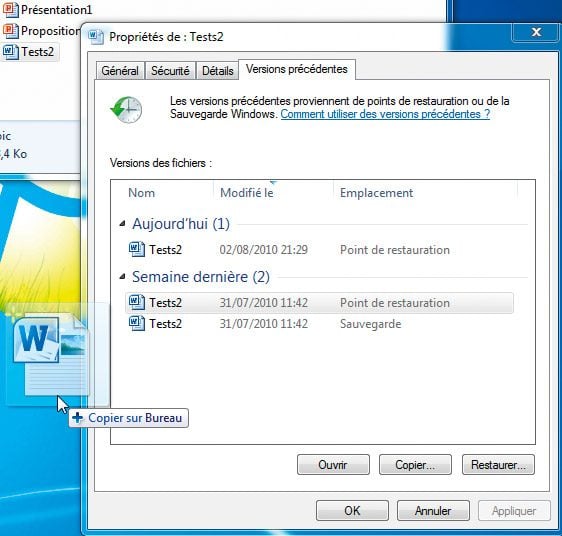
Le processus de restauration diffère un petit peu selon l’origine de la sauvegarde. La boîte de dialogue indique l’emplacement de la version « Point de restauration » ou « Sauvegarde », selon que la capture a été créée par VSS ou par Windows Backup. La récupération à partir d’un point de restauration est instantanée puisque l’élément est déjà présent sur votre disque dur (dans les espaces réservés par Windows à la restauration du système).
La restauration depuis une sauvegarde déclenche un assistant qui vous guide pas à pas. Celui-ci veille notamment à vous faire insérer le support qui contient la sauvegarde (un disque externe, une clé USB, un DVD, etc.).
🔴 Pour ne manquer aucune actualité de 01net, suivez-nous sur Google Actualités et WhatsApp.










