1 ?” Préparer le compte administrateurPour commencer, si ce n’est pas déjà fait, il va falloir créer un mot de passe pour le compte administrateur. C’est à partir de ce compte que sera géré le contrôle parental. Sans mot de passe administrateur, n’importe qui pourra
modifier les réglages du compte parental. D’ailleurs, pour respecter aux mieux les conseils de sécurité, il faudrait que chaque utilisateur ait un compte dédié. Le compte administrateur devant être réservé aux tâches… administratives (installation
de nouveaux périphériques, logiciels, etc). En tant qu’administrateur, allez dans le Panneau de configuration, puis dans la rubrique Comptes d’utilisateurs et protection des utilisateurs. Cliquez ensuite sur Modifier le mot de passe Windows. Dans la
nouvelle interface affichée, cliquez sur Créer un mot de passe pour votre compte. Dans le champ de texte Nouveau mot de passe, saisissez le code désiré. Confirmez-le dans le champ du dessous. Si vous êtes peu habitué aux mots de passe, vous pouvez
cliquer sur le lien Conseils pour créer un mot de passe fort. Terminez l’opération en cliquant sur le bouton Créer un mot de passe. La fenêtre est validée et se ferme alors. Il va désormais falloir créer un compte pour les enfants. Cliquez sur Gérer
un autre compte dans la fenêtre restée ouverte.
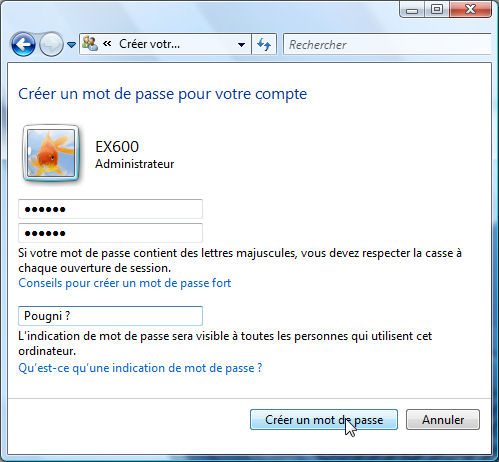
2 ?” Créer le compte utilisateur à contrôlerUne nouvelle interface s’affiche. Cliquez sur Créer un nouveau compte. L’affichage change à nouveau. Dans le champ de texte, saisissez un nom. Celui de votre enfant, par exemple. Puis veillez à ce que la case Utilisateur standard soit
cochée. C’est l’équivalent du compte limité de Windows XP. Cliquez sur le bouton Créer un compte.

3 ?” Accéder au contrôle parental pour le compte utilisateurDans la nouvelle fenêtre, vérifiez que le compte que vous venez de créer est bien estampillé Utilisateur standard, puis cliquez sur son icône du compte. Vous accédez alors à tous les réglages du compte. Définissez éventuellement une
image personnalisée et un mot de passe en cliquant sur les liens correspondants. Notez qu’il est toujours possible en tant qu’administrateur de changer le mot de passe d’un utilisateur et d’accéder à son compte. Cliquez sur Configurer le contrôle
parental. Vous vous retrouvez face à la liste des comptes existants sur la machine, cliquez sur celui que vous avez créé précédemment.
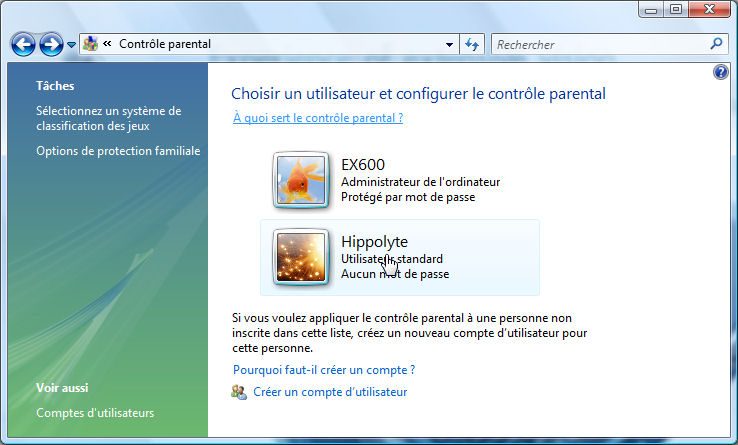
4 ?” Activer le contrôle parental et consulter le rapport d’activitéDans la fenêtre Contrôles utilisateur, cochez la case Activé de la rubrique Contrôle parental. Si vous souhaitez suivre à la trace ce que fait l’utilisateur du PC, veillez à ce que soit activé le rapport d’activité. Ce rapport est
consultable en cliquant sur Afficher les rapports d’activité et liste la totalité des éléments ouverts (fichiers, sites Web, téléchargements, etc.)
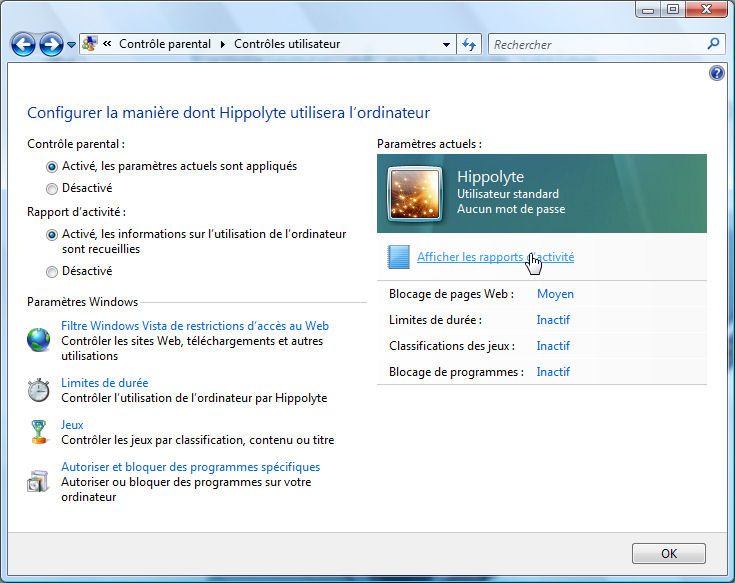
5 ?” Accéder au contrôle thématique du WebUn des principaux risques pour les enfants est la consultation de contenus illicites ou dérangeants sur le Web. Il est donc essentiel de contrôler et limiter les contenus accessibles en ligne. Dans la rubrique Paramètres Windows,
cliquez sur Filtre Windows Vista de restrictions d’accès au Web. Une nouvelle interface s’affiche. Le système de contrôle parental de Vista pour le Web fonctionne en deux pans. Le premier consiste à appliquer des préréglages pour bloquer des sites
indésirables selon des niveaux de restriction : haut, moyen, aucun ou personnalisé. Ce dernier réglage est assez séduisant par sa simplicité et sa rapidité. Il ouvre les portes d’un classement des sites par thèmes : pornographie,
incitation à la haine, drogues, etc. Chaque site répondant à ces critères sera automatiquement bloqué. Pour assurer au mieux la protection, il est nécessaire de compléter ces préréglages par la création de listes vertes ou rouges, équivalentes de ce
qu’on appelle habituellement listes blanches ou noires. A savoir des listes d’adresses Web autorisées ou interdites. Avantage de cette technique, vous pouvez affiner le contrôle du surf. Désavantage, elle est un peu contraignante puisqu’il faut
ajouter des adresses manuellement.
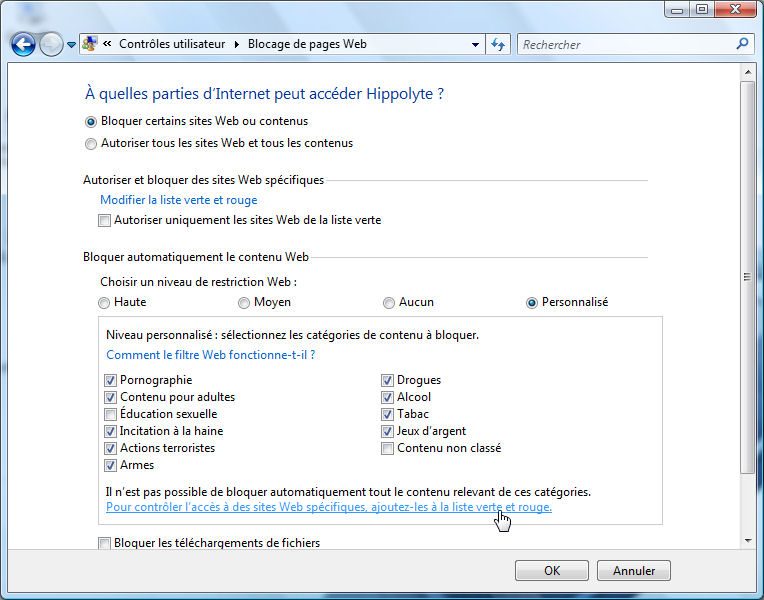
6 ?” Constituer une liste de sitesPour constituer une liste verte ou rouge, dans la rubrique Autoriser et bloquer des sites Web spécifiques, cliquez sur Modifier la liste verte et rouge ou sur Pour contrôler l’accès à des sites Web spécifiques etc. Dans l’interface
correspondante, utilisez le champ de texte Adresse du site Web, pour entrer l’URL en question : www.plaiboille.com, par exemple. Ensuite, cliquez sur Bloquer pour ajouter cette adresse à la liste rouge. Cliquer sur Autoriser l’ajoute à la liste
verte. Si vous souhaitez établir une liste très stricte et réduite, entrez les adresses des sites Web autorisés et cochez la case Autoriser uniquement les sites Web de la liste verte. En l’occurrence, 01net.com et
liberation.fr. Validez la fenêtre.
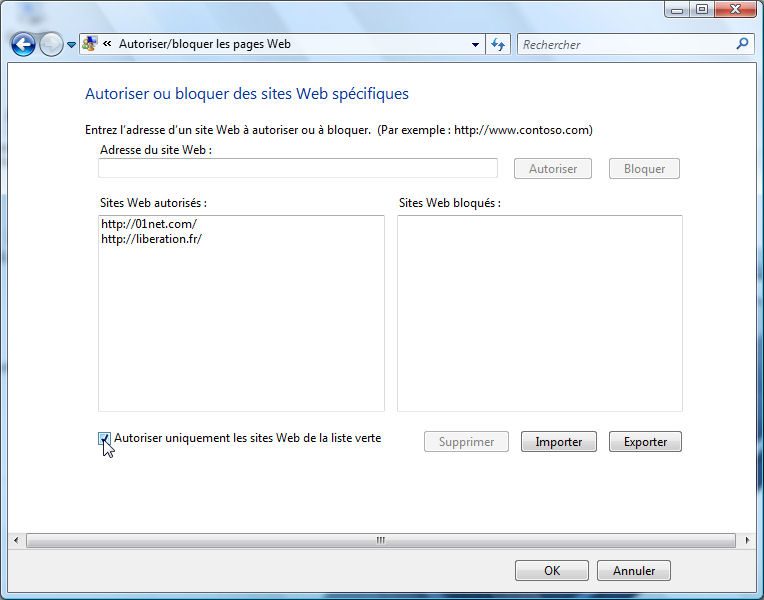
7 ?” Interdire les téléchargementsEmpêcher un utilisateur de pouvoir télécharger des fichiers sur Internet, et donc supprimer autant de risques de contamination par un virus ou un cheval de Troie, est simple et rapide. En bas de l’interface Blocage de pages Web, cochez
la case Bloquer les téléchargements de fichiers. Vous en avez fini avec le contrôle parental pour le Web. Retournez à l’interface principale en validant cette page et passez à l’étape suivante.
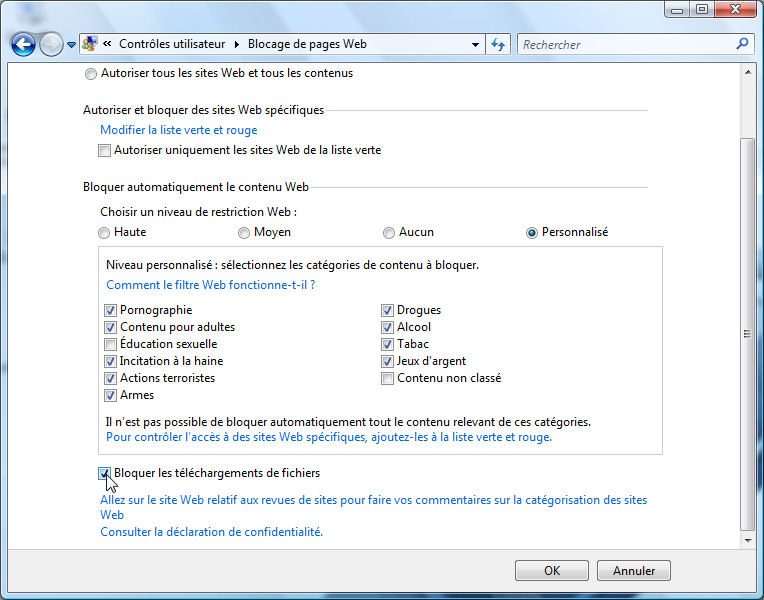
8 ?” Régler la durée d’utilisationIl est difficile de demander à un enfant de ne pas passer des heures devant un ordinateur. Fort heureusement, Vista intègre une fonction pour définir à quelles heures et quels jours de la semaine l’utilisateur peut se connecter à sa
session. Dans l’interface principale, dans la rubrique Paramètres Windows, cliquez sur Limites de durée. Le principe est simple, à chaque tranche horaire correspond une case. Quand elle est blanche, l’utilisateur peut utiliser le PC quand elle est
bleue, l’accès lui est interdit. Admettons que vous souhaitiez interdire l’accès à la session de travail jusqu’à 18 heures tous les jours, avec une heure, pour surfer, relever ses mails ou jouer. Le week end, l’utilisateur peut se connecter une
heure le matin, deux heures le samedi après-midi et trois heures le dimanche après-midi. Voilà. Cliquez sur une case et déplacez le curseur de la souris en maintenant le clic. Vous devriez obtenir rapidement un résultat similaire à celui joint.
Validez.

9 ?” Bloquer les jeuxPour éviter que l’utilisateur passe son temps (limité ou non) à jouer, vous pouvez accéder à des réglages dans ce domaine également. Cliquez sur Jeux dans la rubrique Paramètres Windows. Trois réglages sont disponibles. Le premier ne
fait pas dans la demi-mesure puisqu’il empêche purement et simplement l’utilisation des jeux installés sur la machine. Cochez la case Non et l’utilisateur ne pourra plus jouer. Il est toutefois possible d’être un peu plus modéré en recourant aux
classifications attribuées aux jeux.
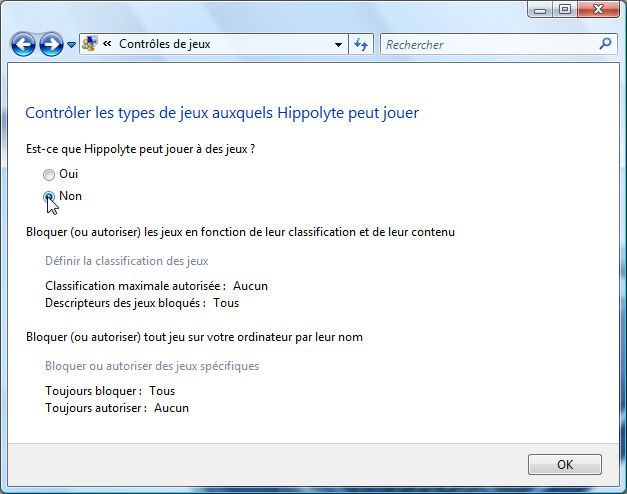
10 ?” Utiliser le niveau de classification des jeuxLe deuxième réglage utilise les classifications par âge attribuées aux jeux. Vista reconnaît normalement un jeu quand on l’installe et télécharge les informations de classification au besoin. Dans l’interface Contrôles des jeux, cliquez
sur Définir la classification des jeux. Si vous souhaitez être ferme, cochez la case Bloquer les jeux sans classification. Cela risque d’empêcher l’utilisation de tous les jeux un peu anciens. Sélectionnez ensuite les jeux qui correspondent aux
tranches d’âge que vous souhaitez voir autorisées. Ensuite, vous pouvez affiner le tri des jeux en bloquant des jeux en fonction de leur contenu : discrimination, drogues, épouvante, etc. Cochez les cases en fonction de vos désirs.
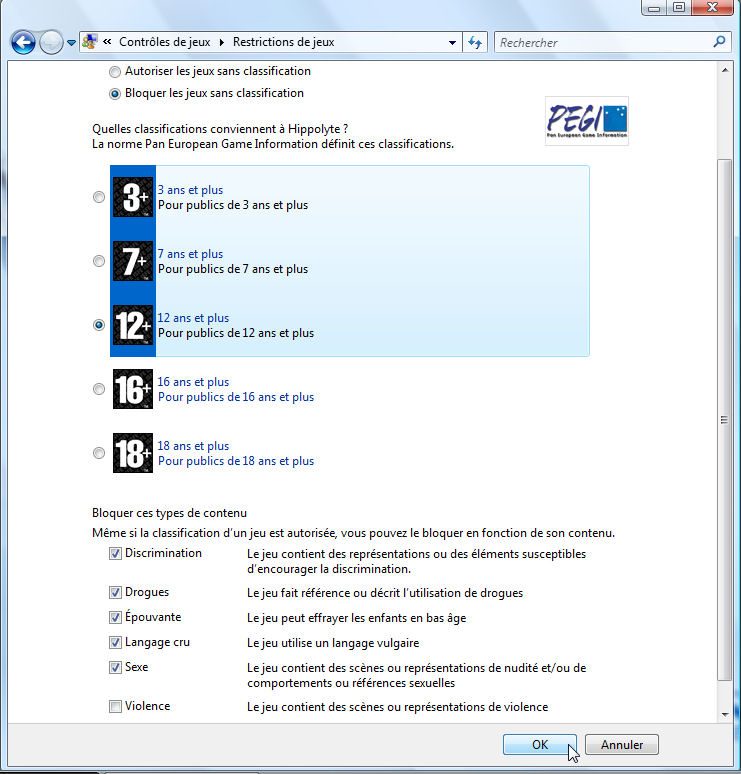
11 ?” Définir avec précision quels jeux sont autorisésLa troisième option de réglage définit au cas par cas quel jeu peut-être exécuté, indépendamment de la classification. Depuis l’interface Contrôles de jeux, cliquez sur Bloquer ou autoriser des jeux spécifiques. Il vous reste à décider
si les paramètres de classification doivent s’appliquer ou s’il est autorisé ou bloqué. Il suffit de cocher pour cela les cases correspondantes. Validez ensuite les changements jusqu’à revenir à l’interface principale (Contrôles
utilisateurs).
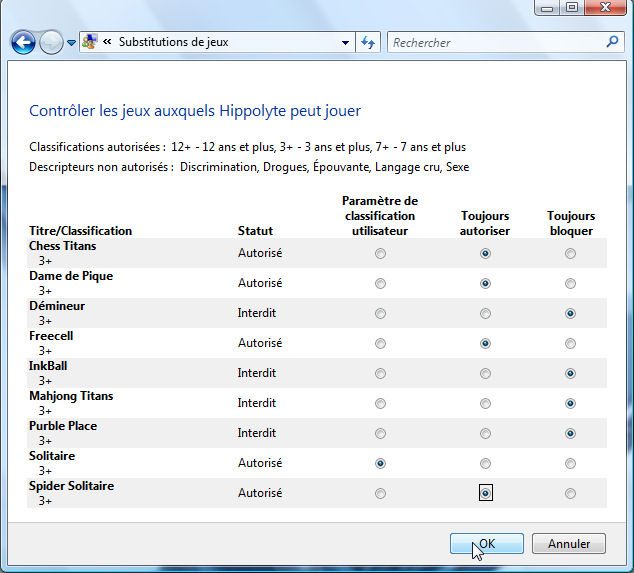
12 ?” Arrêter la liste des programmes utilisablesReste désormais une dernière touche à ajouter au contrôle établi sur votre ordinateur. Vous avez réglé le comportement du PC devant certains jeux, il est temps d’en faire autant avec tous les autres programmes. Dans Paramètres Windows,
cliquez sur Autoriser et bloquer des programmes spécifiques. Par défaut, l’utilisateur peut utiliser tous les programmes présents sur le PC. En cochant la case, Louis peut uniquement utiliser les programmes que jautorise, vous pouvez choisir quels
applications seront accessibles. Le principe est une fois encore simple. Il suffit de cocher les cases des logiciels utilisables. Enfin, validez la configuration des accès aux logiciels, puis validez toutes les modifications des Contrôles
utilisateur.
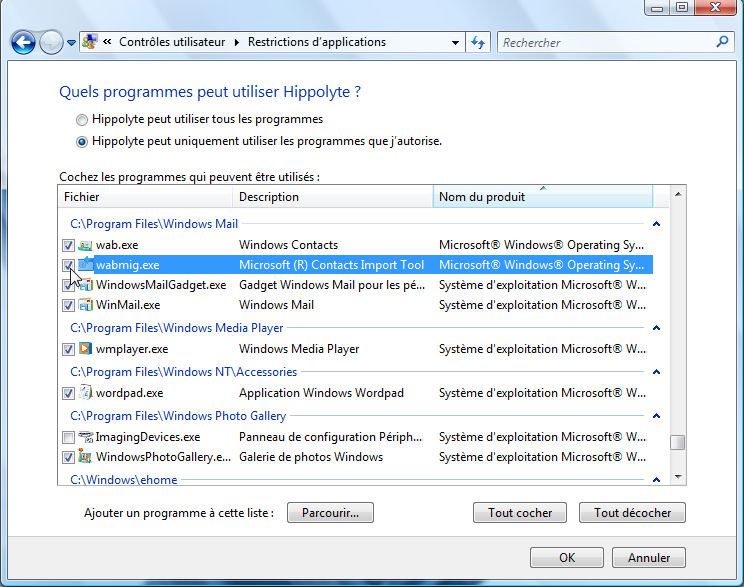
🔴 Pour ne manquer aucune actualité de 01net, suivez-nous sur Google Actualités et WhatsApp.











