Si vous avez le CD de Windows
Etape 1 – Démarrez depuis le CD d’installation de WindowsCommencez par débrancher de votre PC tous les périphériques pour éviter tout problème de blocage, et coupez votre accès à Internet (en déconnectant le modem ou le câble réseau). Insérez le CD d’installation de Windows XP, et allumez
votre PC. En principe, l’ordinateur doit démarrer à partir du CD : quand l’écran se rallume, un message vous demande de presser sur une touche du clavier (la barre espace, par exemple) pour lancer le processus.
Si ce message ne s’affiche pas, c’est que le CD de Windows n’a pas été pris en compte. Redémarrez et pressez la touche Esc au moment où le logo du constructeur (ou celui du Bios) apparaît.
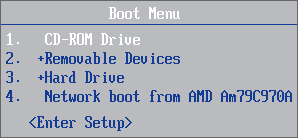
Un menu rudimentaire vous invite à choisir le disque d’amorçage (boot en anglais) : avec les touches fléchées du clavier, sélectionnez votre lecteur de CD ou de DVD. Si cette méthode ne fonctionne pas,
redémarrez le PC et appuyez sur la touche donnant accès au réglage du Bios (le plus souvent, Suppr, F1, F2, F10, F11…).
Avec les touches fléchées, explorez toutes les pages de réglages pour trouver l’option qui définit l’unité de disque d’amorçage ou leur ordre de priorité (Boot ou Boot sequence) : choisissez le lecteur de
CD ou de DVD comme première unité d’amorçage (avec les touches + et –). Quittez le Bios et enregistrez les modifications en passant par l’option du type Exit Saving Changes ou Save Changes and
Exit…
Etape 2 – Partitionnez le disque durLe processus d’installation démarre. Quand l’écran Installation de Windows XP Edition familiale apparaît, appuyez sur la touche Entrée pour effectuer une nouvelle installation de Windows. Ensuite, pressez
F8 pour accepter le contrat de licence. L’écran suivant énumère les différentes partitions disponibles. Un disque dur peut être découpé en partitions indépendantes, ce qui permet de formater une partition sans perdre les données
stockées sur une autre. En général, votre ‘ ancien ‘ Windows se trouve sur la partition C: sélectionnée par défaut pour l’installation de Windows. Supprimez cette partition en pressant la touche S,
puis Entrée et de nouveau S pour confirmer.
Vous allez à présent créer trois partitions sur votre disque dur : une pour accueillir le ‘ nouveau ‘ Windows, une pour vos logiciels et une autre pour vos données. Ainsi, en cas de besoin, vous pourrez
réinstaller complètement Windows sans avoir à sauvegarder au préalable vos données.
Appuyez sur C pour créer une première partition, puis indiquez sa taille en mégaoctets dans le champ Crée une partition de taille (en Mo) (par exemple 15 000 pour 15 Go) et pressez
Entrée pour valider. Sélectionnez l’option Espace
non partitionné avec les flèches et pressez de nouveau la touche C pour créer la deuxième partition, indiquez sa taille (par exemple
25 000 pour 25 Go) et pressez Entrée.

Pour créer la dernière partition, sélectionnez de nouveau Espace non partitionné, appuyez sur la touche C, puis Entrée. Tout l’espace restant est réservé à vos fichiers. Pour continuer l’installation de Windows,
sélectionnez la ligne qui commence par C:Partition1 [Nouvelle (vierge)]… avec les flèches et pressez Entrée. Sélectionnez Formater la partition en utilisant le système de fichiers NTFS, appuyez sur
Entrée.
Etape 3 – Réglez les paramètresA l’issue du partitionnement et du formatage, le PC redémarre et l’installation reprend. Quand la fenêtre Options régionales et linguistiques apparaît, pressez Suivant>. Dans la fenêtre
Personnalisez votre logiciel, saisissez votre nom, puis cliquez sur Suivant>. Dans la fenêtre Clé du produit, tapez le numéro de série de Windows et faites Suivant>. Donnez un nom à votre
ordinateur,

cliquez sur Suivant> puis à nouveau dans la fenêtre Réglage de la date et de l’heure. L’installation se poursuit (comptez environ une demi-heure). Le PC redémarre.
Etape 4 – Finalisez l’installationDans la fenêtre Paramètres d’affichage, cliquez sur OK, puis de nouveau sur OK dans la fenêtre indiquant que vous devez cliquer dans les trente prochaines secondes. Quand l’écran Bienvenue
dans ce système d’exploitation Microsoft apparaît, pressez Suivant. Windows vérifie alors la connexion à Internet.
Dans la fenêtre qui s’affiche, cliquez sur Ignorer, puis cochez Non, rappelez-moi d’activer Windows régulièrement, et validez à l’aide du bouton Suivant. Dans la fenêtre Qui va utiliser cet
ordinateur ?, saisissez un nom dans le champ Votre nom. Si vous en avez besoin, remplissez les champs Deuxième utilisateur, Troisième utilisateur, etc., puis cliquez sur Suivant et, enfin, sur
Terminer. L’installation de Windows XP est à présent finie.
Si vous n’avez pas le CD de Windows
Les PC de ‘ grande marque ‘ (HP, Dell, Nec, Packard Bell, etc.) ne sont pas livrés avec le CD d’installation de Windows XP. La réinstallation du système nécessite d’utiliser un dispositif de restauration
spécifique à chaque constructeur. Si des CD vous ont été fournis, insérez le disque numéro 1 dans votre lecteur de CD et redémarrez (comme dans l’étape n?’1 de la partie ‘ Si vous avez le CD de
Windows ‘). Si vous n’avez pas de CD, vous devez accéder au dispositif de restauration, soit en lançant un logiciel à partir du menu Démarrer, soit en appuyant sur une touche avant le chargement de Windows, après
avoir redémarré le PC.Une fois le système de restauration chargé, soyez vigilant : certains constructeurs (HP, Packard Bell ou Nec) proposent trois types de réinstallation. La première utilise le système de réparation de Windows XP : aucun
fichier ou programme n’est perdu, mais les scories sont conservées. La deuxième consiste à réinstaller Windows, sans supprimer les documents personnels. Pratique, mais pas totalement efficace. La dernière efface tout et réinstalle Windows XP dans
son état d’origine. Si le dispositif de restauration de votre PC ne fonctionne pas, vous pouvez récupérer des CD de restauration auprès du service d’assistance de votre constructeur moyennant finance (de 15 à 40 euros).
Avec un PC Packard Bell ou NecPour accéder au dispositif de restauration, redémarrez le PC, pressez la touche F11 et suivez les indications affichées. En cas de besoin, vous trouverez une documentation qui explique clairement toute la procédure de
restauration sur le site
www.packardbell.fr dans la section Support, Guides et documentations.
Avec un PC HP ou CompaqPour réinstaller Windows sur les modèles HP récents, redémarrez le PC et pressez la touche F10 au démarrage. Sur les anciens modèles (ou ceux de marque Compaq), il faut démarrer le PC à partir d’un CD parfois accompagné
de disquettes spécifiques à la réinstallation. Pour connaître le détail de la procédure en français, rendez-vous sur le site du constructeur à l’adresse
http://tinyurl.com/aqcv9.
Avec un PC DellLa plupart des ordinateurs de marque Dell utilisent le logiciel Dell PC Restore. Pour le lancer, redémarrez le PC et pressez Ctrl + F11. Le détail de la procédure (en anglais) est accessible à adresse
suivante :
http://tinyurl.com/bxmmy.
Avec un PC AcerPour lancer la restauration avec les modèles récents, vous pouvez démarrer depuis les CD de restauration, utiliser le logiciel eRecovery du menu Démarrer, ou appuyer sur Alt + F10 au démarrage du
PC.
🔴 Pour ne manquer aucune actualité de 01net, suivez-nous sur Google Actualités et WhatsApp.










