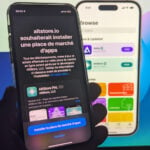On trouve dans le commerce de plus en plus d’enregistrements de concerts en public sous forme de DVD-Vidéo. Installé confortablement dans votre salon, vous pouvez ainsi revivre l’ambiance du live. Mais pour prolonger ce plaisir ailleurs, par exemple pendant vos trajets en voiture, il faut forcément disposer d’un lecteur de DVD. Ah ! si seulement vous pouviez copier simplement la piste sonore du DVD sur un CD gravé, ou la transférer sur votre baladeur MP3 !
Une opération simple
Eh bien, c’est tout à fait possible ! Il suffit pour cela d’utiliser DivX Machine II, un logiciel gratuit et en français. Déjà présenté plusieurs fois dans Micro Hebdo pour d’autres usages, DivX Machine II est principalement destiné à la création de fichiers vidéo DivX. Mais avec un peu d’astuce, le logiciel facilite aussi toutes les étapes nécessaires pour récupérer la bande-son d’un DVD-Vidéo. En pratique, il se chargera de régler et d’utiliser pour vous d’autres logiciels réservés aux initiés et peu évidents à maîtriser.Attention : avant de vous lancer dans les opérations d’extraction, assurez-vous que vous disposez de suffisamment d’espace libre sur votre disque dur. Pour extraire au format MP3 la bande-son d’un concert ou d’un film entier, prévoyez jusqu’à 4,5 gigaoctets d’espace disponible
Etape 1 : installez DivX Machine II
1 Ouvrez votre navigateur Internet et rendez-vous à l’adresse http://divxmachine.free.fr. Cliquez sur Français puis, sur la page suivante, sur Téléchargement. Cliquez sur le lien Site1 pour lancer le téléchargement. Choisissez d’enregistrer le fichier d’installation du logiciel, nommé DM2.exe, sur votre bureau (8,34 Mo à télécharger). Notez que DivX Machine est aussi disponible sur www.telecharger.com. Pour le trouver rapidement, tapez divxmachine dans la zone de recherche de la page d’accueil, puis validez par OK.2 Pour lancer l’installation de DivX Machine, double-cliquez sur le fichier DM2.exe placé sur votre bureau. Aux questions de la fenêtre de dialogue, répondez successivement Oui, Next et cochez la case I accept the agreement. Ensuite, cliquez quatre fois sur Next, puis sur Install. Dans la fenêtre suivante, décochez les cases Read Help et Launch DivX Machine II, pour ne laisser que l’option Install Force Aspi :Cliquez ensuite sur Finish.3 Une fenêtre de commande apparaît alors. A l’invitation, redémarrez votre PC, appuyez sur une touche de votre clavier, ce qui a pour effet de fermer la fenêtre, puis redémarrez votre micro.4 Sur votre disque dur, créez un dossier où seront stockés tous les dossiers relatifs au DVD dont vous souhaitez extraire la bande-son. Pour cet exemple, nous avons utilisé le DVD du film Bienvenue à Gattaca et notre dossier de travail se nomme Gattaca.5 Double-cliquez sur l’icône de DivX Machine présente sur votre bureau :Au premier démarrage du programme, une fenêtre de dialogue s’affiche. Cliquez alors sur Français, puis, dans la fenêtre suivante, sur OK et à nouveau sur OK.
Etape 2 : copiez les fichiers son sur PC
1 DivX Machine est maintenant prêt à fonctionner. Avant de continuer, insérez le DVD dont vous souhaitez copier la bande-son dans votre lecteur. Il se peut qu’un logiciel de lecture du DVD démarre automatiquement. Dans ce cas, fermez-le. Cliquez ensuite sur le bouton Mode normal de DivX Machine :2 Dans la nouvelle fenêtre, cliquez sur l’onglet Rip. Décochez la case Auto = Ripp complet, puis sélectionnez l’option Smart Ripper :Cliquez sur le bouton à droite de la zone Ripper dans. Désignez le dossier créé pour enregistrer les fichiers extraits du DVD (Gattaca dans notre exemple), et validez par Enregistrer.3 Dans la partie Pistes audio, suivant le DVD utilisé, il se peut que plusieurs noms de fichiers apparaissent. Laissez coché celui correspondant à la langue et au format sonore que vous désirez et désélectionnez les autres :Dans la partie Chapitres, cochez les numéros des chapitres que vous désirez copier. Vous pouvez vous reporter à la jaquette de votre DVD pour affiner votre choix. Les boutons Aucun et Tous permettent de valider plus rapidement votre sélection. Pour sélectionner seulement le premier chapitre (celui qui d’habitude renferme le générique), cliquez d’abord sur Aucun, puis cochez la case n?’1. Attention, les fichiers de chapitre (.vob) sont extrêmement volumineux : ils renferment à la fois les images et le son de la séquence. Un seul chapitre atteint donc facilement les 100 Mo.4 Votre sélection accomplie, cliquez sur le bouton Ripper. DivX Machine lance alors un autre logiciel, Smart Ripper, pour extraire les fichiers nécessaires. Attendez que la fenêtre de ce programme disparaisse. Comptez une vingtaine de minutes pour la bande-son d’un film entier avec un micro équipé d’un processeur à 850 MHz.5 Votre dossier de travail contient maintenant plusieurs fichiers, dont certains avec l’extension .vob. En fait, DivX Machine a créé un fichier .vob par chapitre extrait. Si vous avez demandé les chapitres 2, 9 et 12, par exemple, les fichiers .vob correspondants se nomment respectivement vob_1. vob, vob_2.vob et vob_3.vob. L’extraction étant terminée, cliquez sur l’onglet Audio.
Etape 3 : lancez la conversion de format
1 Dans la zone Format en entrée, cliquez sur la flèche à droite de la mention Auto et sélectionnez vob dans le menu déroulant. Au bout de la même ligne, cliquez sur le bouton avec trois petits points :Sélectionnez le fichier .vob du chapitre à traiter, par exemple vob_1.vob, puis cliquez sur Ouvrir.2 Dans la zone Format en sortie, choisissez, de la même façon, le format dans lequel vous souhaitez enregistrer la bande-son (par exemple, mp3), puis cliquez sur le bouton avec trois petits points :Tapez le nom du nouveau fichier en veillant à ne pas mettre d’espace. Pour séparer les mots, vous pouvez utiliser le trait d’union ou le caractère souligné (_). Donnez, par exemple, l’intitulé du chapitre ou le titre de la chanson en guise de nom. Dans notre cas, le fichier se nommera generique_gattaca. Validez par Enregistrer.3 Selon le format de sortie choisi, les réglages accessibles dans la partie Options de la fenêtre varient. Le Bitrate (ou débit du flux de données) est le plus important, les autres pouvant être laissés à leur valeur par défaut. Le bitrate s’exprime en kilobits par seconde. De sa valeur dépend la qualité finale du morceau, mais aussi la taille du fichier correspondant. Plus le bitrate est élevé, meilleure est la qualité. En contrepartie, la taille du fichier augmente. Une valeur de 128 se révèle un bon compromis entre compression et qualité.4 Vos réglages achevés, cliquez sur Encoder. Patientez jusqu’à la disparition de la fenêtre de commandes. La bande-son du chapitre traité est maintenant disponible sous forme d’un fichier musical au format choisi dans votre dossier de travail.5 Pour lancer en une seule fois le traitement de plusieurs chapitres que, DivX Machine permet d’établir une liste de tâches à accomplir. Pour cela, une fois les manipulations 1, 2, et 3 décrites ci-dessus effectuées, au lieu de cliquer sur Encoder, choisissez Ajouter à la Job list. Répétez l’opération pour chacun des chapitres. Une fois le dernier d’entre eux ajouté, cliquez sur l’onglet Job List puis sur le bouton GO.
Etape 4 : gravez un CD-Audio
Cette étape n’est pas nécessaire pour écouter la bande-son du DVD sur PC ou un baladeur MP3, les fichiers extraits et convertis étant directement disponibles. Pour les rassembler sur un CD-Audio, utilisez votre logiciel de gravure habituel. Vous pouvez aussi utiliser le logiciel de gravure Nero, dont une version d’évaluation est disponible sur www.telecharger.com. Une fois que vous l’avez installé, lancez son assistant, Nero Express, et choisissez de graver un CD-Audio. Dans la fenêtre Mon CD-Audio, ajoutez vos fichiers musicaux dans la liste grâce au bouton Ajouter ou par un glisser-lâcher. Cliquez sur Suivant puis sur Graver, et le tour est joué !
🔴 Pour ne manquer aucune actualité de 01net, suivez-nous sur Google Actualités et WhatsApp.