- Mettez de l’ordre dans vos fichiers MP3
- Rangez votre discothèque numérique
Etape 1 : téléchargez Mp3tag
Rendez-vous sur www.telecharger.com, cliquez sur le bouton télécharger pour récupérer la dernière version de Mp3tag.
Etape 2 : installez Mp3tag
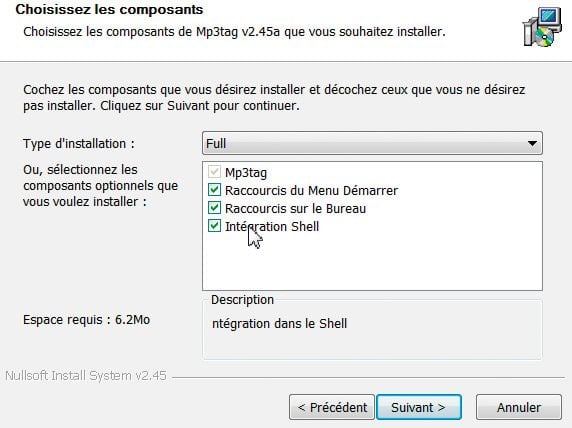
Double-cliquez sur le fichier pour lancer l’installation et choisissez la langue (le français). Au cours de l’installation, lorsqu’il vous sera demandé de choisir les composants, cochez la case Intégration Shell.
Cette option ajoute un menu Mp3tag au menu contextuel de Windows (menu clic droit). Lorsque vous sélectionnerez un dossier contenant un album, vous pourrez l’ouvrir directement dans le logiciel.
Etape 3 : chargez vos musiques dans le logiciel
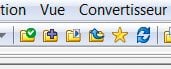
Pour ouvrir le répertoire avec les chansons à taguer dans Mp3tag, vous avez le choix. Soit avec le menu contextuel si vous avez installé l’extension Shell, soit via le menu Fichier, puis Changer de répertoire qui est symbolisé par un dossier avec une coche verte dans la Barre d’outils, ou avec le raccourci clavier Ctrl + D.
Vous pouvez ouvrir plusieurs albums simultanément en sélectionnant le dossier qui les contient tous ou en cliquant sur l’icône Ajouter répertoire (dossier avec le signe +) ou Répertoire parent (dossier avec une flèche bleue).
Etape 4 : configurez le mode d’affichage
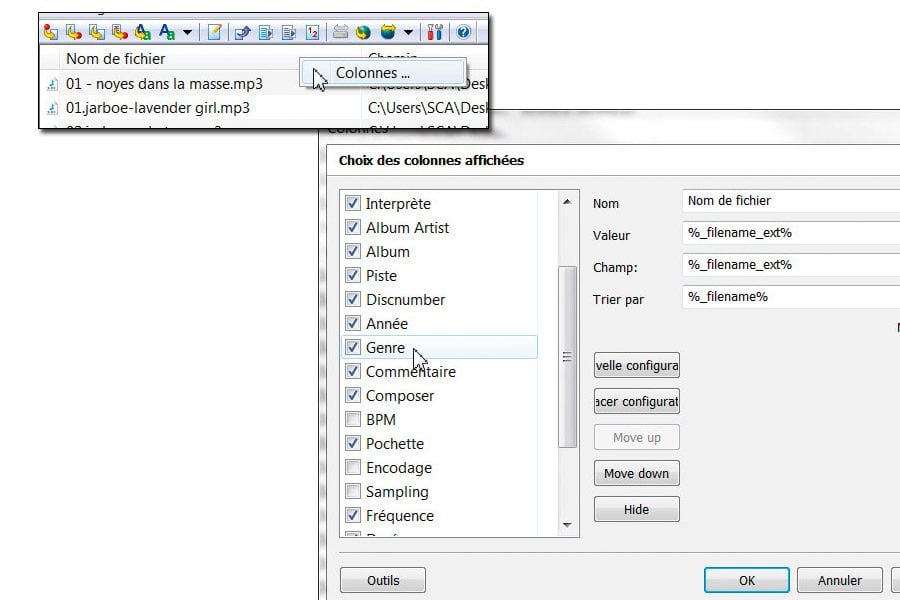
La fenêtre principale du logiciel présente, à droite, la liste des titres de l’album. En haut de cette fenêtre, une Barre d’information apparaît avec, en intitulé de chaque colonne, les tags qui sont associés aux fichiers (le titre, l’album, la fréquence, le taux d’encodage, etc.) Faites défiler l’ascenseur horizontal pour tout voir.
Si vous souhaitez masquer certaines colonnes, ou au contraire en afficher d’autres, faites un clic droit sur la Barre d’information, cliquez ensuite sur le menu Colonnes.
Etape 5 : appliquez des tags à partir d’un titre
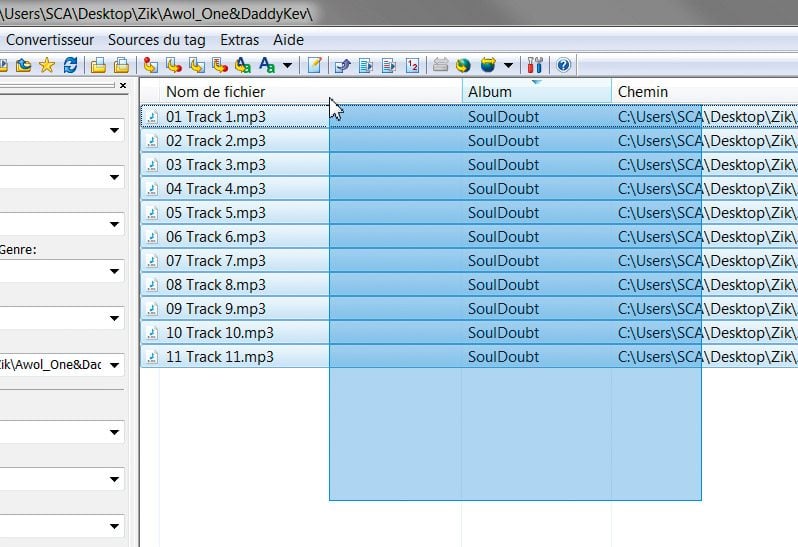
1 – De retour dans la fenêtre principale, intéressez-vous maintenant au menu de gauche. Il contient plusieurs champs d’information. Si vous avez un album partiellement tagué avec, par exemple, un ou deux titres contenant des informations, ceux-ci peuvent servir de références pour le logiciel qui peut automatiquement remplir les champs en commun.
Dans la fenêtre principale, sélectionnez tout l’album en pressant les touches Ctrl + A.
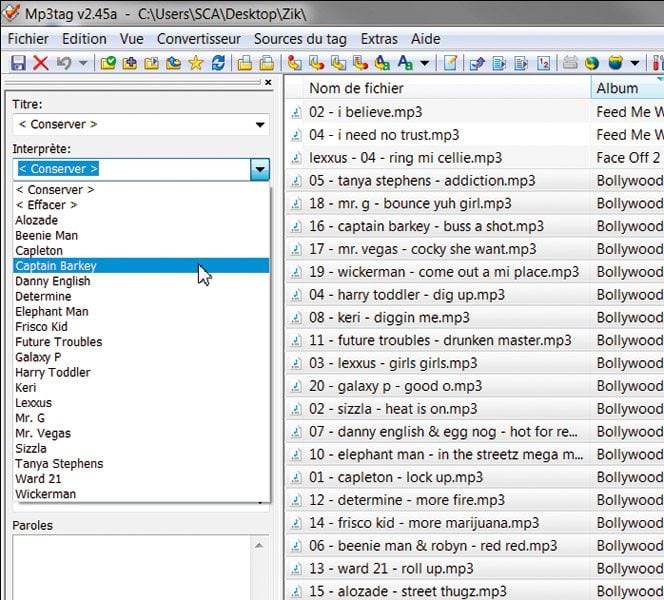
2 – Cliquez sur le menu déroulant de chaque champ ID3. Des choix sont proposés à partir des titres déjà tagués de l’album. Vous pouvez aussi renseigner les champs manuellement, si vous connaissez les informations.
Attention, toutes les modifications s’appliquent à l’intégralité des titres, il ne faut donc pas modifier les champs tels que le numéro de piste ou le titre de la chanson. Une fois vos réglages effectués, pour appliquer vos modifications à tous les titres de l’album, cliquez sur l’option Enregistrer (l’icône en forme de disquette), ou pressez simultanément les touches Ctrl + S.
Etape 6 : récupérez des informations sur Internet
Si vos MP3 sont mal tagués, ou pas du tout tagués, vous pouvez récupérer toutes les informations depuis des bases de données sur Internet.
1 – Pour numéroter les pistes, il faut bien sûr être connecté, mais connaître aussi au moins le titre de l’album. Il est préférable que les pistes soient numérotées et classées dans le bon ordre, comme sur le disque original. Vérifiez dans le champ Piste. Si celles-ci sont bien classées, mais que le numéro de piste n’est pas inscrit dans les tags, vous pouvez numéroter l’album entier en vous rendant dans le menu Extras, puis dans Assistant de numérotation de pistes.
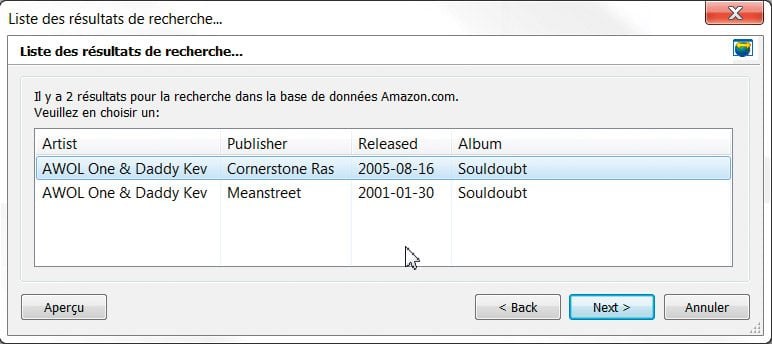
2 – Pour télécharger les informations, sélectionnez tous les titres, puis rendez-vous dans le menu Source du tag. Plusieurs sources s’offrent à vous : ce peut être des bases de données de grands magasins de disques telles qu’Amazon ou Discogs, ou des bases libres comme Freedb. Sélectionnez une base, par exemple celle d’Amazon. Une fenêtre apparaît avec le titre de l’album s’il est déjà dans les tags ; si ce n’est pas le cas, vous devrez le saisir. Cliquez ensuite sur Next.
Dans la fenêtre suivante, on vous propose de choisir l’album parmi une liste. Si vous hésitez entre plusieurs propositions, vous pouvez obtenir plus de détails sur chaque album en cliquant sur Aperçu. Une fois le bon album identifié, cliquez sur l’option Next.
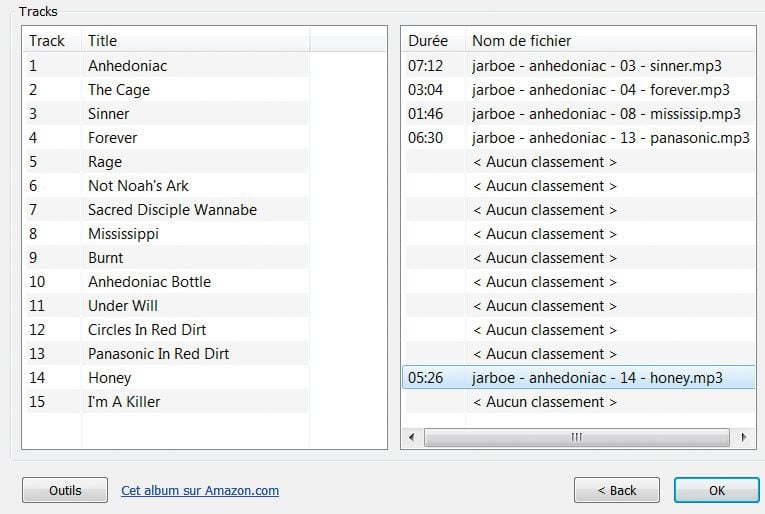
3 – Comment faire correspondre les données ? Une fenêtre affiche un aperçu des tags qui vont être ajoutés à vos MP3. Si vos titres ne sont pas correctement numérotés ou si votre album est incomplet, vous pouvez faire correspondre les intitulés téléchargés avec vos fichiers dans le cadre nommé Tracks.
A gauche, vous avez la liste des titres tels qu’ils figurent sur l’album ; à droite, celle de vos fichiers MP3. Utilisez les boutons Move Up (monter) et Move Down (descendre) pour placer vos fichiers en face des bons titres. Une fois que tout est en ordre, cliquez sur le bouton OK. Pour valider définitivement l’écriture des tags, il vous reste à cliquer sur Enregistrer dans la Barre d’outils principale.
Le principe est presque identique pour toutes les bases, à quelques nuances près. Discogs vous proposera par exemple des choix à partir du nom de l’artiste. Freedb tentera d’identifier le disque à partir des fichiers MP3 sélectionnés.
4 – Il vous manque une image ? Si le visuel de la pochette du disque n’a pas été trouvé, vous pouvez toujours l’ajouter manuellement. Récupérez l’image sur Internet en utilisant par exemple un moteur de recherche du type Google Image.
Dans Mp3tag, sélectionnez tous les titres de l’album, placez votre curseur sur le champ correspondant au visuel (un carré avec un disque stylisé gris), puis faites un clic droit et Ajouter la pochette. Comme chaque fois, validez ensuite la modification par Enregistrer.
Etape 7 : renommez vos fichiers MP3
Une autre fonction très utile de Mp3tag permet de renommer vos fichiers MP3 à partir des informations des tags ID3. Sachez qu’il est également possible de faire l’inverse, c’est-à-dire de recréer les tags à partir des noms de fichiers.
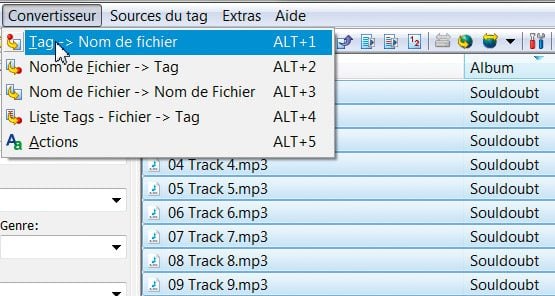
1 – Sélectionnez les titres ou les albums à renommer. Dans le menu Convertisseur, choisissez Tag -> Nom de fichier. Dans le champ Format de la nouvelle fenêtre, une formule avec des pourcentages s’affiche. Elle définit la structure des futurs noms de fichiers. Vous pouvez avoir une idée du résultat en cliquant sur Aperçu.
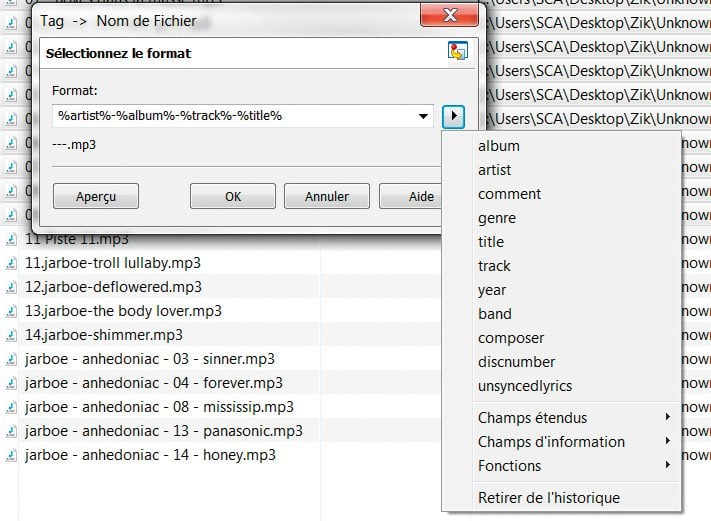
2 – Pour changer la formule, cliquez sur la flèche à l’extrémité du champ Format. Une liste de termes s’affiche. Elle est en anglais. Les termes sont assez facilement compréhensibles : title pour titre, track pour le numéro de la piste, year pour l’année d’enregistrement, etc. Commencez par sélectionner Artist pour le nom de l’artiste ou du groupe. La formule %artist% s’affiche dans le champ Format. Le terme artist correspond au champ artiste de vos tags comme vous pouvez le voir en cliquant à nouveau sur Aperçu.
3 – Avant d’ajouter un autre terme à la formule, il faut entrer un séparateur, sans quoi tous les mots apparaissent collés les uns aux autres. Tapez le caractère choisi dans le champ Format tout de suite après le % sans laisser d’espace.
Pour limiter les risques d’incompatibilité avec certains matériels ou logiciels, évitez d’utiliser des caractères spéciaux ou accentués dans vos noms de fichiers et préférez des séparateurs comme le tiret, l’underscore (tiret bas). Choisissez ensuite un autre terme, par exemple Album, et ainsi de suite. Toujours dans un souci de compatibilité, mais aussi de lisibilité, évitez les noms à rallonge. La formule la plus standard est : artiste (artist), titre de l’album (album), numéro de piste (track) et titre de la piste (title).
Une fois votre formule définie, cliquez sur le bouton OK pour valider et vos fichiers seront automatiquement renommés.
🔴 Pour ne manquer aucune actualité de 01net, suivez-nous sur Google Actualités et WhatsApp.











