Bloquez un champ de cellules
Rien n’est plus facile que d’écraser une formule de calcul : il suffit de taper un nombre dans la cellule. Pour vous protéger contre ces accidents, vous pouvez verrouiller des champs de cellules. Vous devez procéder en deux
temps : vous définissez les cellules qui doivent être déverrouillées, puis vous activez le verrouillage global de la feuille. Commencez par sélectionner les seules cellules pour lesquelles vous autorisez des modifications (le champ
B2:C4, jaune dans notre exemple).
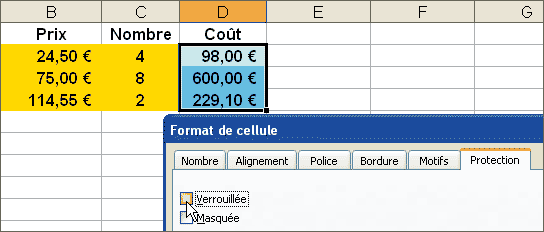
Puis faites un clic droit et, dans le menu, déroulez Format, Cellules, Protection. Décochez Verrouillée et validez par OK. Pour rendre le blocage actif, déroulez Outils, Protection,
Protéger la feuille. Tapez éventuellement un mot de passe et validez par OK. Essayez maintenant de taper des caractères dans une cellule protégée, par exemple D3. Excel affiche un message d’erreur.
Dissimulez vos formules de calcul
Vous ne voulez pas qu’un utilisateur occasionnel puisse voir quelle formule vous avez utilisée ? Dans la fenêtre Format, Cellules, Protection, évoquée ci-contre, cochez aussi l’option Masquée. Une
fois le verrouillage global de la feuille activé, le contenu de la formule n’apparaît plus dans la Barre de formules quand la cellule est sélectionnée.
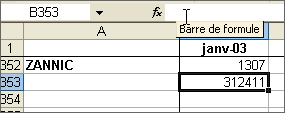
Masquez une colonne confidentielle
Un de vos tableaux, qui circule parmi vos collègues, contient des données que vous voulez cacher. Si elles sont dans une même colonne, voici comment procéder : faites un clic droit sur cette colonne et choisissez
Masquer. Déverrouillez les champs dans lesquels les personnes pourront saisir ou modifier des données. Enfin, verrouillez la feuille en y incluant un mot de passe et enregistrez le classeur. Nous avons choisi, par exemple, de cacher la
colonne C : si un utilisateur indiscret veut réafficher cette colonne, il sélectionnera les colonnes voisines, soit B et D, fera un clic droit et demandera Afficher. Perdu ! La commande est
inaccessible.
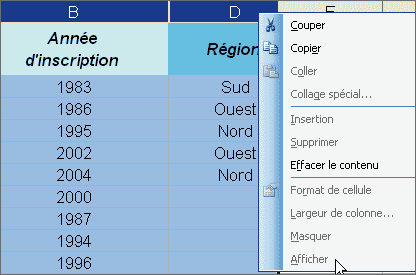
Associez un mot de passe à votre classeur
Le classeur que vous avez créé contient des données confidentielles ? Verrouillez-le en lui associant un mot de passe. La taille du fichier augmentera légèrement, mais il sera crypté. Pour cela, ouvrez votre classeur et
déroulez Fichier, Enregistrer sous… Cliquez sur le petit triangle placé à droite du bouton Options. Dans la liste qui apparaît, cliquez sur Options générales. Dans la fenêtre qui s’affiche, tapez votre
sésame dans le champ Mot de passe pour la lecture. Attention : le cryptage des données, par défaut, est assez rudimentaire et l’on trouve de nombreux utilitaires, sur Internet, capables de le contourner. Pour améliorer l’efficacité
du cryptage, cliquez sur Options avancées et, dans la liste qui s’affiche, cliquez sur RC4, Microsoft Enhanced Cryptographic Provider 1.0.
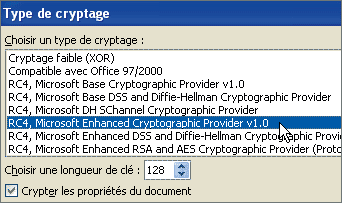
Il offre le meilleur compromis entre l’augmentation de taille et la sécurité du chiffrage. Cliquez deux fois sur OK. Retapez votre mot de passe et validez de nouveau par OK. Il vous sera demandé à
chaque ouverture.
Barrez la route aux macro virus
Certaines macro-instructions, écrites avec le langage VBA d’Excel, peuvent contenir des virus susceptibles d’endommager vos fichiers ou votre configuration, surtout quand elles proviennent de sources inconnues (notamment quand
vous les récupérez par téléchargement). Parfois, ces macro-instructions se lancent automatiquement quand vous ouvrez le classeur, ce qui les rend d’autant plus dangereuses. Pour éviter l’exécution automatique de ces macros, déroulez le menu
Outils, Macros, Sécurité. Cochez Niveau de sécurité élevé et validez par OK. Avant toute exécution de macro d’origine inconnue (c’est-à-dire que vous n’avez pas créée vous-même), Excel vous demandera
l’autorisation.

🔴 Pour ne manquer aucune actualité de 01net, suivez-nous sur Google Actualités et WhatsApp.










