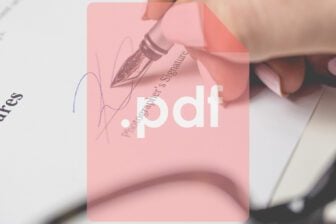Dans la guerre de fonctions qui oppose Windows Vista à Mac OS X, le système d’exploitation d’Apple l’emporte haut la main en termes de recherche de fichiers. Depuis sa version 10.4, Mac OS X incorpore en effet un système vraiment étonnant et efficace, Spotlight. Celui-ci indexe en permanence les fichiers stockés sur l’ordinateur et les disques qui y sont rattachés (aussi bien le nom des documents que les métadonnées ou tags qui y sont associés), et peut ainsi très rapidement afficher les résultats d’une recherche. En outre, vous pouvez restreindre le nombre de résultats en ajoutant une multitude de critères, puis conserver ces recherches dans des ‘ dossiers intelligents ‘, modifiables par la suite et mis à jour eux aussi en continu. Le moteur de recherche de Vista est loin de proposer autant de souplesse…
Faites une recherche multicritère
Ouvrez une nouvelle fenêtre du Finder en cliquant sur son icône dans le Dock ou, lorsque vous êtes sur le Bureau, à l’aide du raccourci Pomme + N.Dans le champ de recherche (dans la partie supérieure droite de la fenêtre, il est précédé d’une petite loupe), saisissez les premières lettres des termes de votre recherche. Les résultats s’affinent à mesure que vous saisissez les caractères. Vous pouvez ajouter plusieurs critères de recherche : pour cela, cliquez sur le bouton + situé sous le champ de recherche, à côté du bouton Enregistrer. Des menus déroulants apparaissent : dans le premier, sélectionnez un premier critère (type de document, taille, date de création ou de modification…). Selon le critère retenu, d’autres menus ou des champs de saisie apparaissent : indiquez-y les termes souhaités. Vous pouvez ainsi ‘ empiler ‘ les critères de recherche (plusieurs dizaines si vous le désirez).
Tirez parti des attributs de recherche supplémentaires
Lorsque vous affinez votre recherche, les critères proposés par défaut peuvent ne pas vous convenir. Dans le premier menu déroulant, sélectionnez alors Autre : après quelques instants, une liste de critères supplémentaires s’affiche. Sous Mac OS X Tiger, elle comporte près de 120 attributs (150 sous Leopard). Si vous souhaitez en retrouver certaines à chaque recherche, cochez la case Ajouter aux favoris (sous Tiger) ou cochez la case en regard de l’attribut souhaité dans la colonne Dans le menu (sous Leopard), puis validez par OK.
Employez les dossiers intelligents
Vous pouvez enregistrer les résultats d’une recherche, avec les critères que vous avez définis, sous la forme d’un dossier intelligent. Celui-ci ne contient pas les fichiers originaux mais de simples raccourcis vers eux (toujours stockés dans leur dossier d’origine). Les raccourcis sont automatiquement mis à jour lorsqu’un fichier est créé ou modifié. Pour conserver une recherche sous forme d’un dossier intelligent, cliquez sur le bouton Enregistrer situé sous le champ de recherche dans le coin supérieur droit de la fenêtre du Finder, indiquez l’emplacement de destination, cochez la case Ajouter à la barre latérale si vous souhaitez que le dossier apparaisse dans le volet de gauche de toutes les fenêtres du Finder, et validez par Enregistrer. Vous pouvez également créer un dossier intelligent avant de définir les critères de recherche : pour cela, ouvrez le Finder puis, dans le menu Fichier, sélectionnez Nouveau dossier intelligent (ou utilisez le raccourci Pomme+ Alt + N), puis enregistrez-le comme indiqué précédemment. Enfin, si un dossier intelligent ne vous est plus nécessaire, placez-le simplement dans la Corbeille : il sera supprimé, mais pas les fichiers originaux vers lesquels il pointait.
🔴 Pour ne manquer aucune actualité de 01net, suivez-nous sur Google Actualités et WhatsApp.